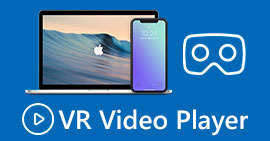כיצד לשנות וידאו בהילוך איטי למהירות רגילה כמו מקצוען
הטכנולוגיה התפתחה רבות במהלך השנים. פותחו תוכנות שונות והומצא ציוד מתקדם כדי להוציא ייחוד ויצירתיות בסרטון בלבד. אחד כזה הוא סרטון בהילוך איטי. עם זאת, רוב האנשים מכירים רק את יצירת הסרטון האמור ואינם מחזירים אותו למהירות רגילה. דוגמה אחת היא שימוש בסרטונים אקראיים או ספציפיים באינטרנט עבור פרויקט בבית הספר או כל פעילות הפקת וידאו שאנשים מבצעים שייתכן והייתה במהירות השמעה שאינה מועדפת על אותם אנשים. אז, מאמר זה מתכוון לפתור את הבעיה שעשוי להתמודד איתה מדי פעם על ידי מתן הדרכים הטובות ביותר כדי לשנות סרטון בהילוך איטי למהירות השמעה רגילה עבור מערכות ההפעלה Mac, Windows, iOS ו- Android.
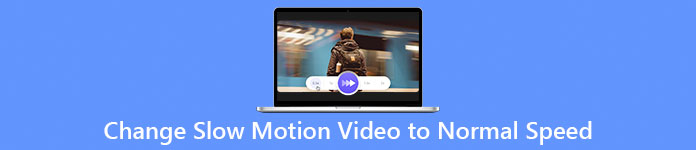
חלק 1. כיצד לשנות וידאו בהילוך איטי למהירות רגילה ב-Mac וב-Windows
אפשר לפתור את הבעיה של שינוי מהירות הווידאו בהילוך איטי לנורמה על ידי הורדה ושימוש בממירים במצב לא מקוון. מצד שני, ממיר וידאו אולטימטיבי היא אחת מתוכניות העריכה הטובות ביותר הזמינות, הודות לתכונות הרבות שהיא מספקת. בשל נגישותו וקלות השימוש בו לקהל הרחב, אנו ממליצים עליו בחום לכל מי שרוצה להמיר וידאו בהילוך איטי למהירות רגילה במחשב Mac או Windows. להלן השלבים המוצעים לטיפול נכון בתוכנה: טפל בה היטב.
שלב 1: לחץ על הורדה חינמית לחצן כדי לשמור את התוכנית בכונן הקשיח של המחשב שלך. לאחר מכן תוכל להגדיר את התוכנה ולהתאים אותה.
הורדה חינמיתעבור Windows 7 ואילךהורדה מאובטחת
הורדה חינמיתעבור MacOS 10.7 ואילךהורדה מאובטחת
שלב 2: הפעל את התוכנה על ידי לחיצה על ארגז כלים סמל בשורת התפריטים ובחירה בבקר מהירות וידאו מהרשימה.
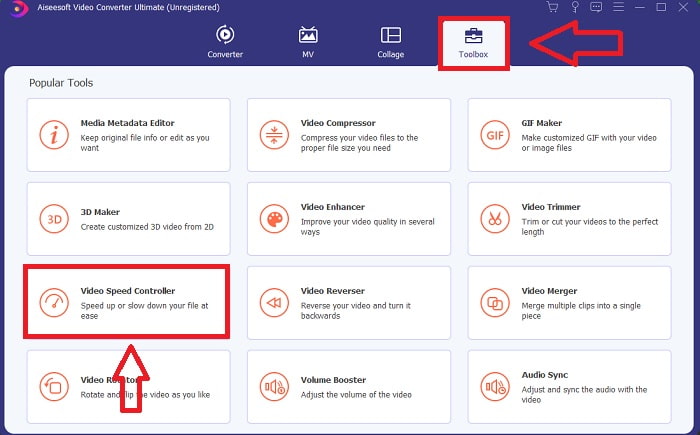
שלב 3: כדי להוסיף את הסרטון בהילוך איטי, לחץ על הלחצן + בסרגל ההעדפות שלך ולאחר מכן המשך לערוך את הסרטון.
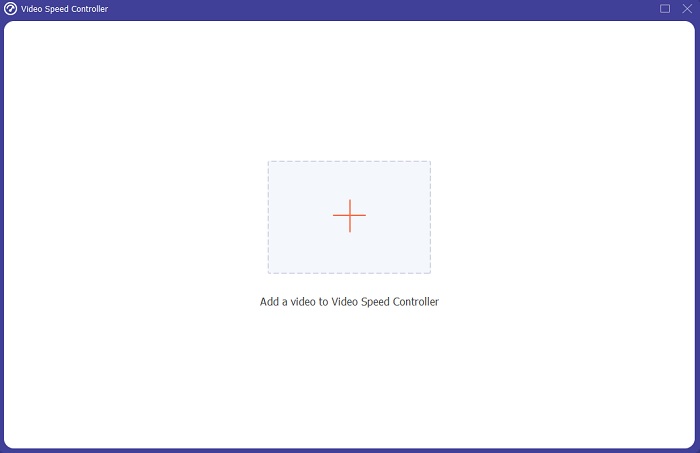
שלב 4: הגדל או הקטן את קצב הווידאו כדי להתאים את מהירות ההשמעה.
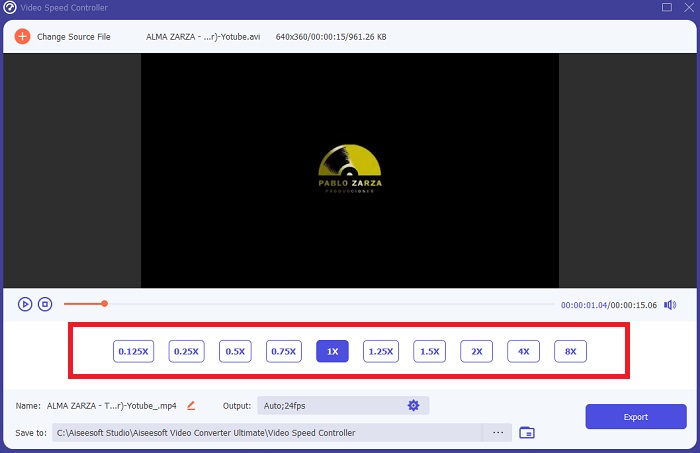
שלב 5: ניתן לערוך את פורמט הפלט, הרזולוציה, האיכות וכן הלאה לאחר התאמה של מהירות ההשמעה של הווידאו קליפ שלך. כשתהיה מוכן לשמור את העבודה שלך, לחץ יְצוּא ובחר מיקום.
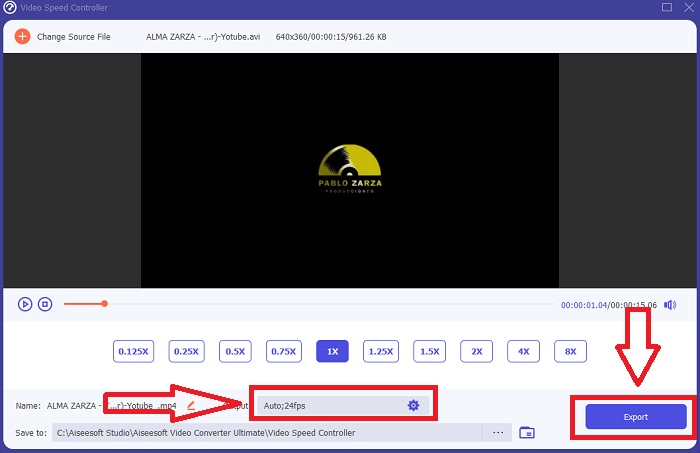
חלק 2. כיצד לשנות וידאו בהילוך איטי למהירות רגילה באייפון/אייפד באמצעות תמונות
סרטוני וידאו בהילוך איטי הם אחת האפשרויות הטובות ביותר שיש לכל יוצרי תוכן או צלמי וידאו בארסנל שלהם להוסיף אפקט דרמטי לכל קליפ רק באמצעות הטלפון הנייד שלהם כמו אייפון. מאז אייפון הוא אחד הטלפונים הניידים שיש להם איכות גבוהה של מצלמה שיכולה לצלם וידאו במסגרות גבוהות יותר לשנייה, כך שתוכל להשיג לעצמך קליפ מספק לצפייה. עם זאת, סרטונים עם מהירות השמעה נמוכה יותר הם לא תמיד הגישה הטובה ביותר בכל סרטון שאתה יוצר - ישנם סוגים שהילוך איטי לא יספיק או שהם לא רלוונטיים. לכן, שינוי הווידאו בהילוך איטי למהירות רגילה באייפון שלך הופך לאפשרות היחידה שלך. כדי לעשות זאת, להלן השלבים הקלים לביצוע:
שלב 1: פתח את אפליקציית התמונות באייפון או אייפד ועבור ללשונית האלבומים. גלול לתחתית והקש על Slo-mo מה- סוגי מדיה סָעִיף. כדי ליצור סרטון מסך מלא, הקש עליו.
שלב 2: בחר לַעֲרוֹך בפינה הימנית העליונה.
שלב 3: יופיע מחוון קטן עם קווים לבנים אנכיים. אפקט ההילוך האיטי מיוצג על ידי הקווים המרוחקים זה מזה, בעוד שהקווים הדחוסים מייצגים את אפקט המהירות הרגילה. שני החלקים מחולקים על ידי שני מחוונים. גרור א המחוון מקצה אחד של המסך לקצה השני. כל הקווים המרווחים יהיו מיושרים בצורה מושלמת. זה מצביע על כך שהסרטון יופעל כעת במהירות רגילה. כדי לראות אם זה עובד, לחץ על לחצן ההפעלה המשולש. הסרטון שהיה פעם בהילוך איטי נמצא כעת במהירות השמעה רגילה. עם זאת, תוכל לבטל פעולה זו על ידי בחירה ערוך, חזור, חזור למקור. אתה יכול גם להשתמש במחוונים כדי לבחור אילו חלקים של הצילומים להפעיל במהירות איטית או מהירה יותר לפי רצונך.
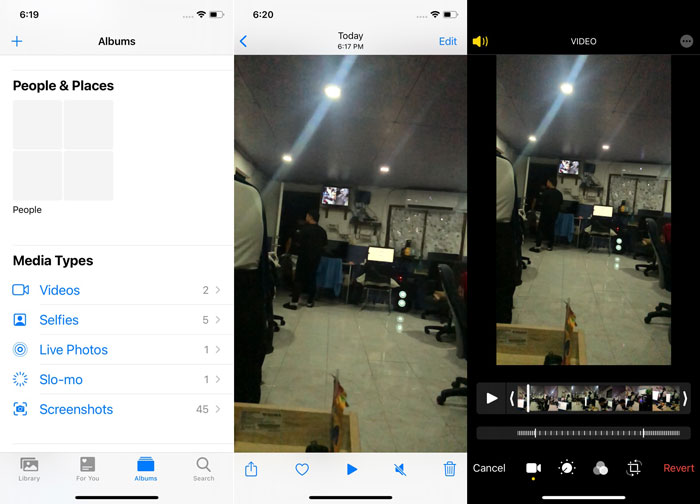
קָשׁוּר:
כיצד לתקן סרטונים שאינם פועלים באייפון
נגן הווידאו הטוב ביותר לאייפון
חלק 3. כיצד לשנות וידאו בהילוך איטי למהירות רגילה באנדרואיד באמצעות תמונות Google
משתמשי אנדרואיד עשויים להתאים את המהירות של סרטון בהילוך איטי לרגיל בחינם, בדומה לעמיתיהם באייפון. בתרחיש זה, תצטרך להשתמש באפליקציית Google Photos שהגיעה מותקנת מראש בטלפון שלך, אך תוכל לחלופין להשתמש באפליקציה של צד שלישי. למען הנגישות והנוחות, נשתמש ב-Google Photos כדי שנה את הסרטון בהילוך איטי למהירות רגילה באנדרואיד, והנה איך:
שלב 1: פתח את ה Google Photos האפליקציה בטלפון האנדרואיד שלך ולחץ על הסרטון שברצונך להאיץ. בחר לַעֲרוֹך בתחתית המסך, ובקר מהירות השמעה יופיע.
שלב 2: לגרור את המחוון כדי להגביר את מהירות ההשמעה פי 1.5 או פי 2, בהתאם לקצב הווידאו בהילוך איטי שלך.
שלב 3: לחץ על כפתור ההפעלה במשולש כדי לבדוק אם הסרטון נמצא כעת במהירות הרצויה לך. לאחר שביעות רצון, בחר בוצע כדי להציל אותו.
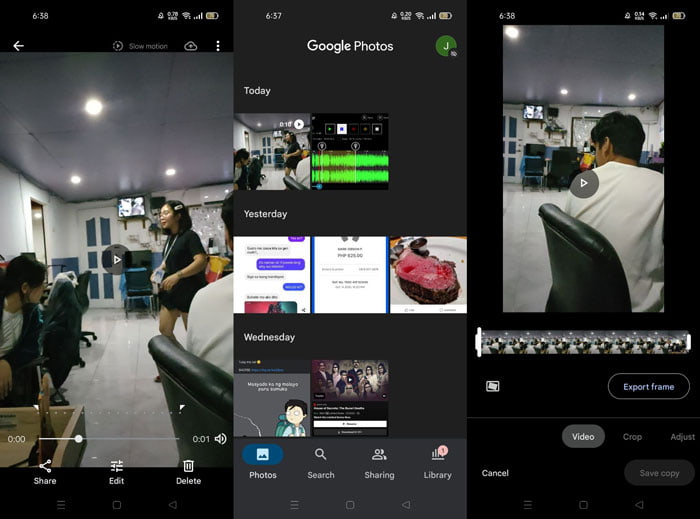
חלק 4. שאלות נפוצות לגבי שינוי וידאו בהילוך איטי למהירות רגילה
כיצד אוכל להפוך סרטון בהילוך איטי?
כדי לשנות את דעתך ולהפוך את הסרטון הזה לקליפ סל-מו פעם נוספת, פשוט פתח את הסרטון והקש על כפתור העריכה בתחתית המסך. לאחר מכן לחץ על חזור ובחר חזור למקור כדי לאשר את החלטתך.
האם אתה יכול להמיר סרטוני וידאו נמוכים לשנייה להילוך איטי באמצעות אפליקציית התמונות?
אפליקציית התמונות אינה מאפשרת לך להמיר סרטוני אייפון רגילים המוקלטים במהירות 30 פריימים לשנייה או 24 פריימים לשנייה ל- slo-mo. עם זאת, אתה יכול לעשות זאת באמצעות אפליקציות צד שלישי כמו iMovie או יישומי עריכה אחרים של תפוח.
האם Google Photos היא האפליקציה הטובה ביותר להמרת סרטונים בהילוך איטי למהירות רגילה?
כפי שניתן היה לדמיין, יש כמה חסרונות בשימוש באפליקציה החינמית הזו. בראש ובראשונה, מהירות עיבוד הווידאו איטית יחסית, במיוחד בעת עריכת וידאו קליפ ארוך. בנוסף, אם תחלק את הסרטון לפני שינוי מהירות ההפעלה, האודיו ברקע או הקריינות הקולית יושתקו. בלי קשר, זו אפליקציית אנדרואיד חינמית נהדרת. אתה עדיין יכול להשתמש באפליקציות של צד שלישי, אבל רוב האפליקציות הנוחות לשימוש אינן חינמיות.
סיכום
הרבגוניות של סרטונים יכולה לשרת צרכים שונים, ורק שינוי מהירות ההשמעה יכול לספק ז'אנרים שונים, בין אם למטרות בידור או חינוכיות. העובדה שניתן לעשות זאת בקלות בימינו עם יישומים ותוכנות נגישות תביא לידי ביטוי את היצירתיות שלנו ותהיה לנו נוחות בהתאם להעדפותינו. למרות ש שינוי וידאו בהילוך איטי למהירות רגילה באינטרנט זה גם נוח, הורדת תוכנה מפחיתה את הטרחה של בעיות קישוריות. מאמר זה יכול להיות לעזר רב למי שעדיין לא בקי בשיטות כאלה ויש להם את התשובות לשאלותיו.



 ממיר וידאו אולטימטיבי
ממיר וידאו אולטימטיבי מקליט מסך
מקליט מסך