ראה את הפוטנציאל המלא של Final Cut Pro ביצירת סרטונים בהילוך איטי
Final Cut Pro הוא כלי רב עוצמה לעריכת וידאו שלאחר ההפקה הזמין למשתמשי Mac בלבד. עריכת וידאו ואודיו, דירוג צבע מתקדם, כיתוב סגור ועוד אפשריים עם תוכנית זו. בדומה לתוכנות עריכה ואספקה אחרות, Final Cut Pro כולל את כל מה שתצטרכו מההתחלה ועד הסוף. תוכנה זו מצוינת גם ביצירת סרטונים בהילוך איטי, הודות לאחד הכלים שלה שיכול להתאים את מהירות ההשמעה של הסרטון. על מנת להשיג את אפקט ההילוך האיטי הרצוי; המשך לקרוא כדי לדעת את כל הפרטים צור סרטוני וידאו בהילוך איטי באמצעות Final Cut Pro. המשך לקרוא לידע נוסף.
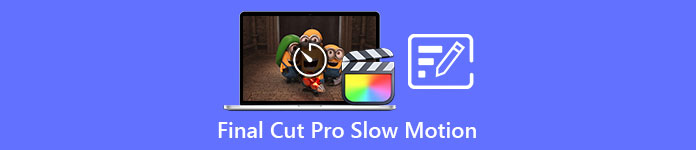
חלק 1. איך ליצור סרטונים בהילוך איטי ב-Final Cut Pro?
בשימוש בוידיאו או בסרט, הילוך איטי יכול לעזור למשוך תשומת לב לפעולה מסוימת או לשפר את ההשפעה הדרמטית או הרגשית של העבודה המדוברת. הפחתת המהירות של קליפ נראית מגניב לא משנה למה אתה משתמש בו. אנו נראה לך כיצד ליצור אפקטים של Final Cut Pro בהילוך איטי בכמה שלבים פשוטים. בוא נלך על זה, נכון?
שלב 1. בתוך ה ציר זמן, מצא ולחץ על הקליפ שברצונך לערוך.
שלב 2. כדי לגשת ל זמן חוזר בתפריט, לחץ על מד מהירות סמל בחלון הצופה או לחץ Command + R במקלדת שלך.
שלב 3. בחר בין רמות שתי מהירויות: לְהַאֵט ו מָהִיר. לחלופין, הקש Command + R במקלדת כדי להעלות תפריט נפתח מעל הקליפ שלך.
שלב 4. שינוי התזמון של הקליפ הוא פשוט כמו התאמת אחוזי המהירות שנמצאים מתחת לכל אפשרות. זה יקצר את הקליפ אם תאיץ אותו ויאריך אותו אם תאט אותו בעת שימוש באפקט זה. משך הקליפ ישתנה בהתאם למהירות.
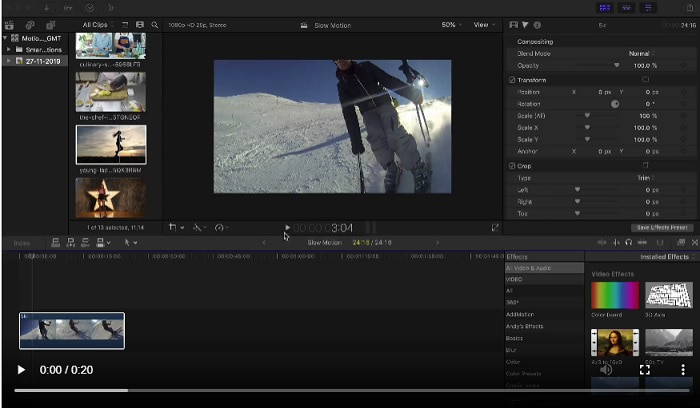
חלק 2. אפשרויות מצוינות לשימוש בביצוע הילוך איטי ב-Windows
שיטה 1. השתמש ב-Video Converter Ultimate
נניח ש- Final Cut Pro היא תוכנה קשה מאוד לשימוש על מנת ליצור סרטון בהילוך איטי, אז אנו ממליצים להשתמש ממיר וידאו אולטימטיבי. תוכנה זו ניתנת להורדה בחינם וזמינה גם ב-Windows וגם ב-Mac, כך שאינך צריך לדאוג לגבי הורדתה. יש לו סוגים שונים של כלים זמינים שיכולים לערוך את הסרטון שלך כמו מה שה-Final Cut Pro יכול לעשות.
בין הכלים הללו, יש א בקר מהירות וידאו שיכול ליצור סרטוני וידאו בהילוך איטי על ידי התאמת מהירות ההשמעה של סרטון וידאו במהירות רגילה. שלא כמו Final Cut Pro, תוכנה זו נגישה לשימוש ולא לוקח זמן ללמוד בשימוש בכל כלי. בנוסף, הוא תומך בפורמטים שונים של וידאו כך שלא תתקשו לחפש את התוכנה הטובה ביותר לפורמט הווידאו שאתם צריכים להמיר. כעת, לאחר שיש לך את הרעיון עד כמה נהדר הוא Video Converter Ultimate, בוא נחפור בהליכים כיצד לבצע הילוך איטי באמצעות תוכנה זו.
שלב 1. תחילה עליך להוריד ולהתקין את התוכנה לפני שתוכל להשתמש בה. על מנת לעשות זאת, פשוט לחץ על הורדה חינמית לחצן שנמצא למטה. הורד אותו לשולחן העבודה שלך והתחל להתקין אותו על ידי לחיצה על התחל עכשיו לַחְצָן.
הורדה חינמיתעבור Windows 7 ואילךהורדה מאובטחת
הורדה חינמיתעבור MacOS 10.7 ואילךהורדה מאובטחת
שלב 2. לאחר התקנת התוכנה, תוכל לראות את תפריט ההפעלה בממשק התוכנה הראשי לאחר השלמתו. על ידי לחיצה על ארגז כלים הכרטיסייה בלשונית התפריט, תוכל לצפות במהירות ובקלות בכל הכלים המופיעים שהתוכנה הזו יכולה להציע. ואם אתה רוצה להאט את הסרטון שלך או לשנות את המהירות, בחר בקר מהירות וידאו מרשימת הכלים הזמינים.
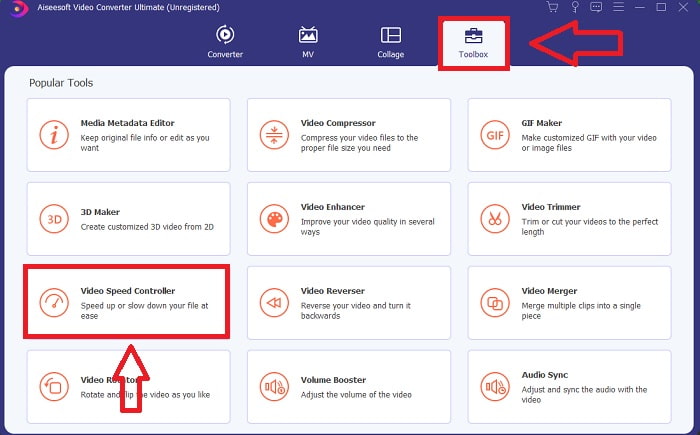
שלב 3. במקרה שתבחר להמשיך, יופיע חלון נוסף במסך התצוגה של המחשב שלך. אתה יכול להתחיל להעלות את הסרטון שלך ולהתחיל לשנות את מהירות ההשמעה שלו על ידי בחירה בסימן הפלוס +.
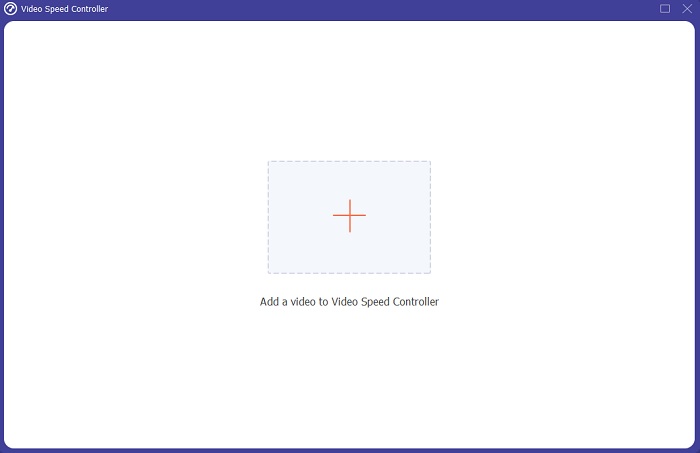
שלב 4. שלא כמו Final Cut Pro אתה יכול להפוך את הווידאו במהירות הרגילה להילוך איטי בלחיצה אחת. כדי ליצור סרטון בהילוך איטי מכלי זה, כעת תקטין את מהירות ההשמעה של הסרטון על ידי לחיצה על כל הערכים מתחת ל-1, המספרים השלמים הללו ישמשו כמכפיל של כמה נמוך אתה הולך להקטין את קצב הפריימים שלך וִידֵאוֹ.
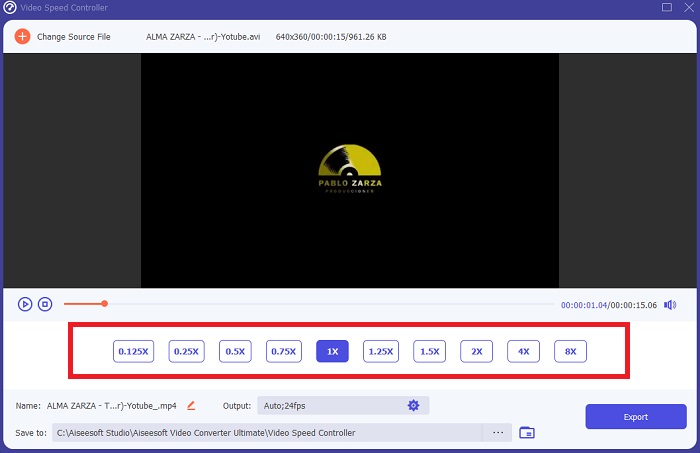
שלב 5. כעת תוכל לכוונן את איכות הסרטון שלך על ידי התאמת הפורמט, הרזולוציה, קצב הפריימים ופרמטרים אחרים אם אתה מרוצה מהמהירות הכוללת שלו. תהיה לך גם אפשרות לשנות את שם פלט הווידאו שלך אם תרצה בכך. אתה יכול לשמור את העבודה שלך על ידי בחירה יְצוּא מתפריט קובץ וגלישה למיקום במערכת הקבצים של המחשב שלך.
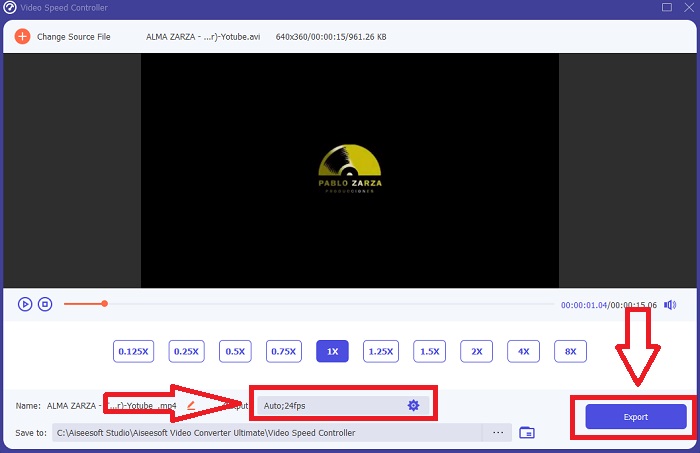
שיטה 2. השתמש בתנועה 5
Motion הוא כלי גרפי תנועה רב עוצמה המיועד לעורכי וידאו שמקל על יצירת כותרות דו-ממד ותלת-ממדיות קולנועיות, מעברים זורמים ואפקטים מציאותיים בזמן אמת. Motion מיועד לעורכי וידאו. Motion היא גם אלטרנטיבה נוספת ל-Final Cut Pro ביצירת סרטוני וידאו בהילוך איטי מכיוון שהוא זמין גם ב-Mac. עם הכלים המועילים שלו, עכשיו אתה יכול ליצור סרטונים בהילוך איטי בקלות. כדי לדעת יותר על איך לעשות הילוך איטי באמצעות Motion 5, להלן השלבים המסופקים.
שלב 1. פתח את Motion 5 וגרור את קובץ הווידאו אל ה- ציר זמן.
שלב 2. בחר את סרטון הסרט, ואתר את גלגל שיניים סמל בכלי העריכה מעל רצועת הווידאו. לאחר מכן, לחץ תזמון חוזר ולהמשיך עם קבע מהירות.
שלב 3. לאחר שתמשיך, בפינה השמאלית של הממשק, לחץ על נכסים ולאתר את מְפַקֵחַ חַלוֹן. ואתה תראה את תזמון חוזר הגדרה בתחתית. הגדר את המהירות מתחת ל-100 כדי להשיג את אפקט ההילוך האיטי. וכדי להפוך את הסרטון בהילוך איטי שלך לחלק, לחץ מיזוג מסגרת ולבחור זרימה אופטית.
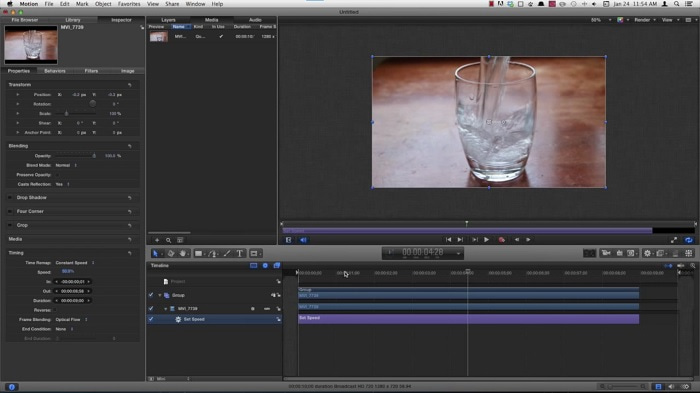
קָשׁוּר:
חלק 3. שאלות נפוצות על Final Cut Pro
איך משווים שמע ב-Final Cut Pro?
בחר את הסרטון בציר הזמן ב- Final Cut Pro. בחר הגדרת השוואות שונה מהתפריט המוקפץ Equalization בקטע שיפורי שמע של מפקח השמע. בחר באפשרות שטוח אם ברצונך להסיר את כל ה-EQ.
איך מייצבים וידאו ב-Final Cut Pro?
ניתן לגשת למפקח הווידאו על ידי בחירת קליפ בציר הזמן ב- Final Cut Pro ולאחר מכן לחיצה על כפתור המפקח. עבור בין ייצוב לתריס מתגלגל על ידי סימון התיבה המתאימה. אתה יכול להשתמש בתכונת הייצוב של Final Cut Pro על ידי סימון התיבה, ו-Final Cut Pro יחפש את שיטת הייצוב הטובה ביותר בהתבסס על הניתוח שלה.
איך מאזנים אודיו שמאל וימין ב-Final Cut Pro?
בחר סטריאו שמאלה/ימינה מהתפריט המוקפץ מצב במקטע הפאן של מפקח השמע. אחד מהדברים הבאים יגרום לצליל לעבור שמאלה או ימינה: Pan Amount הוא המקום שבו אתה שם את הכסף שלך. רק תוודא שאתה לא חורג מזה.
סיכום
בסופו של דבר, Final Cut Pro הופך את התוכנה הטובה ביותר לזמינה ב-Mac. יש לו סוגים שונים של כלים שיכולים להפוך את תהליך העריכה שלך לקצת יוצא דופן. אבל זה זמין רק ב-Mac, איך אתה מתכוון ליצור סרטונים בהילוך איטי, אם אתה משתמש ב-Windows? ממיר וידאו אולטימטיבי היא התשובה לבעיה שלך, כל הפרטים על תוכנה זו כבר ניתנו לעיל. ועד כמה התוכנה הזו נהדרת שהיא יכולה להפוך את הסרטונים שלך להילוך איטי.



 ממיר וידאו אולטימטיבי
ממיר וידאו אולטימטיבי מקליט מסך
מקליט מסך


