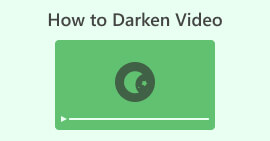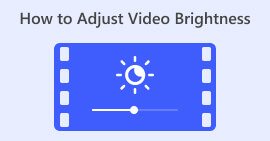כיצד לשנות ניגודיות וידאו - מדריך ידידותי למשתמש
האם אי פעם התעניינת בשיפור המשיכה החזותית של הסרטונים שלך על ידי התאמת הניגודיות? אם כן, אז הגעתם למקום הנכון. ניגודיות וידאו מתייחסת להבדל בהירות בין החלק הכהה והבהיר ביותר של תמונת וידאו. לדוגמה, סצנת שקיעה מציגה ניגודיות עם הגוונים התוססים של השמיים על רקע צללית העצים. התאמת ניגודיות הווידאו יכולה לשפר או לרכך את ההבדלים הללו, ולהשפיע על המשיכה החזותית הכוללת. הגדלת הניגודיות יכולה לגרום לפרטים לקפוץ, וזה אידיאלי להצגת תכונות המוצר בסרטוני תדמית.
לעומת זאת, הפחתת הניגודיות עשויה להיות שימושית כאשר רוצים אפקט אמנותי רגוע יותר, מושלם לסיפור סיפורים בסרטים. במאמר זה, נדריך אותך דרך שיטות פשוטות ויעילות להתאמה ניגודיות בעריכת וידאו, מה שמאפשר לך לשפר את האיכות וההשפעה של הסרטונים שלך.
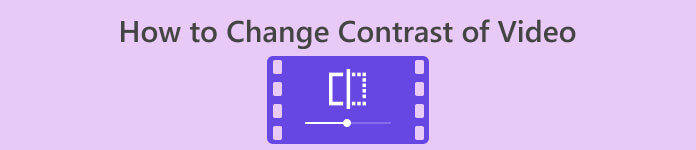
חלק 1. מה המשמעות של ניגודיות בסרטון?
לפני שנקפוץ ללמוד דרכים שונות לשינוי ניגודיות וידאו, תחילה נלך לעומק כדי להבין מהי ניגודיות בסרטון. הניגודיות בסרטון מתייחסת להבדל בבהירות, בצבע ובחדות בין אלמנטים שונים בתוך הפריים. הבדלים מובהקים בין צבעים ורמות בהירות יוצרים ניגודיות גבוהה, וכתוצאה מכך תוכן חי ודינאמי. מצד שני, ניגודיות נמוכה מספקת מראה עדין ורך יותר. השימוש בקונטרסט בתוכן וידאו מועיל מאוד, מכיוון שהוא משפר את הנראות, מסייע בסיפורים ומנחה את המיקוד של הצופה. על ידי שימוש נכון בניגוד, הקהל שלך נשאר מעורב ויכול לתפוס במהירות את המסר המיועד. כדי להשיג זאת, הבה נחקור דרכים שונות שיעזרו לך להשיג את הניגודיות הרצויה של הסרטון שלך.
חלק 2. שלוש דרכים לשנות ניגודיות וידאו
בחלק זה, נספק שלושה כלים שונים שבהם תוכל להשתמש כדי ללמוד כיצד להגביר את הניגודיות בסרטון או להקטין בהתאם להעדפותיך. קח זמן לבחון כל כלי כדי לדעת מה עובד בצורה האידיאלית ביותר עבורך.
1. Video Converter Ultimate
ממיר וידאו אולטימטיבי הוא ארגז כלים בווידאו הכל-באחד שנועד לשנות את הסרטונים והשמע שלך ללא מאמץ. זה יכול להמיר במהירות, לשפר, לדחוס ולערוך סרטונים ואודיו. פשט את עריכת הווידאו עם הכלי הידידותי הזה, המתאים למתחילים ולמקצוענים כאחד. בין אם יש לך סרטוני 8K, 4K או HD, יישום שולחן העבודה המעולה הזה מתאים לך בצורה מושלמת. הודות לטכנולוגיית האצת החומרה המתקדמת שלו, הוא יכול להמיר סרטונים לכ-1000 פורמטים במהירות מסחררת של 30×.
אתה לא צריך לדאוג לאבד איכות במהלך המרות מכיוון שהוא יכול לשמור על הצילומים והסאונד המקוריים שלך. מאפיין בולט אחד הוא היכולת להתאים את ניגודיות הווידאו, בין שאר אפשרויות העריכה, כך שתוכל להתאים אישית את הסרטונים שלך בצורה מושלמת. פתח את הפוטנציאל לשפר את הסרטונים שלך ללא מאמץ עם עורך ניגודיות וידאו זה על ידי ביצוע השלבים הבאים.
שלב 1: הורד והתקן את Video Converter Ultimate
כדי להתחיל עם, הקפד להוריד את הכלי תחילה במחשב שלך. אתה יכול לקבל Video Converter Ultimate על ידי לחיצה על אחד מהאפשרויות הורדה חינמית כפתורים למטה. לחץ על הגרסה בהתאם למערכת ההפעלה של המחשב שלך. לאחר ההורדה, עקוב אחר הוראות ההתקנה כדי להתקין אותו.
הורדה חינמיתעבור Windows 7 ואילךהורדה מאובטחת
הורדה חינמיתעבור MacOS 10.7 ואילךהורדה מאובטחת
שלב 2: הפעל את עורך ניגודיות הווידאו
לאחר פתיחת האפליקציה, תופנה לממשק הראשי שלה. בקטע התפריט הגלובלי, נווט אל ארגז כלים. בתוך ארגז הכלים, תמצא רשימה של תכונות וכלים. גלול או חפש את תיקון צבע תכונה.
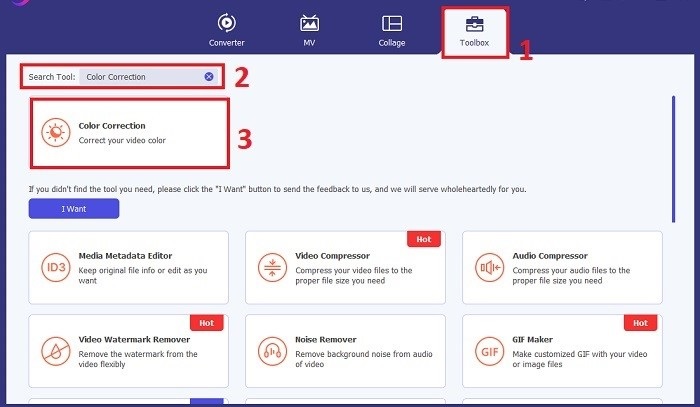
שלב 3: ייבא את הסרטון לניגודיות
ייבא את הסרטון שברצונך לכוונן את ניגודיות הצבע על ידי לחיצה על ועוד לַחְצָן. יופיע חלון או תיבת דו-שיח חדשים, שיבקשו ממך לאתר ולבחור את קובץ הווידאו הספציפי עליו ברצונך לעבוד. לאחר איתור, לחץ לִפְתוֹחַ כדי לייבא אותו לכלי.
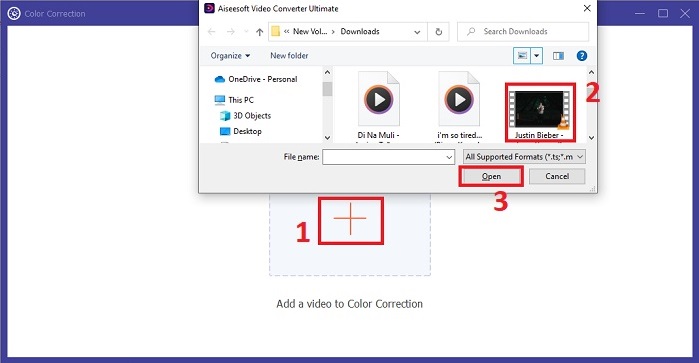
שלב 4: הוסף ניגודיות לצילומי וידאו
כעת תוכל להתאים את הניגודיות של הסרטון על ידי הגדרת הרצוי בניגוד ערך. בזמן העבודה על הסרטון, הכלי מאפשר לך לצפות בתצוגה מקדימה של השינוי בזמן אמת בחלונית הימנית. ברגע שאתה מרוצה מההתאמה, לחץ יְצוּא. אפשר לכלי לעבד את הסרטון ולשמור את הפלט ליעד הרצוי.
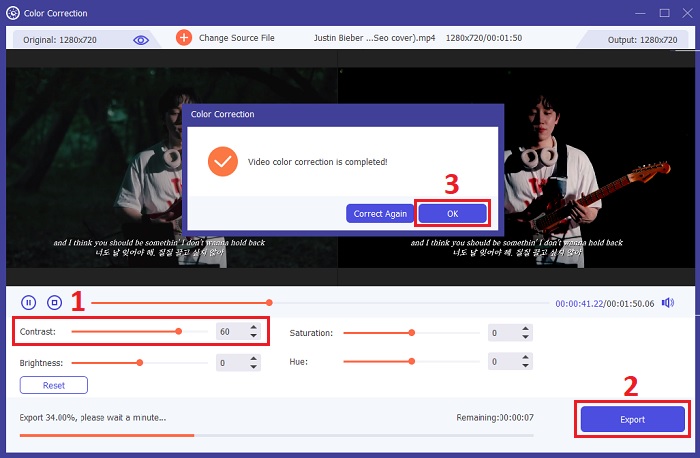
2. קלידאו
כלי נוסף שאתה יכול להשתמש בו הוא Clideo. זהו כלי מקוון לעריכת וידאו המושלם להבהרת ושיפור הסרטונים שלך ללא מאמץ. לכלי מקוון זה יש ממשק פשוט המיועד לשימוש אינטואיטיבי, גם אם אתה חדש בעריכת וידאו. Clideo מאפשר לך לכוונן בהירות, ניגודיות, רוויה ועוד באמצעות פסי מחוון נוחים, המאפשרים התאמה אישית מדויקת תוך שניות. בנוסף, הכלי מציע אפשרות לוויגנט ולדעוך כדי להוסיף את המגע האמנותי הזה לסרטונים שלך. Clideo מבטיח אבטחה מעולה, מוחק לצמיתות את הקבצים שלך לאחר 24 שעות ותומך בפורמטי וידאו פופולריים שונים. זה מאפשר לך לחוות את הגמישות של עורך מקוון, ומבטל את הצורך בהורדות והתקנות. יתר על כן, כלי זה מאפשר לך להבהיר במהירות את הסרטונים הכהים שלך, לכוונן צבעים, להחיל אפקטים ולהמיר אותם לפורמט הרצוי לפני ההורדה.
שלב 1. ראשית, לחץ על בחר קובץ לחצן או גרור ושחרר את קובץ הווידאו שלך ישירות אל דף האינטרנט. זה יתחיל את תהליך העלאת הסרטון שלך לפלטפורמת Clideo.
שלב 2. לאחר העלאת הסרטון, תוכל להשתמש במחוון כדי להתאים את בניגוד הערך של הסרטון שלך. הכלי מאפשר לך לצפות בתצוגה מקדימה של השינויים שביצעת בזמן אמת.
שלב 3. לאחר התאמת הסרטון לשביעות רצונך, לחץ על יְצוּא. זהו זה! הסרטון המותאם שלך יעובד, ותהיה לך אפשרות להוריד את הסרטון שהשתנה למכשיר שלך.
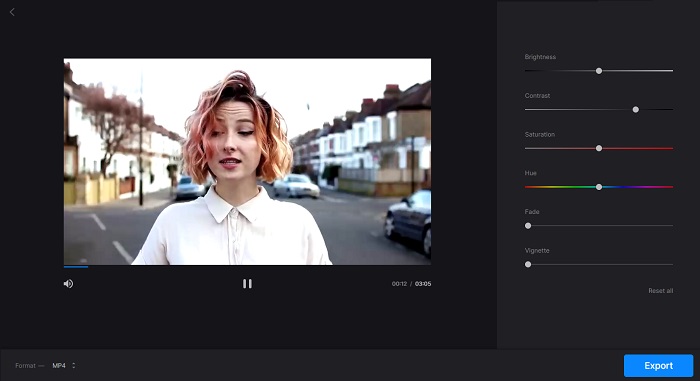
3. אינשוט
האם אתה משתמש בטלפון נייד? אל תדאג יותר, כי ל-InShot יש לך את הגב. InShot הוא הכלי שלך לשיפור ניגודיות הווידאו. זה נותן ממשק ידידותי למשתמש עם תכונות שהופכות את עריכת הווידאו לפשוטה. חתוך את הסרטונים שלך ללא מאמץ, הסרת חלקים לא רצויים או חיתוך החלק האמצעי. InShot היא אפליקציה מצוינת המאפשרת לך לשלב ולערוך קטעי וידאו ללא רבב תוך התאמת המהירות לדרישות שלך. אתה יכול לשפר את המראה החזותי של הסרטונים שלך על ידי החלת פילטרים ואפקטים שונים, כולל מסנני קולנוע בהירים ואטמוספריים.
אתה יכול גם לחקור מוזיקת וולוג פופולרית או להשתמש במנגינות משלך כדי להוסיף מימד נוסף לסרטונים שלך. יתר על כן, אתה יכול לשחרר את היצירתיות שלך על ידי הוספת מדבקות מונפשות, טקסט ואפקטים קוליים כדי להפוך את יצירת המופת שלך למרשימה עוד יותר. InShot מאפשר לך לכוונן עדין את הסרטונים שלך על ידי התאמת הניגודיות, מה שמבטיח שהוויזואליות שלך בולטת ומשתפת את הקהל שלך.
שלב 1. כדי להתחיל, פתח את אפליקציית InShot והקש וִידֵאוֹ כדי לייבא את הסרטון שברצונך לערוך. לאחר ייבוא הסרטון, הקש על לְסַנֵן לשונית בתחתית.
שלב 2. כעת, הקש על לְהַתְאִים לחצן כדי לגשת לאפשרויות העריכה לכוונון הבהירות, הניגודיות והגדרות אחרות של הסרטון.
שלב 3. בתוך ה לְהַתְאִים סעיף, חפש את קְלִילוּת לשונית. כאן, אתה יכול להתאים בקלות את הניגודיות של הסרטון שלך על ידי הזזת המחוון שמאלה או ימינה. לאחר שתסיים, לחץ להציל.
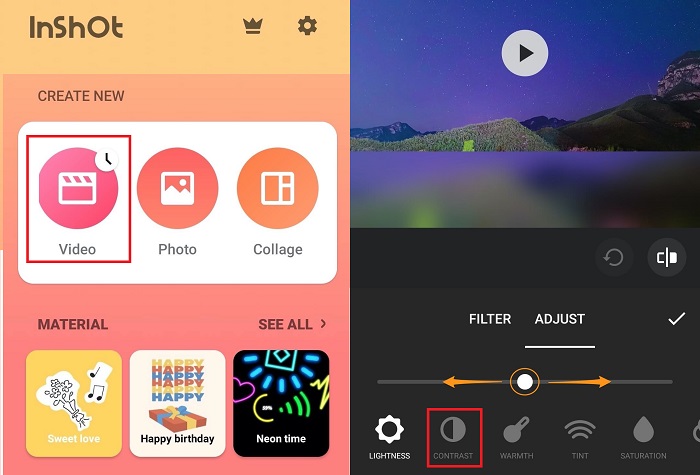
לקריאה נוספת:
חמשת מתקן צבעי הווידאו המובילים שאתה חייב לקבל זה 2024
הוסף רוויה לסרטון: טיפים וטריקים מדהימים כאן
חלק 3. שאלות נפוצות על שיפור ניגודיות וידאו
האם אתה יכול להתאים את ניגודיות המסך?
כן. ניתן לכוונן את ניגודיות המסך ברוב המכשירים. אם אתה משתמש במחשב, נווט להגדרות התצוגה וחפש אפשרויות מסומנות בניגוד אוֹ ניגוד בהירות. בדרך כלל תוכל למצוא אפשרויות אלה בטלפון או בטאבלט בהגדרות התצוגה מתחת בהירות ותצוגה או תווית דומה. אתה יכול להתאים את רמת הניגודיות על ידי החלקת הסרגל המתאים לרמה המועדפת עליך.
איך אני משנה את הניגודיות של סרטון באייפון שלי?
ראשית, פתח את ה תמונות אפליקציה לכוונון הניגודיות של סרטון באייפון. לאחר מכן, בחר את הסרטון שברצונך לערוך והקש על לַעֲרוֹך לַחְצָן. לאחר מכן, בחר את התאמות סמל, המיוצג על ידי שלושה מעגלים מחוברים. אתה תראה א בניגוד פס שאתה יכול להחליק שמאלה או ימינה כדי להגדיל או להקטין את הניגודיות לפי העדפתך. לבסוף, כשתהיה מרוצה מהשינויים, הקש על סיום כדי לשמור אותם.
איך אני משנה את הגדרות הניגודיות?
שינוי הגדרות הניגודיות משתנה בהתאם למכשיר שבו אתה משתמש. גש להגדרות התצוגה דרך לוח הבקרה או העדפות המערכת במחשב וחפש התאמות ניגודיות. במכשיר נייד, עבור להגדרות תצוגה וחפש בהירות ותצוגה או דומה, שם תמצא את מחוון הניגודיות. התאם אותו לטעמך עבור חווית צפייה נוחה.
סיכום
הבנה והתאמת ניגודיות וידאו יכולים לשפר משמעותית את המשיכה החזותית של התוכן שלך. בין אם אתה משתמש ב-Video Converter Ultimate לעריכה מקיפה בשולחן העבודה, ב-Clideo להתאמות מקוונות נוחות, או ב-InShot לעריכה ניידת, יש לך כלים נגישים לשנות את הסרטונים שלך. בחר את השיטה המתאימה לצרכים ולסגנון שלך, ושנה בקלות את הניגודיות כדי לגרום לסרטונים שלך לצוץ. לא משנה באיזה כלי תשתמש, שדרג את איכות הווידאו שלך וערב את הקהל שלך על ידי לימוד אומנות השימוש שיפור ניגודיות וידאו.



 ממיר וידאו אולטימטיבי
ממיר וידאו אולטימטיבי מקליט מסך
מקליט מסך