עצות מועילות ליצירת סרטוני וידאו בהילוך איטי ב-iMovie
iMovie הוא עורך וידאו נהדר הזמין בכל מערכת הפעלה iOS ו-Mac. אפליקציה זו ניתנת להורדה בחינם ויש לה כלים שונים זמינים שעוזרים מאוד בביצוע שינויים משמעותיים בסרטון שלכם, במיוחד כאשר היא מדברת על מהירות ההשמעה של הסרטון או יצירת סרטון בהילוך איטי. מכיוון שהאפליקציה הזו ידידותית למשתמש, קשה להבין ולהשתמש בה כדי לבצע את ההילוך האיטי שברצונך להחיל בסרטון שלך. אבל להבין היטב כל פרט צור סרטוני וידאו בהילוך איטי ב-iMovie, קרא את המאמר הזה ובצע את השלבים בקפידה.
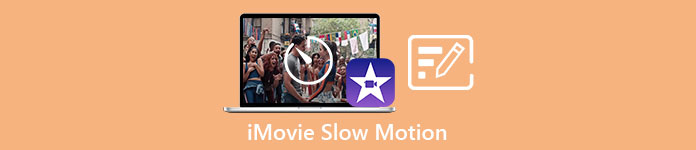
חלק 1. כיצד ליצור סרטונים בהילוך איטי ב-iMovie באמצעות iPhone
כפי שהצהרה ניתנת לעיל, iMovie פועל רק במערכות iOS כמו iPhone. כדי ליצור את הסרטונים בהילוך איטי הטובים ביותר באמצעות יישום זה, הנה הנהלים המסופקים שידריכו אותך כיצד להשתמש גם ביישום זה.
שלב 1. באמצעות האייפון או האייפד, הפעל את אפליקציית iMovie. ה לְהַמשִׁיך הלחצן יוצג אם תוצג סקירה כללית של ממשק המשתמש. בחר את סמל סימן הפלוס ב- פרויקטים לשונית כדי לערוך וידאו קליפ חדש. כדי להמשיך, נווט אל פרויקטים חדשים חלון ובחר סרט.
שלב 2. לאחר בחירת סרטון מסרטון המצלמה ולחיצה על צור סרט כפתור בתחתית המסך. את כלי המהירות, שנראה כמו מד מהירות, ניתן לגלות על ידי הקשה על סרטון וידאו בציר הזמן ולאחר מכן המתנה להצגת כלי העריכה לפני בחירת אחת מהאפשרויות. כדי להריץ קדימה או אחורה את הווידאו קליפ, פשוט הזיזו את החלק התחתון הצהוב המחוון לימין או לשמאל. אתה יכול להאיץ פריטים עד פי שניים מהקצב המקורי שלהם או להאט אותם לשמינית מהמהירות המקורית שלהם.
שלב 3. בפינה השמאלית העליונה של מסך הטלפון שלך, הקש בוצע כשהכל הושלם. כדי לשמור את הסרט שהושלם, לחץ על לַחֲלוֹק סמל בתחתית העמוד ובחר מיקום לאחסון אותו.
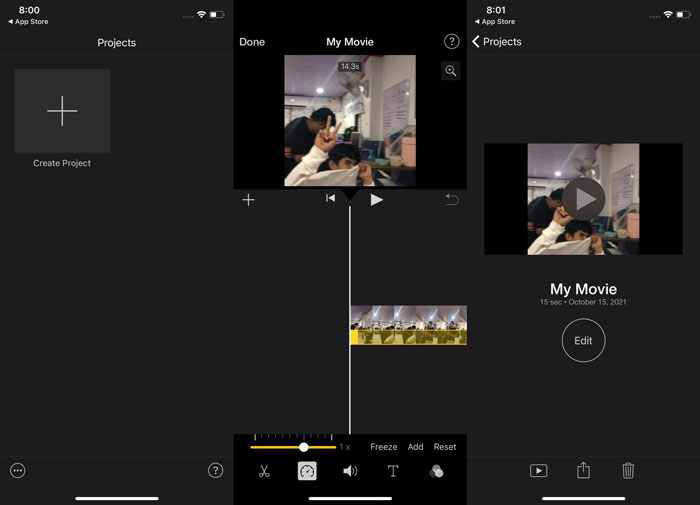
חלק 2. כיצד ליצור סרטוני וידאו בהילוך איטי ב-iMovie באמצעות Mac
iMovie זמין גם ב-Mac, ומייצר את סרטוני ההילוך האיטי המצוינים ביותר בצורה הקלה ביותר. כדי לדעת איך להשיג סוג זה של סרטונים שאתה רוצה, הנה השלבים שסופקו לך לעקוב אחריהם:
שלב 1. שנה את מהירות הקליפ ב- iMovie תוכנית ב-Mac שלך על ידי בחירתו בציר הזמן ושינוי מהירות הקליפ.
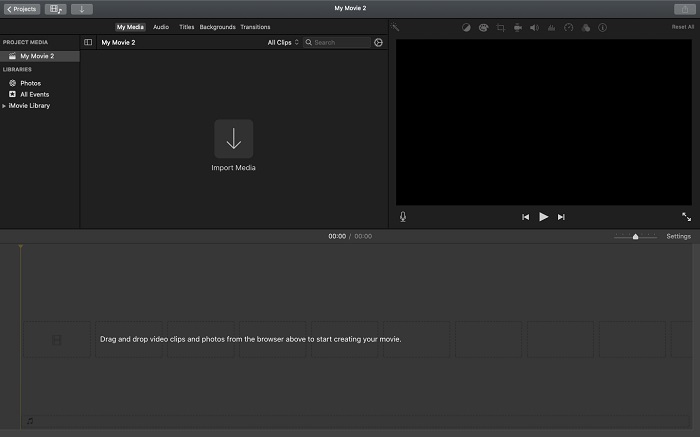
שלב 2. ניתן לגשת להגדרות המהירות על ידי לחיצה על מְהִירוּת כפתור הממוקם בפינה הימנית העליונה של המסך. כדי לכוונן את מהירות ההורדה שלך, פשוט בחר בין קצב איטי לקצב מהיר מכפתור מהירות בשולחן העבודה של המחשב שלך.
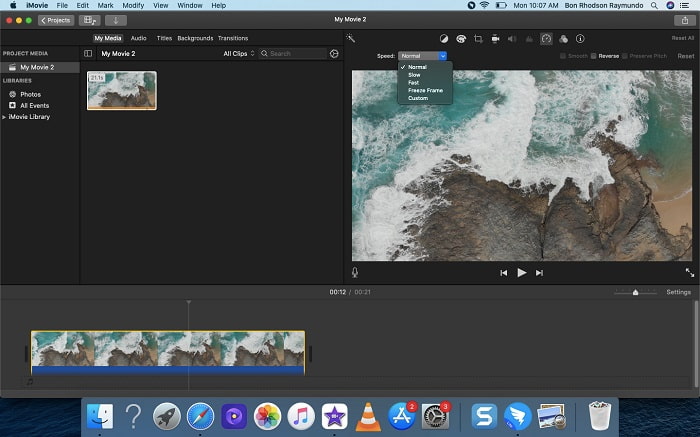
שלב 3. כדי לשמור את הקובץ בכונן הקשיח של המחשב שלך, לחץ על העלה סמל בפינה השמאלית העליונה של המסך.
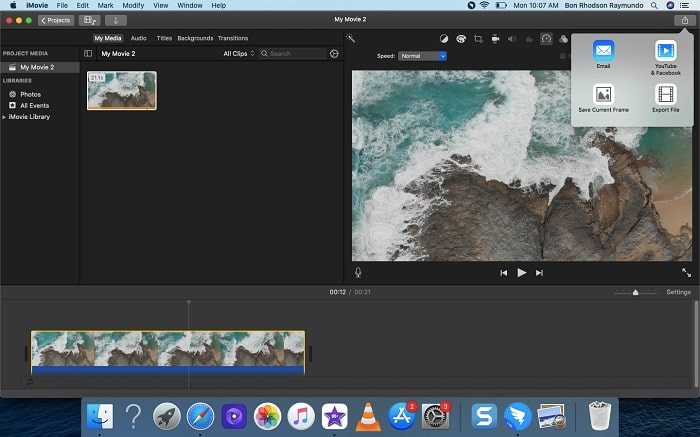
חלק 3. האלטרנטיבה הטובה ביותר ביצירת סרטוני וידאו בהילוך איטי
מלבד השימוש ב-iMovie ליצירת סרטוני וידאו בהילוך איטי, החלופה הטובה ביותר הזו מועילה לכל משתמשי שולחן העבודה/מחשב נייד. ממיר וידאו אולטימטיבי היא תוכנה להורדה בחינם הזמינה הן במערכות ההפעלה Windows והן ב-Mac. הוא נגיש לשימוש, ויש לו ממשק ידידותי למשתמש שמונע ממך להתקשות בניתוח כלים לשימוש ביצירת סרטונים בהילוך איטי. הוא כולל את אחד הכלים הטובים ביותר, בקר מהירות הווידאו, שבו אתה יכול להשתמש בהתאמת מהירות ההשמעה של סרטון, ועם זה, אתה יכול כעת ליצור סרטון בהילוך איטי מהווידאו במהירות הרגילה שיש לך. כדי לדעת יותר על הפרטים כיצד להשתמש בתוכנה זו על מנת להשיג את ההילוך האיטי הרצוי, הנה השלבים שאתה צריך לדעת:
שלב 1. לפני השימוש בתוכנה, תחילה עליך להוריד אותה על ידי לחיצה על קישור למטה להלן, בהתבסס על מערכת ההפעלה שלך. התקנתו פשוטה כמו להוריד אותו לשולחן העבודה ולחיצה התחל עכשיו להתחיל.
הורדה חינמיתעבור Windows 7 ואילךהורדה מאובטחת
הורדה חינמיתעבור MacOS 10.7 ואילךהורדה מאובטחת
שלב 2. ניתן לראות את תכונת הממיר בממשק התוכנה הראשי לאחר שתסיים להפעיל את התוכנית. לאחר מכן, השתמש ב- ארגז כלים תכונה כדי למצוא את מה שאתה מחפש ביצירת סרטונים בהילוך איטי. אם ברצונך לשנות את מהירות הסרטון שלך או פשוט ליצור סרטון בהילוך איטי, בחר בקר מהירות וידאו מרשימת הכלים הזמינים.
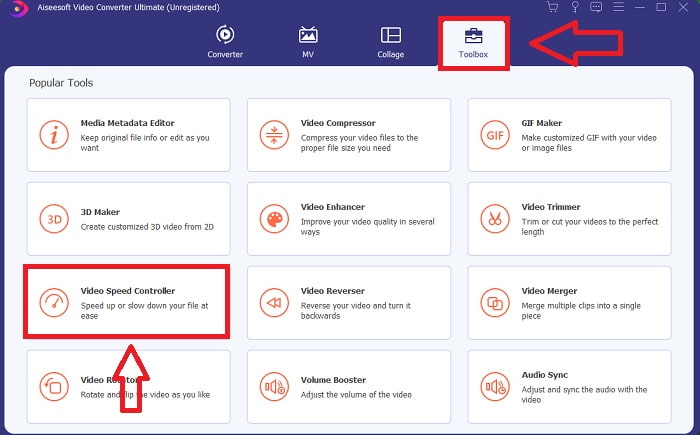
שלב 3. חלון נוסף ייפתח במסך המחשב שלך לאחר שתמשיך. כדי להתחיל בעריכה, לחץ על סימן הפלוס +.
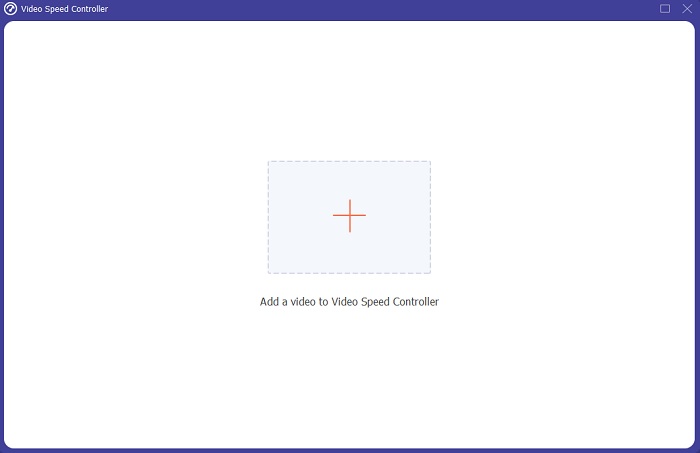
שלב 4. כדי להתחיל בעריכה, בחר כמה פעמים קצב הפריימים של הסרטון יגדל או יקטן במהלך ההשמעה כדי לראות כמה מהר או איטי הוא יהיה; זה יגדיר את אפקט ההילוך האיטי שתחיל על הסרטון שלך. מכיוון שאתה יוצר סרטון בהילוך איטי, תפחית את המהירות על ידי בחירת מהירות הווידאו מתחת למהירות הממוצעת. אם אתה מרוצה ממהירות הסרטון שלך, כעת תוכל לכוונן את איכותו על ידי שינוי הפורמט, הרזולוציה, קצב הפריימים וכן הלאה. תהיה לך גם אפשרות לשנות את שם פלט הווידאו שלך.
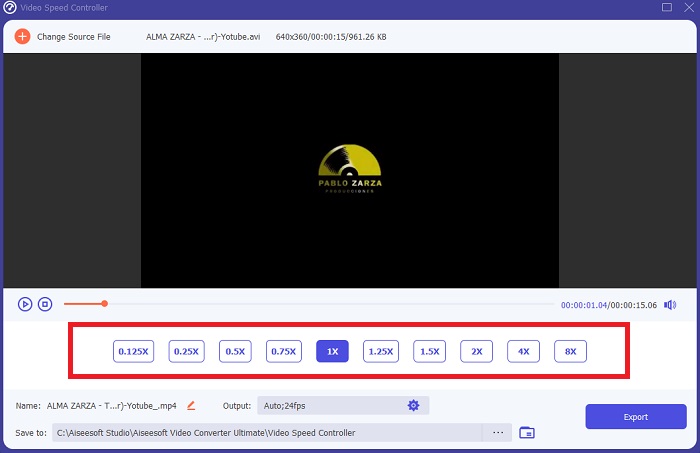
שלב 5. נְקִישָׁה יְצוּא ובחר מיקום במערכת הקבצים של המחשב שלך כדי לשמור את העבודה שלך.
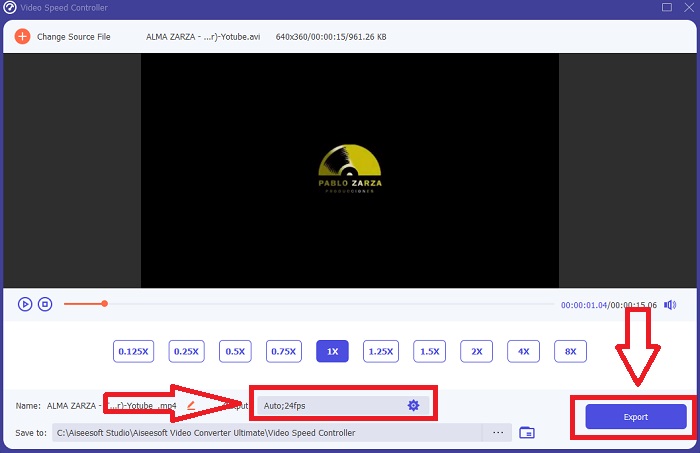
קָשׁוּר:
חלק 4. שאלות נפוצות לגבי יצירת סרטוני וידאו בהילוך איטי ב-iMovie
מה אם iMovie לא עובד?
אלא אם כן אפשרות זמינה, הווידאו קליפ אינו ארוך מספיק כדי לתמוך בהפעלה המואצת. ייתכן גם שתצטרך להמיר את הסרטון שלך. יש להמיר סוגים מסוימים של וידאו, כגון אלו שצולמו באייפון או ב-H.264 במצלמת Flip, לפני שינוי המהירות. בדפדפן Project, לחץ ולחץ פעמיים על קובץ הווידאו כדי לפתוח אותו. אם אתה רואה לחצן המר את כל הקליפ במפקח שנפתח, בחר בו. חזור על הקליפ, ולאחר מכן המשך בתהליך הילוך איטי / קדימה מהיר.
האם אתה יכול להאט סרטון זמן-lapse ב-iMovie?
סרטון ה-Timelapse שלך יתחיל לפעול ברגע שתשחרר את לחצן הצילום כדי לסיים את ההקלטה. ניתן למצוא את מחוון מהירות זמן-lapse בתחתית המסך. כאשר אתה מפסיק להקליט עם לחצן הצמצם לחוץ, סרטון ה-Time-lapse שלך יתחיל לפעול באופן אוטומטי. ניתן למצוא את מחוון מהירות זמן-lapse בתחתית המסך.
איך מאטים סרטוני יוטיוב?
הפעל סרטון באפליקציית YouTube, אתר את סמל גלגל השיניים או המכונה סמל ההגדרה. לחץ על מהירות השמעה ובחר את האפשרויות מעל המהירות הרגילה כדי להתחיל להאט את הסרטון שאתה מנגן.
סיכום
כדי לסכם הכל, ה-iMovie הוא עורך וידאו נהדר שזמין רק במערכות ההפעלה iOS ו-Mac. אבל מה אם אתה משתמש ב-Windows כדי ליצור סרטון בהילוך איטי? אנו ממליצים להשתמש ממיר וידאו אולטימטיבי כדי להשיג את הסרטון בהילוך איטי שאתה רוצה. תוכנה זו זמינה ב-Windows וב-Mac. בנוסף, הוא חינמי ויש לו מגוון כלים לשימוש בעריכת סרטון. הוא גם הציג כלי המשמש בעיקר בהתאמת מהירות ההשמעה וכתוצאה מכך סרטוני וידאו בהילוך איטי. מלבד הכלים המופיעים שלו, הוא תומך גם בפורמטי וידאו שונים כך שלא תתקשה להמיר את הסרטון שלך.



 ממיר וידאו אולטימטיבי
ממיר וידאו אולטימטיבי מקליט מסך
מקליט מסך


