הוסף את הקסם שלך לסרטון בעזרת עורכי הווידאו של Mac
כיום שיתוף וידאו זכה להרבה יותר תשומת לב ופופולריות מאי פעם. נכון להיום, פלטפורמות שיתוף המדיה כבר שלטו בעולם בסערה ונראה ששום דבר לא יכול לעצור אותן. כשהשעמום מכה, עלינו לבדר את עצמנו על ידי צפייה בסרטונים או יצירת סרטונים. לכן, בגלל זה הביקוש לעורכי וידאו גדל גם כדי לשפר את הסרטון שלך וגם להפוך לאטרקטיבי יותר. אבל אם תלך ותחפש את הטוב ביותר עורך וידאו של Mac בשוק יש הרבה מה לבחור. אז עכשיו, במקום לנסות את מזלך על ידי בחירת כלים שונים לשימוש. אספנו כעת אפשרויות שונות שתוכלו לבחור בהן. וכך, המשיכו להתגלגל בזמן שאנו הופכים עבורכם את חיפוש העורכים לקל מתמיד. ללא עיכוב נוסף, הבה נמשיך אל הכלים הטובים ביותר המספקים תפוקות מדהימות ותכונות עריכה שאתה יכול לסמוך עליהן.

חלק 1. עורך וידאו פרימיום פנומנלי עבור Mac (גרסה בתשלום)
הממיר הפנומנלי מוכן כעת לעזור לך ולעשות את הצעד הראשון של עריכת וידאו. ממיר וידיאו אולטימטיבי הוא הטוב ביותר בתפקיד ההמרה והעריכה. המחשב הזה ו עורך וידאו של Mac כבר עוזר למשתמשים שיש להם בעיה בשיפור הסרטונים והשמע שלהם. כמו כן, כלי זה הוא עורך כולל, מה שאומר שהוא מספק תכונות מתקדמות כמו אף אחד. שאתה יכול להשתמש עם הוראות נקודתיות. לכן, אם אתה רוצה לקבל חווית עריכה יוצאת דופן למרות שאתה מתחיל, נסה להשתמש בכלי זה. על ידי ביצוע השלבים שלהלן הניתנים למשתמשים שאוהבים לגרום לסרטון שלהם להתבלט מאחרים.
שלב 1. לחץ על כפתור ההורדה עבור Mac והתקן אותו. התקן אותו, בצע את ההגדרה המהירה והפעל אותו כעת.
הורדה חינמיתעבור Windows 7 ואילךהורדה מאובטחת
הורדה חינמיתעבור MacOS 10.7 ואילךהורדה מאובטחת
שלב 2. אם הממיר האולטימטיבי כבר פועל במערכת שלך. לחץ על הוסף קבצים לחצן או סמל + באמצע כדי להוסיף את קובץ הווידאו שברצונך לערוך.
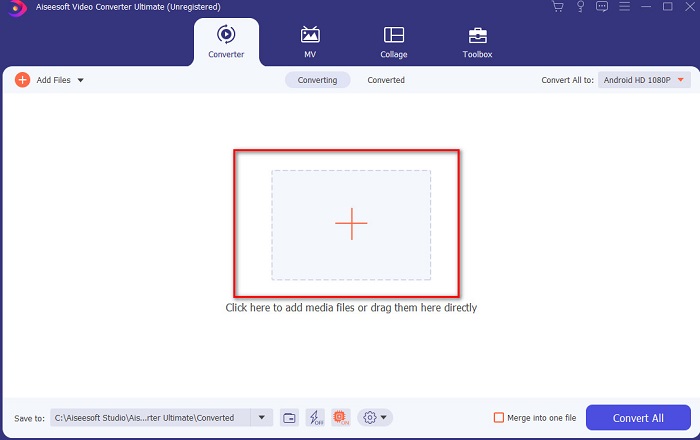
שלב 3. ואז לחץ על שַׁרבִּיט כפתור כדי לערוך ולעשות את הקסם שלך בסרטון. ישנן אפשרויות מרובות שאתה יכול להוסיף לסרטונים שלך כמו פילטרים, אפקטים, חיתוך וכן הלאה. כדי לשמור את השינויים שביצעת לחץ על בסדר.
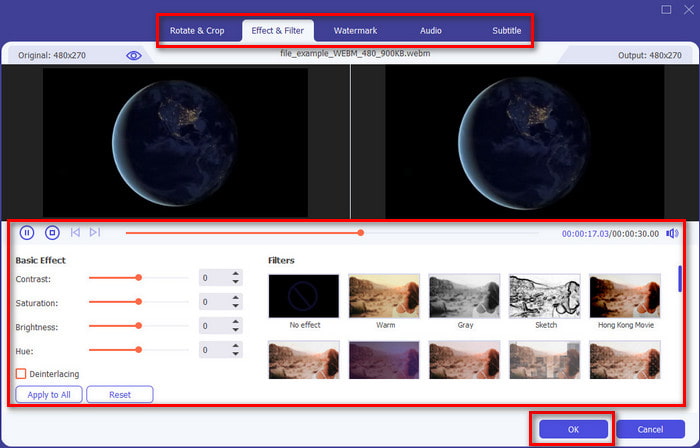
שלב 4. כדי לייצא את הסרטון שערכת קודם לכן, לחץ על המר הכל. ותחכה לדקה שתסיים.
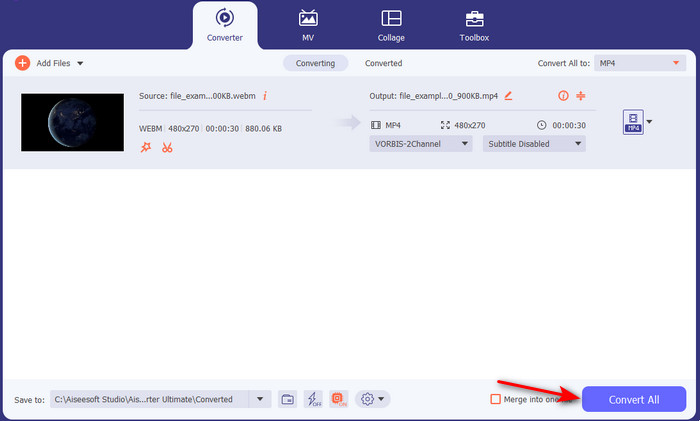
שלב 5. תיקייה עם הסרטון הערוך שלך תוצג על הצג שלך. לחץ עליו כדי לצפות ואם תרצה למזג אותו עם סרטון אחר. אתה יכול גם לבדוק את מיזוג הווידאו המדהים בארגז הכלים.
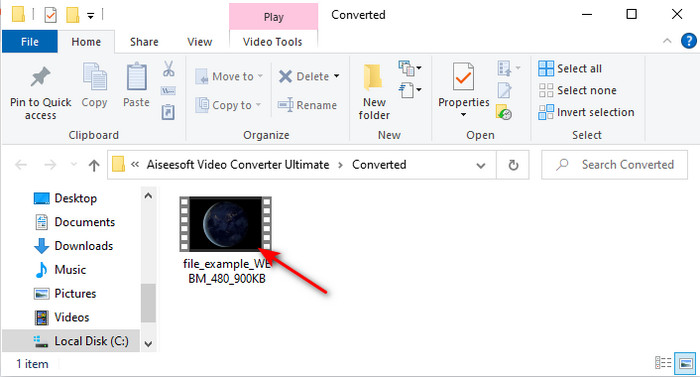
חלק 2. עורכי וידאו שימושיים אחרים עבור Mac (גרסה חינמית וכלי מותקן מראש)
1. iMovie
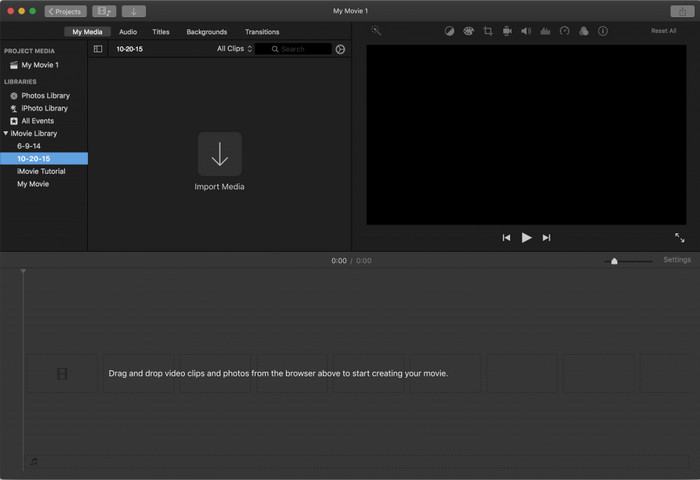
iMovie הוא מותקן מראש עורך וידאו בחינם עבור Mac אז אם אתה בתקציב מצומצם, אתה יכול להשתמש בזה. למרות שהכלי הזה מספק מגוון בינוני של תכונות עריכה, הוא עדיין חסר תכונות מתקדמות כמו מעקב אחר תנועה. אבל זה עדיין עורך טוב, לא הטוב ביותר, עדיין אתה יכול להשתמש בו בחינם ב-Mac. כמו כן, אם אתה רוצה לקבל תפוקה מקצועית זה חייב להיות המוצא האחרון שלך. מכיוון שהוא מספק רק עריכה בסיסית שבה אתה יכול להשתמש כדי לערוך סרטונים פשוטים. כמו כן, הוא מותקן מראש בחינם, כך שאין צורך להוריד אף אפליקציה של צד שלישי כדי לבצע את העריכה.
יתרונות
- כלי קל להבנה.
- עורך מקורי עבור משתמשי Mac.
חסרונות
- חסרים לו את רוב התכונות המתקדמות שאיש מקצוע צריך.
- לא הכלי הטוב ביותר אם אתה רוצה לשתף סרטון איכותי.
2. Avidemux

Avidemux הוא עורך וידאו בהילוך איטי עבור Mac וזה גם מספק יעילות גם כן. הוא מספק תכונות עריכה פשוטות אבל ל-iMovie יש הרבה מה להציע מעורך זה. ולכן, כשאתה ניגשים לדף הראשי של הכלי הזה, זה לא אידיאלי לתת מידע עליך כי הוא לא מוגן. לכן, אם תנסה למסור מידע אישי כמו חשבון בנק, יש סיכוי גבוה שיפרצו לך. עם זאת, זה עדיין מספק עריכה הגונה לסרטונים שתזדקק להם, אבל אם אתה מקצוען, זה ברמת עריכה בסדר.
יתרונות
- תכונות העריכה בסדר.
- זה תומך בהרבה סוגי קבצים לעריכה.
חסרונות
- לא הבחירה הטובה ביותר אם אתה מקצוען בעריכה כי אין לה תכונות מתקדמות.
- הממשק של הכלי גם כל כך משעמם.
3. Kdenlive

אַחֵר עורך וידאו של Mac שאתה יכול בעצם להוריד על שולחן העבודה שלך הוא Kdenlive. לכלי זה יש את היכולת שצריכה להיות לעורך. אבל שגיאות קטנות ועיקריות או באגים עדיין קורות כשאתה מנסה לגשת אליו. כלי זה הרבה יותר טוב לשימוש במחשב מאשר ב-Mac מכיוון שהוא צובר יותר תומכים במחשב. אמנם ב-Mac הגרסה הישנה של הכלי מוצגת שם אבל היא עובדת. למרות שזה עשוי להיראות כאילו זה לא יעזור לך בגלל בעיית הבאגים או היעדר תכונות עריכה. אבל זה עדיין די הוגן ללמוד כיצד להשתמש בכלי זה.
יתרונות
- זה תומך בכל הפלטפורמות המוכרות.
- אין צורך לשלם כי זה בחינם.
חסרונות
- לסרטונים שתערוך כאן יש סיכוי נמוך להתבלט.
- יש הרבה בעיות טכניות שעדיין לא תוקנו.
חלק 3. שאלות נפוצות על Mac Video Editor
איך לשלב סרטונים שונים ב-iMovie?
אם אתה רוצה לשלב שני סרטונים או יותר שאתה מצלם בנפרד באייפון שלך, נסה להשתמש ב-iMovie כדי לאחד אותם יחד. אז, כדי ללמוד עוד על מיזוג iMovie אתה חייב להיכנס לקישור הזה.
למה אנחנו עורכים את הסרטונים שלנו?
עריכת וידאו ידועה כפוסט-פרודקשן שבו אתה משפר את הסרטון שלך ומסיר קליפים מיותרים. שלב זה הוא קריטי מאוד, כי זה יעזור לסרטון שלך להיות מרשים ובולט יותר מאחרים. גם אם יש לך תוכן מדהים, אם הסרטון הערוך שלך לא כל כך טוב אז הוא יקבל פחות תשומת לב לאחרים.
כיצד לערוך קובצי GIF ב-Mac?
אמנם iMovie יכול לעשות את העריכה של הסרטונים אבל לא על GIFs. ועכשיו אספנו כלים שונים שבהם תוכלו להשתמש כדי לערוך קובצי GIF ב-Mac. אז הנה ה 9 תוכנות העריכה המובילות בהן תוכלו להשתמש כדי לערוך קובצי GIF.
סיכום
כאשר אנו מגיעים לסוף, כעת תוכל לבצע עריכה משלך בעזרת הכלים המפורטים במאמר זה. אמנם, לא כל הכלים יכולים לספק את תכונת העריכה הפנומנלית שאתה רוצה. אבל אל תשווה את ממיר וידאו אולטימטיבי כי לכלי הזה יש הרבה מה להציע. לכן, אם אתה רוצה להרשים את הצופים בסרטון שלך, השתמש בכלי האולטימטיבי כדי להפיק פלט מדהים.



 ממיר וידאו אולטימטיבי
ממיר וידאו אולטימטיבי מקליט מסך
מקליט מסך


