הרכיבו את המחשבות שלכם על איך להאיץ סרטון ב-iMovie
אתה אוהב לצפות בסרטים דוקומנטריים באייפון החדש שלך, אתה תמיד צופה בהם בגלל הסיפור שהוא מציע. ללא סיבות מיוחדות, אתה רוצה להרכיב כל אחד מהם ולערוך אותם בצורה מהירה. החיפוש שלך אחר האפליקציה הטובה ביותר שיכולה לערוך ובו זמנית להאיץ את הסרטון שלך, כך שתמצא את iMovie. אבל מכיוון שאתה פשוט חדש באייפון ובאפליקציה עצמה, אתה לא יודע איך להשתמש בה ו כיצד להאיץ סרטון באמצעות iMovie. המשך לקרוא כי מאמר זה מספק הרבה פרטים כדי שתוכל ללמוד עוד על אפליקציה זו.
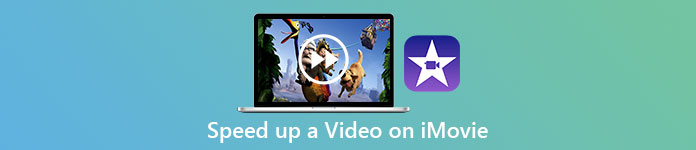
חלק 1. כיצד להאיץ את הווידאו ב-iMovie
ניתן לענות על השאלה כיצד להאיץ סרטון באמצעות התכונות של iMovie. פלט הווידאו האיכותי שלו, התבניות השונות וכלי הגימור בהישג יד יכולים להביא בקרת מהירות ההפעלה לאייפון בפעם הראשונה. ל-iMovie יש גם את הכוח להאיץ סרטון כמו יישומים אחרים. אחד הכלים שלו יכול לבצע התאמות לסרטון שלך יחד עם הכלים האחרים שלו. כעת קל לגשת לסרטונים שאתה רוצה להאיץ באמצעות יישום זה זמין רק במערכות הפעלה iOS ו-Mac. עכשיו אתה יודע על הכלי, בוא נלך ונדבר על ההליכים שאתה צריך לבצע.
עבור משתמשי אייפון
שלב 1: עבור אל ה-App Store של האייפון או האייפד שלך והורד את iMovie אפליקציה אליו. בכל פעם שמופיעה סקירת ממשק, בחר לְהַמשִׁיך. כשאתה ב- פרויקטים בדף, הקש על סמל סימן הפלוס כדי להתחיל סרטון וידאו חדש לגמרי. המשך בבחירה סרט בחלון פרויקטים חדשים
שלב 2: לאחר בחירת סרטון מסרט המצלמה שלך, לחץ על צור סרט כפתור בתחתית המסך. הקש על ציר הזמן והמתן עד שיופיעו כלי העריכה לפני השימוש בכלי המהירות, שנראה כמו מד מהירות. כדי להריץ קדימה או אחורה את הסרטון שלך, פשוט הזיז את החלק התחתון הצהוב המחוון. יש לך אפשרות להאיץ דברים עד פי שניים או להאט אותם בשמינית מהמהירות המקורית שלהם.
שלב 3: כשתסיים, עבור לפינה השמאלית העליונה של מסך הטלפון ולחץ בוצע. כדי לשמור את הסרטון המוגמר שלך, עבור אל לַחֲלוֹק תפריט ובחר היכן ברצונך לאחסן אותו מתוך האפשרויות שמופיעות.
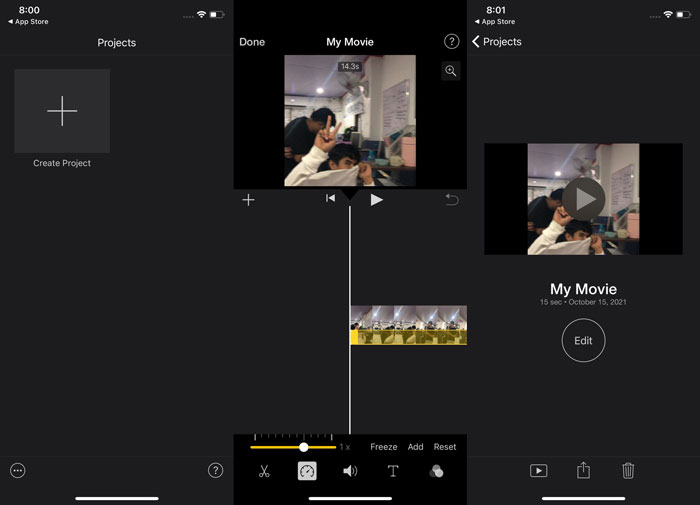
עבור משתמשי Mac
שלב 1: בחר קליפ בציר הזמן ב- iMovie יישום ב-Mac שלך ולאחר מכן שנה את מהירות הקליפ.
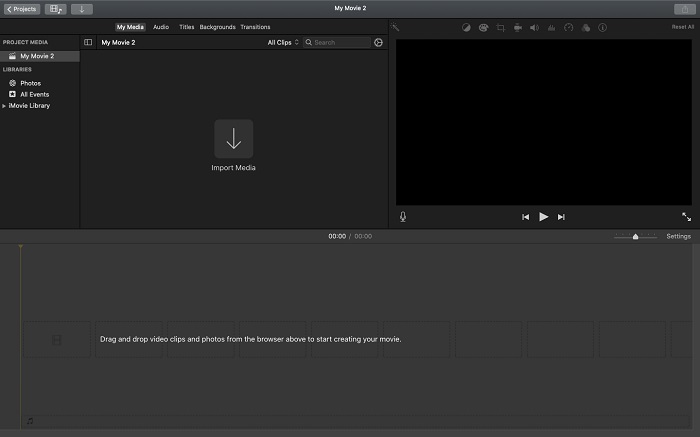
שלב 2: על ידי לחיצה על מְהִירוּת כפתור בצד העליון של הממשק, אתה יכול לחשוף את הגדרות המהירות. פשוט בחר בין לְהַאֵט ו מָהִיר מהירויות מכפתור מהירות כדי לכוונן את מהירות ההורדה שלך.
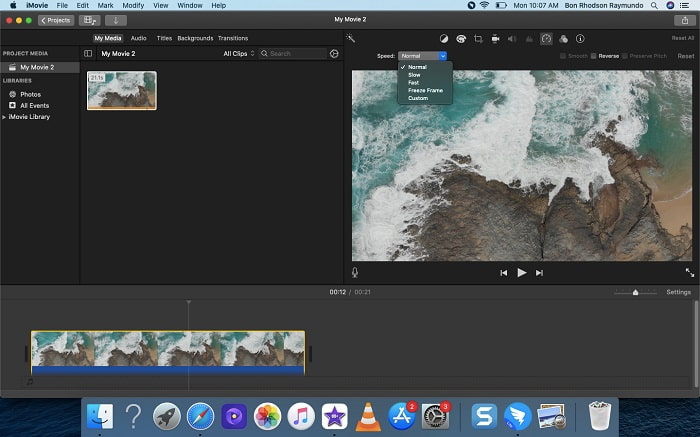
שלב 3: לחץ על העלה סמל בפינה העליונה של הממשק כדי לייצא את הקובץ לשולחן העבודה שלך.
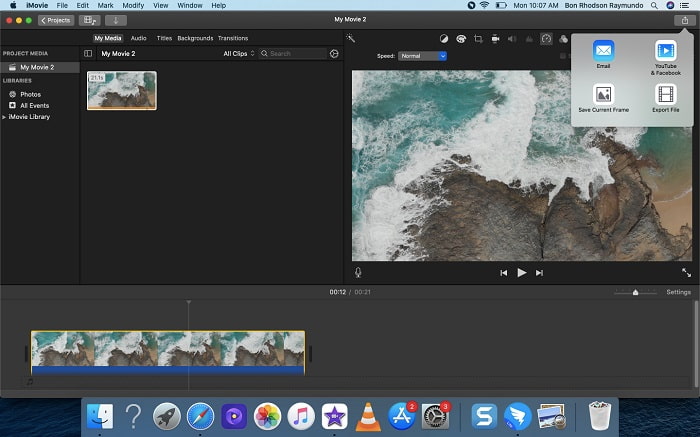
חלק 2. עוד דרך קלה יותר להאיץ את הווידאו
שימוש באייפון או באפליקציות מקוונות אחרות הזמינות רק באייפון כעורך של הסרטון שלך יכול להיות קשה אם אתה רוצה להאיץ את קצב ההשמעה של הסרטון שלך. ממיר וידאו אולטימטיבי תהיה האפשרות הטובה ביותר עבורך לשקול, מכיוון שהיא תאפשר לך להאיץ את הסרטון שלך לצמיתות. אתה יכול להתאים את מהירות ההפעלה של הסרטון שלך עם הכלי הזה שאתה יכול לקבל בחינם. יש לו כלים נבחרים שונים כולל בקר מהירות וידאו שיכול לגרום לסרטון שלך להאיץ את מהירות ההשמעה שלו על פלט באיכות גבוהה והמרה מהירה מאוד. כדי לדעת יותר על הפרטים, להלן הצעדים שעליך לנקוט:
שלב 1: כדי לשמור את התוכנה במחשב, לחץ הורדה חינמית. לאחר מכן, התאם אישית את התוכנה על ידי התקנתה.
הורדה חינמיתעבור Windows 7 ואילךהורדה מאובטחת
הורדה חינמיתעבור MacOS 10.7 ואילךהורדה מאובטחת
שלב 2: לאחר הפעלת התוכנה בפעם הראשונה לאחר ההתקנה, בחר את ה ארגז כלים תכונה ולאחר מכן את בקר מהירות וידאו תכונה.
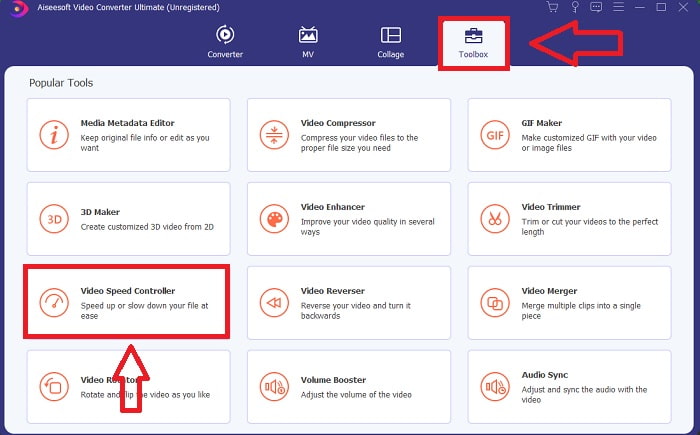
שלב 3: כדי להתחיל עם שלב העריכה, כעת תוכל להעלות קובץ וידאו מהמחשב שלך על ידי לחיצה על הסימן + שיופיע לאחר שתמשיך ללחוץ על בקר מהירות וידאו כְּלִי.
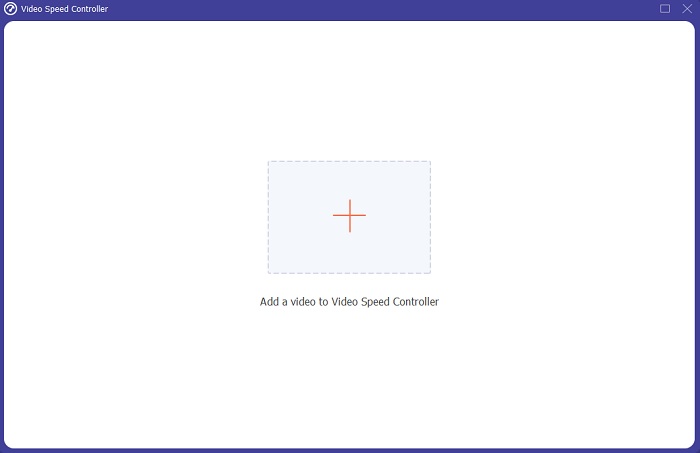
שלב 4: כעת אתה יכול להאיץ סרטון מהר יותר מה-iMovie, מכיוון שהכלי הזה ישאיר לך אפשרויות לבחור באיזו מהירות אתה מתכוון להחיל את מכפיל המהירות על הסרטון שלך. אתה יכול גם להפעיל את התצוגה המקדימה של הסרטון שלך לאחר בחירת התאמת המהירות המועדפת עליך כדי לדעת אם היא מספקת אותך.
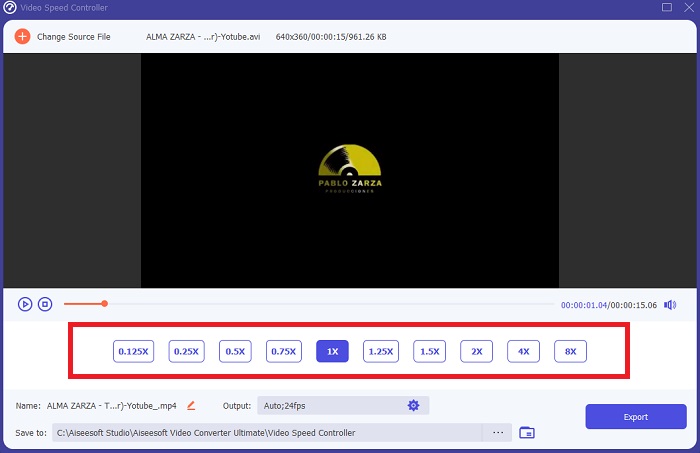
שלב 5: אתה יכול לבחור את הפלט הרצוי על ידי שינוי הפורמט, הרזולוציה והאיכות של הווידאו קליפ שלך לאחר שתסיים לכוונן את מהירות ההפעלה של הווידאו, בין היתר. כשתהיה מוכן לשמור את העבודה שלך, בחר יְצוּא ולציין מיקום.
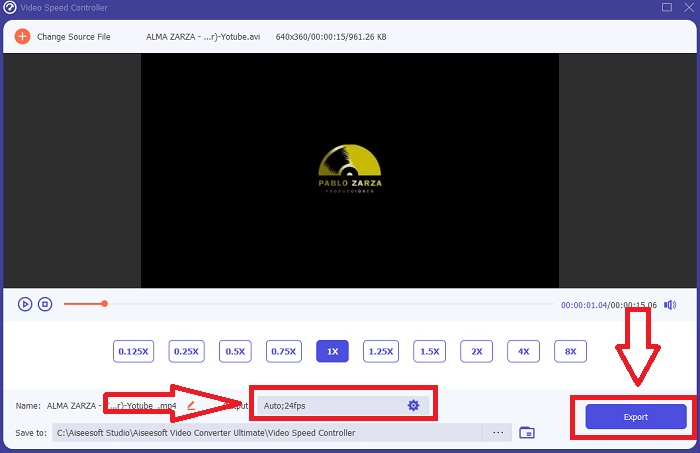
קָשׁוּר:
נגן הווידאו הטוב ביותר לאייפון
חלק 3. שאלות נפוצות לגבי איך להאיץ סרטונים
מה אם אשלח סרטון מהיר ואקבל סרטון איטי כדי להקטין את גודל הסרטון?
לא, זה משפיע רק על הצגת הנתונים ולא על כמות הנתונים עצמה. עם זאת, ניתן להקטין את גודל הסרטון על ידי הפעלתו בקצב פריימים נמוך יותר. עם פחות פריימים לשנייה, הוא שומר על אותה מהירות כמו המקור. ל-60 לעומת 30 פריימים לשנייה יש השפעה משמעותית על גודל קובץ הווידאו. עקב וריאציות של מסגרת למסגרת שנלקחות בחשבון במהלך קידוד הווידאו. הקטינו את רזולוציית הסרטון, למשל, מ-1080p ל-720p, כדי להקטין עוד יותר את גודלו. גודל הקובץ יקטן משמעותית בגלל זה.
מהן האפשרויות שלך להאצת הפעלת וידאו ב-Mac?
כדי להגביר את מהירות ההשמעה בפעמיים או יותר (5 או יותר), לחץ על כפתור הרצה קדימה או אחורה עד שהסרטון יתנגן במהירות הרצויה לך, כגון 30 או 60 פעמים. בזמן שהסרטון מופעל, אתה יכול לשנות את מהירות ההשמעה במרווחים של פי 1.1 על ידי לחיצה על Option-לחיצה על לחצן קדימה או אחורה.
כיצד אוכל לשנות לצמיתות את מהירות הפעלת הסרטון?
חשבו כמה צעדים נדרשים כדי לשנות את מהירות ההפעלה של הסרטונים שלכם. למרות שכלי וידאו ועורכי וידאו זמינים באופן מקוון, אתה עדיין מחפש את הכלי הטוב ביותר לתיקון בעיות במהירות ההשמעה עם הווידאו קליפ שלך. כלי אינטרנט רבים זמינים באינטרנט, חלקם בחינם לשימוש אך דורשים תשלום כדי לפתוח את כל התכונות. ממיר וידאו אולטימטיבי, תוכנית חינמית להאצת סרטונים, היא ההימור הטוב ביותר שלך כדי לשנות לצמיתות את מהירות ההשמעה שלך.
סיכום
לסיכום, iMovie היא אפליקציה מצוינת הזמינה במכשירי מערכת iOS כמו Mac ו- iPhone כדי לפתור את בעיית מהירות ההשמעה של סרטון. זה נגיש למספר רב של משתמשים, זה נוח, וזה בחינם. כן, זה נהדר לעריכת מהירות ההשמעה; מה לגבי שאר גורמי הווידאו המרכזיים? לכן אנו ממליצים על ממיר וידאו אולטימטיבי להשתמש בתור התוכנה הטובה ביותר לשימוש בתיקון מהירות ההשמעה של סרטון; לא רק זה, יש לו גם הרבה תכונות שיכולות לעזור לך ליצור סרטון יוצא מן הכלל שלא תוכל לדמיין.



 ממיר וידאו אולטימטיבי
ממיר וידאו אולטימטיבי מקליט מסך
מקליט מסך


