उपयोगी और रचनात्मक टूल का उपयोग करके अपना स्वयं का GIF बनाएं
GIF बनाने की लंबी और लंबी प्रक्रिया के बावजूद। उपयोगकर्ता अपने रचनात्मक दिमाग का उपयोग करके GIF बनाने का आनंद लेते हैं। ऑनलाइन दुनिया और हमारे पास मौजूद तकनीक से जीआईएफ की लोकप्रियता के साथ, अधिक से अधिक डेवलपर्स जीआईएफ बनाने में प्रयास कर रहे हैं। लेकिन कुछ GIF बनाने वाले प्रोग्रामों में टूल की कमी के कारण कुछ उपयोगकर्ताओं के लिए GIF बनाना कठिन हो सकता है। इसलिए तकनीक के इस युग में उपलब्ध सही टूल का उपयोग करने से आपको मदद मिलेगी और बस कुछ ही क्लिक से आप फोटो से GIF बना सकते हैं।
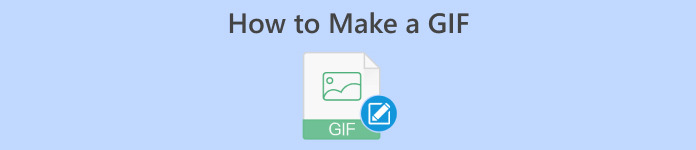
भाग 1. जीआईएफ का संक्षिप्त इतिहास और महत्व
GIF एक छवि प्रारूप है जिसे स्टीव विल्हाइट द्वारा विकसित किया गया है, जो CompuServe के स्वामित्व में है और एक ऑनलाइन सेवा प्रदाता है जिसने इसे बनाया है। GIF को आधिकारिक तौर पर 15 जून 1987 को जारी किया गया था। GIF केवल उन फ़्रेमों या छवियों का संकलन है जिन्हें एक साथ जोड़कर सिल दिया गया है। जीआईएफ की ऑनलाइन तेजी से लोकप्रियता जीआईएफ बनाने वाले कार्यक्रमों की मांग का कारण रही है।
जीआईएफ का उपयोग:
◆चलते वॉलपेपर के रूप में बनाया गया। इसे कूल वॉलपेपर के रूप में भी इस्तेमाल किया जा सकता है। बस अपने बैटरी प्रतिशत से सावधान रहें क्योंकि GIF को अपने वॉलपेपर के रूप में सेट करने से आपकी बैटरी अधिक तेजी से खत्म हो सकती है।
◆ किसी फिल्म का कोई क्लिप याद रहता था. कुछ लोग अपनी पसंदीदा फिल्मों में से किसी एक के पुराने पलों को याद करने के लिए GIF का उपयोग करते हैं।
भाग 2. सर्वश्रेष्ठ GIF क्रिएटर के साथ GIF कैसे बनाएं
वीडियो कनवर्टर अंतिम एक उपकरण है जो किसी भी प्रकार की छवि और वीडियो को जीआईएफ में बना सकता है और इसे उपयोग करने के लिए कई रिकॉर्डिंग उपयोगिताओं के साथ संकलित कर सकता है। यह एक विश्वसनीय और उन्नत ऑनलाइन प्रोग्राम है जो वीडियो और छवियों के लिए आपकी इच्छानुसार किसी भी संपादन को संभाल सकता है। और स्वचालित AI टूल जो आपके GIF के लिए सर्वोत्तम सेटिंग सेट करता है, इस टूल का उपयोग करने से निश्चित रूप से आपका काम आसान हो जाएगा।
मुफ्त डाउनलोडविंडोज 7 या उसके बाद के लिएसुरक्षित डाऊनलोड
मुफ्त डाउनलोडMacOS 10.7 या उसके बाद के लिएसुरक्षित डाऊनलोड
वीडियो कन्वर्टर अल्टीमेट का उपयोग करके वीडियो से GIF बनाएं:
चरण 1. वीडियो कन्वर्टर अल्टीमेट खोलें और अपनी फ़ाइलें आयात करें
वीडियो कन्वर्टर अल्टीमेट खोलें और फिर क्लिक करें + अपना वीडियो आयात करने का विकल्प जिसे आप कनवर्ट करना चाहते हैं। यह आपकी मुख्य ड्राइव दिखाएगा जहां आप अपनी फ़ाइल का चयन कर सकते हैं।
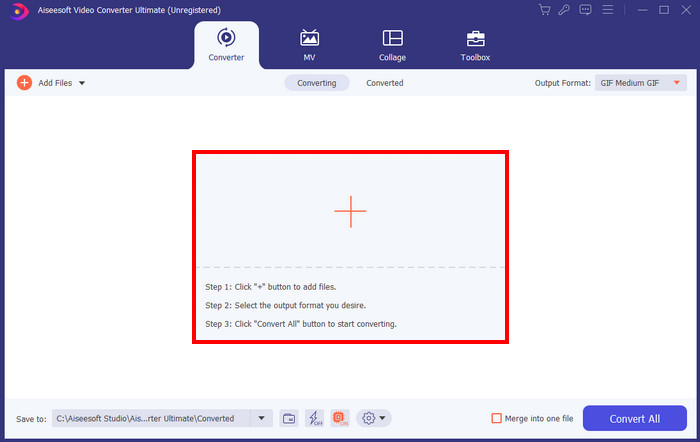
चरण 2. वीडियो आउटपुट को GIF पर सेट करें
अपना वीडियो आयात करने के बाद, अपना आउटपुट फॉर्मेट GIF पर सेट करें और हमारे GIF का आकार सेट करें। इसे सेट करने से यह सुनिश्चित हो जाएगा कि आपको GIF की सर्वोत्तम गुणवत्ता प्राप्त होगी।
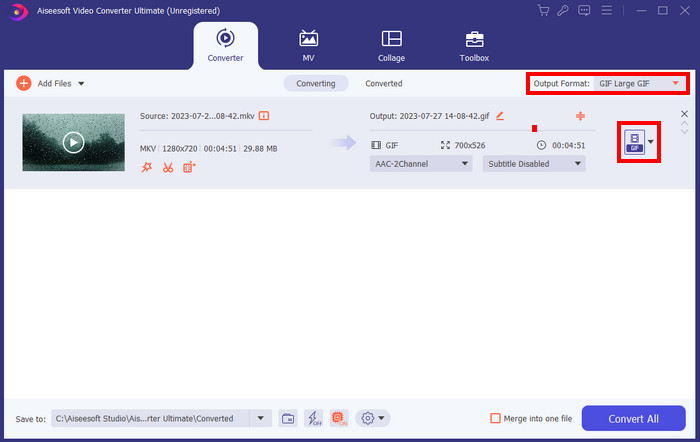
चरण 3. GIF कनवर्ट करें और सहेजें
अंत में, क्लिक करें सभी को रूपांतरित करें आपके द्वारा बनाई गई सभी फ़ाइलों को GIF में परिवर्तित करने के लिए। सुनिश्चित करें कि आपने सही सेटिंग्स सेट की हैं।
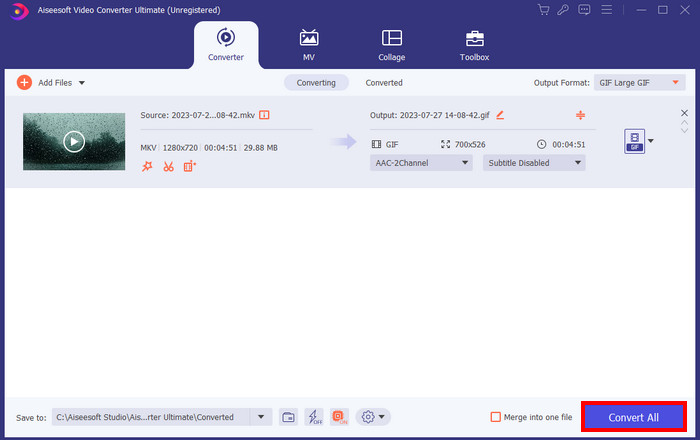
वीडियो कन्वर्टर अल्टीमेट का उपयोग करके छवियों से GIF बनाएं:
चरण 1. वीडियो कन्वर्टर अल्टीमेट खोलें
अपना वीडियो कन्वर्टर अल्टीमेट खोलें और क्लिक करें उपकरण बॉक्स अपनी छवियाँ फ़ाइलें आयात करने का विकल्प। तब दबायें जीआईएफ मेकर, यह आपको एक नई विंडो पर ले जाएगा।
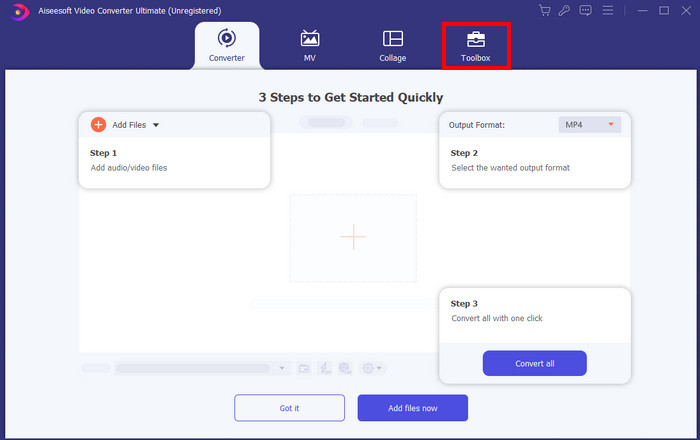
चरण 2. अपनी फ़ाइलें आयात करें
क्लिक करने के बाद जीआईएफ मेकर, अब आप अपनी फ़ाइलें आयात करने के लिए तैयार हैं। बस क्लिक करें जीआईएफ के लिए फोटो बटन।
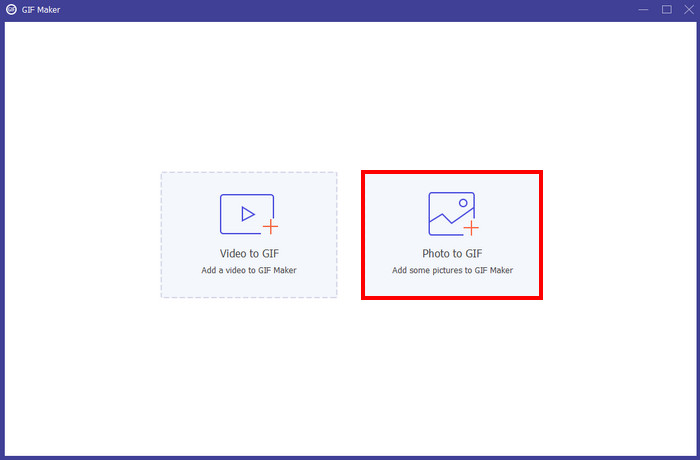
चरण 3. आउटपुट स्वरूप सेट करें
आपकी फ़ाइलें आयात करने के बाद यह स्वचालित रूप से आपको उस छवि की सेटिंग्स और प्रारूप दिखाएगा जिसे आप GIF बनाना चाहते हैं। पर क्लिक करके अपना आउटपुट फॉर्मेट सेट करें डिब्बा आउटपुट लेबल के बगल में क्लिक करें ठीक लागू करने के लिए।
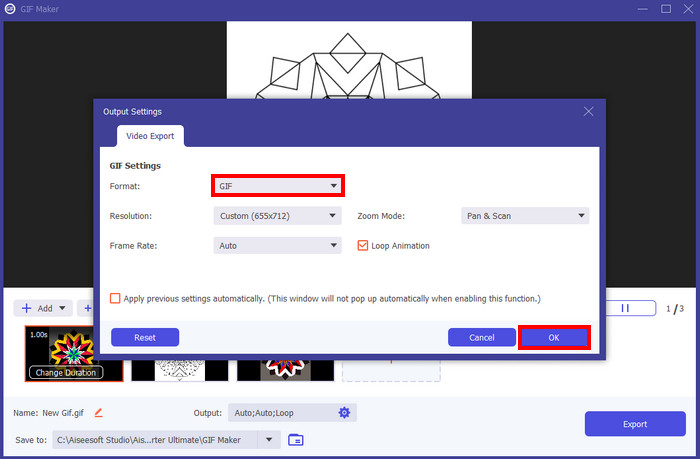
चरण 4. GIF निर्यात करें
जब आपके GIF के लिए सेटिंग्स टॉगल हो जाए, तो क्लिक करें निर्यात अपने GIF को अपने डिवाइस पर सहेजने के लिए।
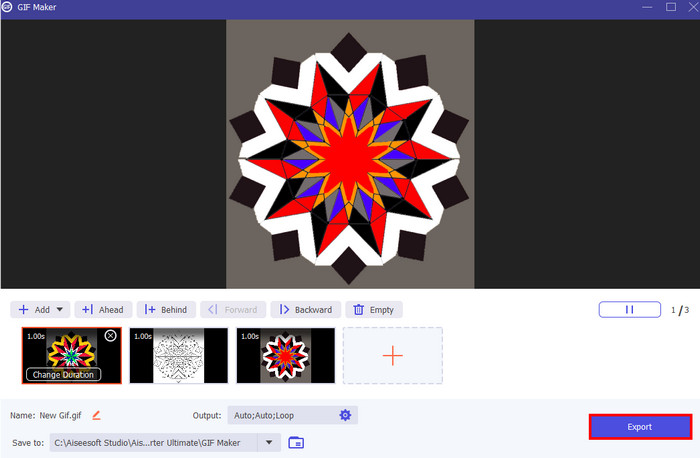
भाग 3. उच्च गुणवत्ता वाले GIF बनाने के लिए युक्तियाँ
युक्ति 1. जीआईएफ के लिए इष्टतम आकार और लंबाई
आपके GIF का आकार समायोजित करना उसके उपयोग के अनुसार भिन्न हो सकता है। लेकिन आपके GIF के लिए सबसे इष्टतम आकार 16:9 अनुपात और कम से कम 720x1280p पिक्सेल गिनती है। इस सेटिंग में आप अच्छी क्वालिटी के साथ एनिमेटेड GIF बना पाएंगे। आप इसका उपयोग PNG से GIF बनाने के लिए कर सकते हैं।
युक्ति 2. सही फ़्रेमरेट चुनना
अपने GIF की गति को चुनना एक अच्छा GIF बनाने का एक महत्वपूर्ण हिस्सा है। सुनिश्चित करें कि आप अपने GIF से जो जानकारी आउटपुट कर रहे हैं, उसे दूसरे फ्रेम में ले जाते समय पर्याप्त समय मिले। यदि नहीं, तो आपका GIF कई लोगों को समझ में नहीं आएगा। इसीलिए अपने GIF का फ़्रेमरेट सेट करना इसके उपयोग के लिए उपयुक्त है।
टिप 3. रंग में कमी
रंग में कमी रंगों को कम करने और रंग पैलेट का उपयोग करने की एक प्रक्रिया है। कई फ़ोटोग्राफ़रों और छवि संपादकों द्वारा उपयोग किया जाता है, यह छवियों के लिए एक अनूठी शैली सेट कर सकता है। इसे अपने आप कम करना भी संभव और आसान है। बस अपने GIF के लिए समर्पित एक रंग पैलेट चुनें और उसे लागू करें। इसके अलावा, रंग में कमी तब होती है जब आप जिम्प में GIF बनाने वाले होते हैं।
अग्रिम पठन:
अपनी सामग्री को मसाला देने के लिए जीआईएफ को कैसे काटें, इस पर सर्वश्रेष्ठ गाइड
जीआईएफ में कनवर्ट करें: त्वरित और आसान फ़ाइल रूपांतरण मार्गदर्शिका
भाग 4. GIF-बनाने के बारे में अक्सर पूछे जाने वाले प्रश्न
क्या मैं YouTube वीडियो से GIF बना सकता हूँ?
जी हां संभव है। यह किसी भी वीडियो की तरह ही प्रक्रिया है। बस FVC डाउनलोड करें. स्क्रीन रिकॉर्डर एप्लिकेशन और इसे रिकॉर्ड करें। फिर अपना आउटपुट फॉर्मेट GIF पर सेट करें। यह जितना आसान है, अच्छी गुणवत्ता वाली GIF पाने के लिए बस चरणों का पालन करें।
शॉर्टकट का उपयोग करके अपने iPhone पर चित्रों से GIF कैसे बनाएं?
पहला कदम खोलना है छोटा रास्ता आपके फ़ोन से. फिर गैलरी में जाकर सेलेक्ट करें फ़ोटो को GIF में कनवर्ट करें. चुनें और क्लिक करें छोटा रास्ता जोडें. उसके बाद, वापस जाएँ मेरा शॉर्टकट टैब. वे चित्र चुनें जिन्हें आप GIF बनाना चाहते हैं। यह आपके द्वारा GIF के रूप में चुनी गई छवियों का पूर्वावलोकन दिखाएगा। आप अपने GIF की गति भी बदल सकते हैं और कुछ रंग प्रभाव लागू कर सकते हैं। अपना GIF संपादित करने के बाद, अपनी फ़ोटो सहेजने के लिए Done पर क्लिक करें।
क्या आप GIF की गति या अवधि संपादित कर सकते हैं?
आपके GIF की गति या अवधि को संपादित करना संभव है। जैसा कि पहले कहा गया है, यह GIF बनाने का एक महत्वपूर्ण हिस्सा है। अपने GIF फ़्रेम स्किप के लिए सही समय निर्धारित किए बिना, GIF से किसी संदेश को समझना संभव नहीं है। अपने GIF के लिए सही गति सेट करने के लिए, सुनिश्चित करें कि दर्शकों के पास आपके GIF को समझने या पढ़ने के लिए पर्याप्त समय हो, इससे पहले कि वह अगले फ्रेम में जाने लगे।
GIF में कनवर्ट करते समय मैं अपने वीडियो की गुणवत्ता कैसे बनाए रख सकता हूं?
अपने वीडियो की गुणवत्ता बनाए रखने के लिए, आपको हमेशा यह सुनिश्चित करना चाहिए कि आप अपने वीडियो को GIF में परिवर्तित करते समय 720p से नीचे न जाएं। मान लीजिए कि आपके पास एक उच्च-गुणवत्ता वाला वीडियो है, तो सेटिंग की जांच किए बिना इसे जीआईएफ में परिवर्तित करना ठीक रहेगा। लेकिन यह सलाह दी जाती है कि हर बार इसे रिकॉर्ड करते समय अपनी सेटिंग्स की जांच करें।
क्या मैं GIF को वॉलपेपर के रूप में बना सकता हूँ?
हाँ तुम कर सकते हो। हालाँकि, GIF को वॉलपेपर के रूप में सेट करने से आपके डिवाइस से बहुत अधिक बिजली की आवश्यकता होगी। मतलब, यह आपके रिचार्जेबल उपकरणों को बहुत तेजी से ख़त्म कर देगा। हालाँकि यह आपके डिवाइस को बहुत तेजी से ख़त्म कर देगा, आपके पास एक बढ़िया मूविंग वॉलपेपर भी हो सकता है।
निष्कर्ष
GIF बनाना आजकल एक आम बात हो गई है। लोगों ने प्रौद्योगिकी को अपना लिया है और जीआईएफ का उपयोग और निर्माण कर रहे हैं। जीआईएफ की इस तीव्र लोकप्रियता के कारण, ऐसे प्रोग्राम जो छवियों और वीडियो को जीआईएफ में संपादित कर सकते हैं, अब मांग में हैं। न भूलने के लिए किसी वीडियो को GIF में कैसे बनाएं, आप आसान और प्रभावी GIF बनाने के लिए वीडियो कन्वर्टर अल्टीमेट आज़मा सकते हैं।



 वीडियो कनवर्टर अंतिम
वीडियो कनवर्टर अंतिम स्क्रीन अभिलेखी
स्क्रीन अभिलेखी



