टिप्स और ट्रिक्स के साथ एक मिनट से भी कम समय में फोटो की स्पष्टता को कैसे संपादित करें
प्रत्येक फोटोग्राफी प्रेमी अपने द्वारा खींची गई छवि को अन्य फोटोग्राफर द्वारा खींची गई अन्य तस्वीरों में सर्वश्रेष्ठ बनाना पसंद करता है। विभिन्न तकनीकों के साथ, आप इसे आसानी से कर सकते हैं, तेज कर सकते हैं, और इसे सरल बनाने के लिए गहन रंग जोड़ सकते हैं। क्या होगा यदि आप छवि में कुरकुरापन का स्पर्श जोड़ना चाहते हैं? या सब कुछ ठीक करना चाहते हैं? यही स्पष्टता की भूमिका है। इसके साथ, आप उस अतिरिक्त पंच को जोड़ने के लिए अपनी छवि पर मिड-टोन और कंट्रास्ट सेट कर सकते हैं, जिसे आप शानदार दिखाना चाहते हैं। क्या आप यह सीखने में रुचि रखते हैं कि यह कैसे करना है? ऐसे में हम यहां जो जानकारी जोड़ते हैं उसे पढ़ें और जानें तस्वीरों की स्पष्टता को कैसे संपादित करें.
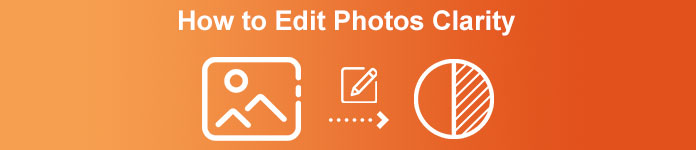
भाग 1. इमेज को बड़ा करके फोटो की स्पष्टता को ऑनलाइन कैसे सुधारें
FVC फ्री इमेज अपस्केलर सबसे अच्छा फोटो क्लैरिटी ऐप है जिसे आप अपने डेस्कटॉप पर किसी भी फाइल को डाउनलोड किए बिना अपने ब्राउज़र पर उपयोग कर सकते हैं। यह ऐप कर सकता है फोटो की गुणवत्ता ठीक करें, और उस फ़ोटो की गुणवत्ता को ख़ूबसूरती से सुधारता है जिसे आपने पहले कभी नहीं देखा है। भले ही आप तकनीक-प्रेमी नहीं हैं, फिर भी आप एक मिनट से भी कम समय में इस सॉफ़्टवेयर का उपयोग करने में महारत हासिल कर सकते हैं। इसलिए, यदि आप इस सॉफ़्टवेयर का उपयोग करके देखना चाहते हैं, तो आप हमारे द्वारा नीचे जोड़े गए ट्यूटोरियल का अनुसरण कर सकते हैं।
चरण 1। इस पर क्लिक करके इस अपस्केलर की आधिकारिक वेबसाइट पर जाएं संपर्क.
चरण 2। उस छवि को आयात करें जिसे आप क्लिक करके स्पष्ट करना चाहते हैं तस्वीर डालिये. आगे एक फ़ोल्डर खुलेगा, जहाँ आप फ़ाइल खोज सकते हैं और दबा सकते हैं खुला हुआ.
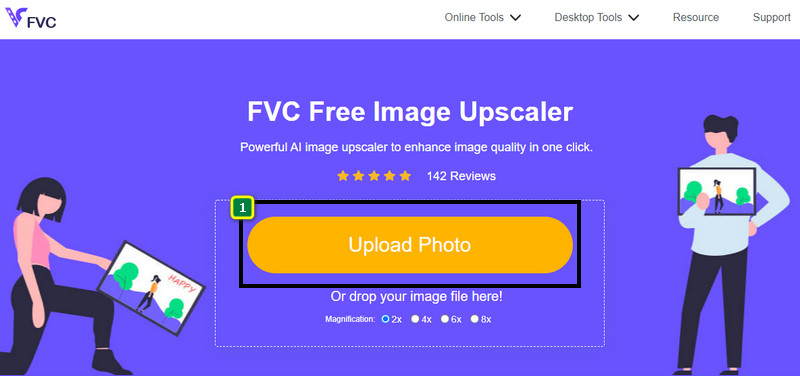
चरण 3। अब जब छवि अपलोड हो गई है, तो उस विकल्प का चयन करें जिसका उपयोग आप अपनी छवि को बेहतर बनाने के लिए करना चाहते हैं।
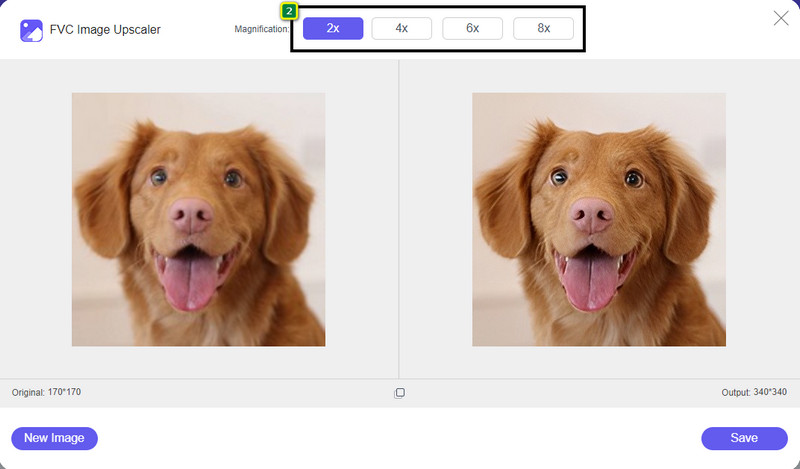
चरण 4। इसकी स्पष्टता में सुधार करने के बाद, क्लिक करें सहेजें आपके द्वारा यहां बढ़ाई गई छवि को डाउनलोड करने के लिए बटन।
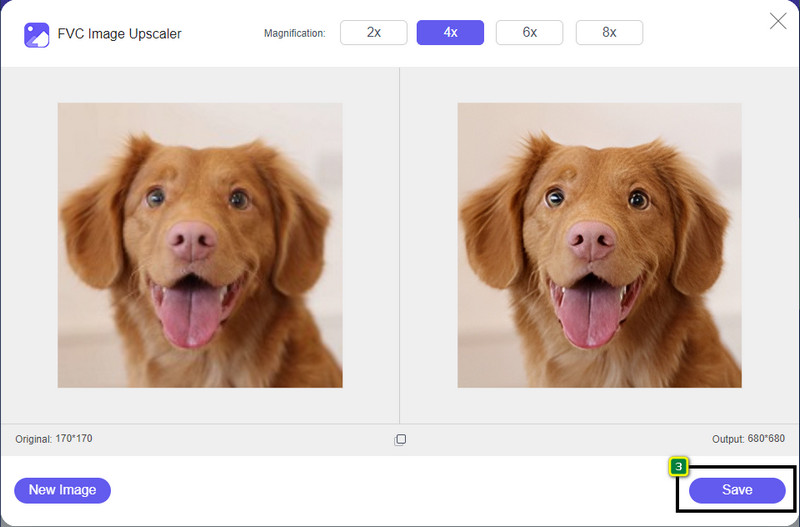
भाग 2। फोटोशॉप में तस्वीरों की स्पष्टता को जल्दी कैसे बढ़ाएं
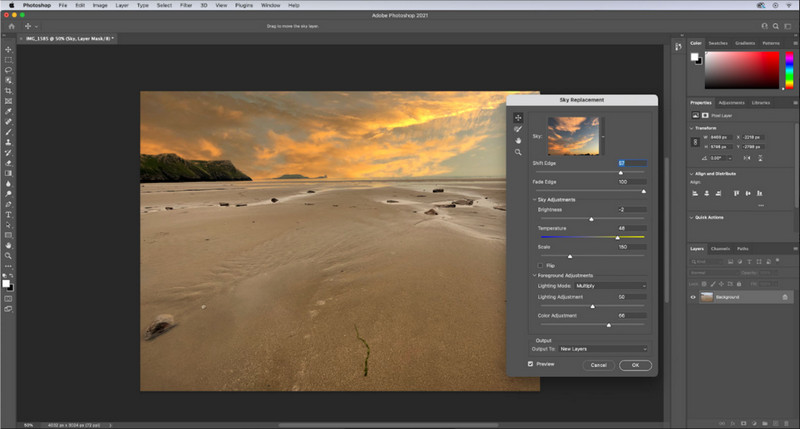
एडोब फोटोशॉप यदि आप अपने डिवाइस पर एक पेशेवर उपकरण चाहते हैं तो डाउनलोड करने के लिए आपका फोटो स्पष्टता ऐप है। यह उपकरण उन लोगों को प्रभावित करने के लिए विकल्पों को समायोजित करके आपकी छवि को बेहतर बनाने के लिए संपूर्ण छवि संपादन सुविधाएँ प्रदान करता है जो इसे देखने वाले हैं। आपको वैसा ही प्रदर्शन प्रदान करने के लिए पर्याप्त सॉफ़्टवेयर नहीं है जैसा यह सॉफ़्टवेयर ला सकता है। अपनी छवि की स्पष्टता में सुधार करने के लिए, आपको कंट्रास्ट और मिड-टोन को समायोजित करने की आवश्यकता होगी। जानना चाहते हैं कि इसे कैसे करना है? दिए गए ट्यूटोरियल को कॉपी करें।
चरण 1। एडोब फोटोशॉप डाउनलोड करें और सॉफ्टवेयर खोलें। पर क्लिक करके छवि अपलोड करना प्रारंभ करें फ़ाइल और फिर खोलें.
चरण 2। ऊपरी भाग में, क्लिक करें छवि, उसके नीचे, दबाएं समायोजन, और चुनें दमक भेद.
चरण 3। आपकी स्क्रीन पर एक डायलॉग बॉक्स दिखाई देगा; स्लाइडर को खींचकर छवि का कंट्रास्ट बदलें। आप कंट्रास्ट को बढ़ाने या घटाने के लिए इसे स्वतंत्र रूप से स्थानांतरित कर सकते हैं, जो स्पष्टता को प्रभावित कर सकता है।
चरण 4। दबाएँ ठीक अपने परिवर्तनों को अपनी छवि पर सहेजने के लिए, जो स्वचालित रूप से लागू होंगे।
भाग 3। एडोब लाइटरूम पर एक मिनट से भी कम समय में फोटो की स्पष्टता कैसे बढ़ाएं
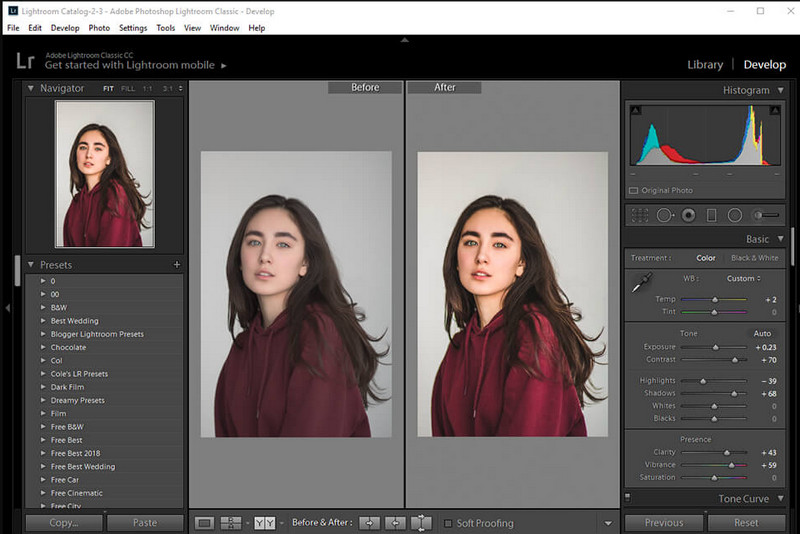
फोटोशॉप के विपरीत, एडोब लाइटरूम एक विश्वसनीय स्पष्टता विकल्प है जिसका आप उपयोग कर सकते हैं छवि गुणवत्ता बढ़ाएँ और एक बार बढ़ने पर अपनी छवि को रंगों के साथ विस्तृत बनाएं और यदि आप इसे कम करते हैं तो चिकना करें। Adobe फोटोशॉप और लाइटरूम बनाता है, इसलिए एक पेशेवर आउटपुट होने का आश्वासन 100% है। आप तस्वीरों में स्पष्टता जोड़ने और कच्ची छवि के रंग में सुधार करने के लिए चरणों का पालन कर सकते हैं।
चरण 1। Adobe पर आधिकारिक सॉफ़्टवेयर डाउनलोड और इंस्टॉल करें, फिर सॉफ़्टवेयर लॉन्च करें और अपनी इच्छित छवि अपलोड करें।
चरण 2। को खोलो विकास करना मॉड्यूल उन विकल्पों को खोलने के लिए जहां आप अपनी छवि में स्पष्टता जोड़ना शुरू कर सकते हैं।
चरण 3। उपस्थिति विकल्प के तहत, ले जाएँ स्लाइडर आपके पसंदीदा प्रतिशत की स्पष्टता जिसे आप लागू करना चाहते हैं। अपनी छवि को विस्तृत और मूल छवियों से बेहतर बनाने के लिए आप अन्य विकल्पों को समायोजित कर सकते हैं।
भाग 4. फ़ोटो संपादित करने के बारे में युक्तियाँ स्पष्टता जो आपको अवश्य जाननी चाहिए
अब जब आपके पास सबसे अच्छा फोटो स्पष्टता ऐप है जिसका आप वेब पर उपयोग कर सकते हैं, और ऑफ़लाइन निम्न जानकारी आपको एक छवि की स्पष्टता को समायोजित करने के बारे में सुझाव देगी।
टिप 1. स्पष्टता पर हावी न हों!
इससे हमारा क्या तात्पर्य है? इसका मतलब है कि अपनी छवि में बहुत अधिक स्पष्टता न जोड़ें, क्योंकि यह एक दानेदार में बदल जाएगी। हर किसी को दानेदार इमेज पसंद नहीं होती, इसलिए इसे बहुत ज्यादा न बढ़ाएं। साथ ही, छवि को धुंधला दिखाने से बचने के लिए स्पष्टता को उसकी अधिकतम क्षमता तक कम न करें।
युक्ति 2। कंट्रास्ट और स्पष्टता समान नहीं हैं
कंट्रास्ट और क्लैरिटी को अक्सर एक जैसा ही जाना जाता है, लेकिन ऐसा नहीं है। यदि आप एक छवि की स्पष्टता को समायोजित करते हैं, तो आप इसके मध्य-स्वर और फिर एक निश्चित क्षेत्र को समायोजित कर रहे हैं। जबकि यदि आप कंट्रास्ट का उपयोग करते हैं, तो आप समग्र छवि को बदल रहे हैं, हाइलाइट कर रहे हैं और छायांकित कर रहे हैं।
टिप 3. छवियों को जोड़ने से पहले स्पष्टता के उद्देश्य को जानें
कई छवि संपादकों ने इन विकल्पों का अध्ययन किया है कि वे छवि को बेहतर बनाने के लिए ट्वीक कर सकते हैं, जैसे स्पष्टता, एक्सपोजर, गामा, और बहुत कुछ। इसलिए यदि आप एक नए उपयोगकर्ता हैं, तो छवि पर लागू करने से पहले स्पष्टता का उद्देश्य जानना बेहतर होगा। इसके अलावा, यदि आप स्पष्टता के बारे में जानकारी पढ़ते हैं, तो आपको पता चल जाएगा कि क्या छवि को बेहतर बनाने के लिए इसमें बदलाव करना सही विकल्प है। यदि नहीं, तो स्पष्टता न जोड़ें।
टिप 4. बड़े पैमाने पर स्पष्टता का प्रयोग करें
यदि आप एक छोटे पैमाने की छवि के साथ काम कर रहे हैं, तो इसकी स्पष्टता को बदलने के बजाय उन्हें तेज करना बेहतर होगा। यह आपकी फोटो के किनारों को आसानी से और बेहतर तरीके से तेज करने में आपकी मदद करेगा। लेकिन अगर आपके पास मौजूद छवि को आप एक बड़े पैमाने के रूप में मानते हैं, तो बेहतर होगा कि आप स्पष्टता का उपयोग करें।
भाग 5. अक्सर पूछे जाने वाले प्रश्न फोटो की स्पष्टता को कैसे संपादित करें
स्पष्टता जोड़ने के बाद मेरी छवि दानेदार क्यों हो जाती है?
यदि आपने स्पष्टता को 100% पर सेट किया है, तो निश्चित रूप से एक दानेदार छवि होने की संभावना है। हमारा सुझाव है कि आप प्रतिशत को 40% से 70% पर सेट करें; आप अपनी पसंद के आधार पर ऊपर जा सकते हैं।
क्या मुझे तस्वीरों में स्पष्टता जोड़ने के लिए एक संपादक की आवश्यकता है?
दरअसल, आपको अपनी छवि में स्पष्टता जोड़ने के लिए सॉफ्टवेयर डाउनलोड या उपयोग करने की आवश्यकता होगी। कई सॉफ्टवेयर कहते हैं कि यह स्पष्टता को समायोजित कर सकता है, लेकिन उनके द्वारा मूर्ख मत बनो। आप इस आलेख में हमारे द्वारा जोड़े गए सॉफ़्टवेयर का उपयोग कर सकते हैं क्योंकि हम साबित करते हैं कि वे आपकी छवि की स्पष्टता को पहले से अधिक विस्तृत बनाने के लिए बदल सकते हैं।
क्या मैं इसे स्पष्ट करने के लिए छवि के विपरीत जोड़ सकता हूँ?
हाँ, आप इसे स्पष्ट और अधिक प्रस्तुत करने योग्य बनाने के लिए छवि में कंट्रास्ट जोड़ सकते हैं। लेकिन अगर आप पूरी तस्वीर को प्रभावित करने के बजाय अधिक सटीक होना चाहते हैं, तो इसकी स्पष्टता को समायोजित करना बेहतर होगा।
निष्कर्ष
हम आशा करते हैं कि इस लेख ने आपको सिखाया है कि विभिन्न उपकरणों और जोड़े गए चरणों के साथ फ़ोटो पर स्पष्टता कैसे संपादित करें। अगर आपको लगता है कि हमने बहुत अच्छा काम किया है, तो हमें अच्छा लगेगा अगर आप हमें नीचे 5-स्टार दें। इस आलेख को पढ़ने के लिए धन्यवाद!



 वीडियो कनवर्टर अंतिम
वीडियो कनवर्टर अंतिम स्क्रीन अभिलेखी
स्क्रीन अभिलेखी



