फ़ोटोशॉप में किसी छवि को कैसे काटें
आप फ़ोटोशॉप में बहुत कुछ कर सकते हैं; यह छवियों को संपादित करने के लिए एक संपूर्ण-पैकेज टूल की तरह है। यदि आप फ़ोटोशॉप का उपयोग कर रहे हैं और अभी भी इसकी सभी विशेषताओं से परिचित हैं या कोई ऐसा व्यक्ति है जो इसके द्वारा प्रदान की जाने वाली कट-आउट सुविधाओं का पता लगाने का प्रयास कर रहा है, तो हम आपकी सहायता के लिए यहां हैं! जानें और समझें फ़ोटोशॉप में किसी छवि को कैसे काटें जल्दी और आसानी से. इसके अलावा, यदि फ़ोटोशॉप आपके संसाधनों और कौशल के अनुरूप नहीं है, तो छवियों को ऑनलाइन काटने के अन्य तरीकों की खोज करें।
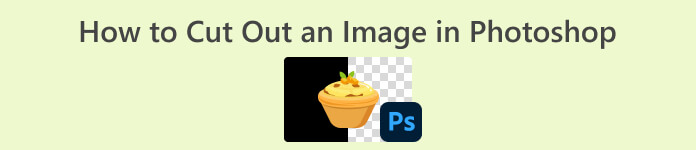
भाग 1. फ़ोटोशॉप में किसी छवि को कैसे काटें
फ़ोटोशॉप में छवियों को काटना सीखना महत्वपूर्ण है क्योंकि यह व्यक्तियों को एक छवि के भीतर अलग-अलग तत्वों को अलग करने और उनमें हेरफेर करने की अनुमति देता है। यह कौशल पृष्ठभूमि हटाने, कोलाज बनाने और छवि संपादन के दौरान लक्षित संवर्द्धन करने जैसे कार्यों के लिए मौलिक है। चाहे ग्राफिक डिजाइन, उत्पाद फोटोग्राफी, या डिजिटल कला में, छवियों को काटने की क्षमता लचीलापन और रचनात्मक नियंत्रण प्रदान करती है, जिससे पेशेवरों और उत्साही लोगों को विविध परियोजनाओं में वांछित दृश्य परिणाम प्राप्त करने में मदद मिलती है।
यहां फ़ोटोशॉप में किसी छवि को काटने का तरीका बताया गया है:
चरण 1। फ़ोटोशॉप में जाकर एक छवि खोलें फ़ाइल टैब।

चरण 2। चुनना वस्तु चयन टूल और उस क्षेत्र का चयन करने के लिए माउस को अपने ऑब्जेक्ट पर खींचें जिसे आप काटना चाहते हैं।

चरण 3। क्लिक करें चुनें और मास्क करें.
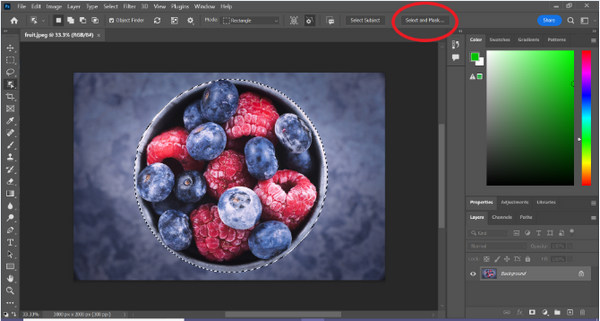
चरण 4। यदि आवश्यक हो तो चयन सेटिंग्स, जैसे फ़ेदरिंग, को समायोजित करें।
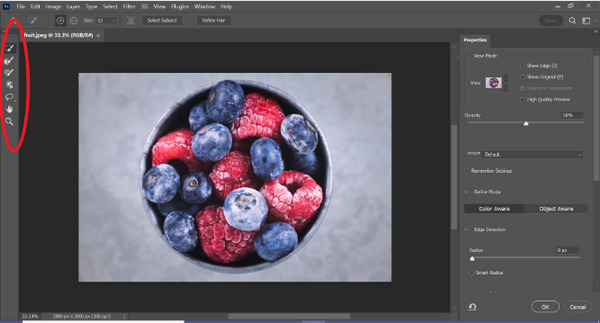
चरण 5। दबाएं नकाब अपनी छवि को काटने और संशोधित छवि को सहेजने के लिए आइकन।
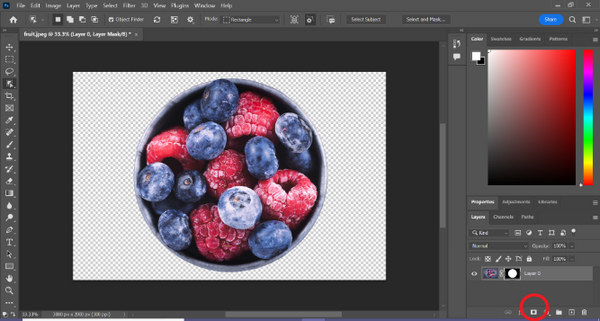
इस सरल मार्गदर्शिका के साथ, अब आप फ़ोटोशॉप में किसी छवि को जल्दी और आसानी से काट सकते हैं। बस गाइड का पालन करें और सटीक छवि संपादन की परेशानी मुक्त प्रक्रिया का आनंद लें। इसके अलावा, आप भी कर सकते हैं छवि का रंग बदलें कटआउट भाग को बदलने के लिए.
भाग 2. फ़ोटोशॉप के बिना किसी छवि को ऑनलाइन कैसे काटें?
यदि आपके कंप्यूटर पर फ़ोटोशॉप इंस्टॉल नहीं है, तो एक तरीका है जिससे आप किसी छवि को ऑनलाइन काट सकते हैं। जबकि फ़ोटोशॉप छवियों को संपादित करने के लिए एक गुणवत्ता उपकरण है, विशेष रूप से किसी छवि को पूरी तरह से काटने के लिए, इसमें महारत हासिल करने के लिए कौशल और अभ्यास की आवश्यकता होती है। इसलिए, यदि यह उपकरण आपके हाथ से बाहर है, तो आप किसी छवि को आसानी से काटने के लिए इन तरीकों का उपयोग कर सकते हैं।
विधि 1: एफवीसी ऑनलाइन बैकग्राउंड रिमूवर
एफवीसी ऑनलाइन बैकग्राउंड रिमूवर बहुमुखी और उपयोगकर्ता के अनुकूल है, इसे पीएनजी, जेपीजी और जेपीईजी जैसे प्रारूपों में छवियों से पृष्ठभूमि को स्वचालित रूप से हटाने के लिए डिज़ाइन किया गया है। यह उपकरण पारदर्शी पृष्ठभूमि बनाने की प्रक्रिया को सरल बनाता है और अनुकूलन विकल्प प्रदान करता है, जिससे उपयोगकर्ता हटाने या रखने के लिए विशिष्ट क्षेत्रों का चयन करने के लिए ब्रश का उपयोग कर सकते हैं।
इसके अतिरिक्त, एफवीसी फ्री बैकग्राउंड रिमूवर उपयोगकर्ताओं को छवि की पृष्ठभूमि को अपनी पसंद के ठोस रंग में बदलने या यहां तक कि इसे किसी अन्य फोटो से बदलने की अनुमति देता है। यह टूल बैकग्राउंड हटाने से कहीं आगे जाता है, क्रॉपिंग, रिलोकेशन, फ़्लिपिंग और रोटेशन जैसी सरल संपादन सुविधाएँ प्रदान करता है, जिससे उपयोगकर्ता अपनी छवियों की समग्र अपील को बढ़ाने में सक्षम होते हैं। इसका उपयोग कैसे करें इसके चरण नीचे दिए गए हैं।
चरण 1। सबसे पहले उनकी आधिकारिक वेबसाइट पर जाएं और अपलोड इमेज पर क्लिक करें।
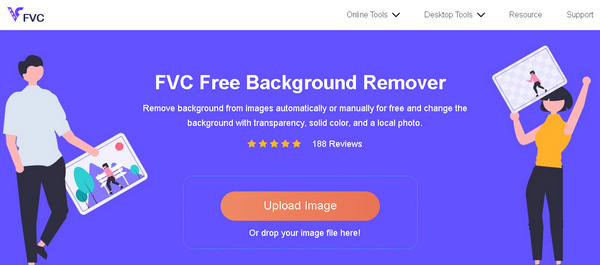
चरण 2। प्रक्रिया की प्रतीक्षा करें. उसके बाद, आप किनारों को परिष्कृत करके और विषय को स्थानांतरित करके अपनी छवि को संपादित कर सकते हैं।
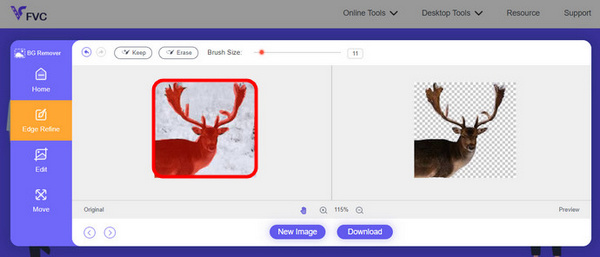
चरण 3। परिणाम सहेजने के लिए, क्लिक करें डाउनलोड बटन।
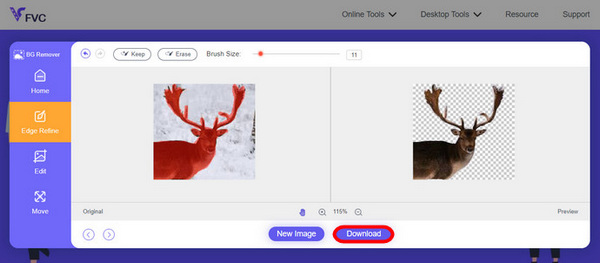
FVC इमेज बैकग्राउंड रिमूवर वास्तव में किसी छवि को काटने के लिए एक उपयोगी उपकरण है। मुफ़्त होने के अलावा, यह टूल अत्यधिक उपयोगकर्ता-अनुकूल है किसी छवि में पृष्ठभूमि जोड़ें. देखिए, आपको बस कुछ आसान स्टेप्स को फॉलो करना है और आप इतनी आसानी से अपनी फोटो का बैकग्राउंड हटा सकते हैं।
विधि 2: iPhone iOS 16 फ़ीचर का उपयोग करना
iPhone iOS 16 कई नए फीचर्स और अपडेट लेकर आया है। जिनमें से एक कटआउट की गई छवि है। यह इमेज कटआउट सुविधा उपयोगकर्ताओं को फोटो के विषय को अलग करने और सीधे अपने iPhone पर फोटो कटआउट बनाने की अनुमति देती है।
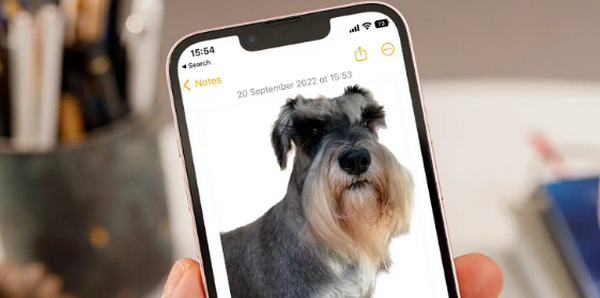
चरण 1। अपनी फ़ोटो में एक फ़ोटो खोलें.
चरण 2। फोटो के विषय को देर तक दबाएं, और फिर एक चमकदार सफेद रूपरेखा दिखाई देगी।
चरण 3। अब, छवि को कॉपी करें और अपने नोट्स, मैसेंजर और संदेश पर पेस्ट करें। आप इसे सीधे किसी अन्य iPhone डिवाइस पर एयरड्रॉप भी कर सकते हैं।
यह फोटो कटआउट सुविधा केवल iOS 16 और बाद में iPhone XS, iPhone XR और बाद के संस्करणों में उपलब्ध है।
भाग 3. फ़ोटोशॉप में किसी छवि को काटने के बारे में अक्सर पूछे जाने वाले प्रश्न
फोटोशॉप में किसी को एक तस्वीर से काटकर दूसरी तस्वीर में कैसे डालें?
फ़ोटोशॉप में किसी चित्र से किसी को काटकर दूसरे में रखने के लिए, इन चरणों का पालन करें:
1. व्यक्ति की सावधानीपूर्वक रूपरेखा बनाने के लिए लैस्सो या पेन टूल का उपयोग करें।
2. चयनित क्षेत्र को डुप्लिकेट करने के लिए राइट-क्लिक करें और कॉपी के माध्यम से परत चुनें।
3. गंतव्य छवि खोलें, एक नई परत बनाएं, और कॉपी की गई परत को उस पर चिपकाएँ।
4. निर्बाध एकीकरण के लिए किनारों को परिष्कृत करते हुए आवश्यकतानुसार आकार और स्थिति को समायोजित करें।
आप फ़ोटोशॉप में किसी चीज़ को कैसे काटते हैं और उसे पारदर्शी बनाते हैं?
फ़ोटोशॉप में किसी चीज़ को काटने और उसे पारदर्शी बनाने के लिए:
1. वस्तु का चयन करने के लिए पेन टूल या जादू की छड़ी का उपयोग करें।
2. चयनित क्षेत्र को हटाने के लिए डिलीट दबाएँ।
3. छवि को पीएनजी में सहेजें।
4. सुनिश्चित करें कि हटाया गया क्षेत्र चेकरबोर्ड पैटर्न के रूप में दिखाई देता है, जो पारदर्शिता दर्शाता है।
आप फ़ोटोशॉप में किसी आकृति को कैसे घटाते हैं?
फ़ोटोशॉप में किसी आकृति को घटाने के लिए:
1. आकृति उपकरण या किसी चयन उपकरण का उपयोग करके दो आकृतियाँ बनाएँ।
2. सुनिश्चित करें कि दोनों आकृतियाँ अलग-अलग परतों पर हों।
3. शीर्ष परत का चयन करें, टूलबार में पाथ ऑपरेशंस पर जाएं, और फ्रंट शेप घटाएं चुनें।
4. शीर्ष आकार नीचे के आकार से घट जाएगा, जिससे घटाए गए क्षेत्र के साथ एक नया आकार बन जाएगा।
क्या मैं फ़ोटोशॉप में जटिल वस्तुओं को बारीक विवरण के साथ काट सकता हूँ?
हाँ, फ़ोटोशॉप जटिल वस्तुओं के सटीक चयन के लिए पेन टूल जैसे उन्नत टूल प्रदान करता है। सटीकता के लिए ज़ूम इन करें, ऑब्जेक्ट के चारों ओर एंकर पॉइंट बनाएं और विस्तृत कटआउट के लिए पथ को परिष्कृत करें।
फ़ोटोशॉप में किसी छवि को काटते समय लेयर वाया कट और लेयर वाया कॉपी के बीच क्या अंतर है?
कट के माध्यम से परत चयनित क्षेत्र को हटा देती है और इसे एक नई परत पर रख देती है। जबकि, लेयर थ्रू कॉपी चयनित क्षेत्र को एक नई परत पर डुप्लिकेट करता है, जिससे मूल बरकरार रहता है। काटने की प्रक्रिया के दौरान आप मूल को बरकरार रखना चाहते हैं या नहीं, इसके आधार पर चुनें।
निष्कर्ष
यह आसान है, है ना? अब जब आप जानते हैं फ़ोटोशॉप में किसी छवि को कैसे काटें, उस कौशल को उन्नत करें और फ़ोटोशॉप में अन्य सुविधाओं का पता लगाएं। इसके अलावा, आप FVC ऑनलाइन बैकग्राउंड रिमूवर का उपयोग करके या अपने iPhone डिवाइस के माध्यम से किसी छवि को ऑनलाइन काटने के अन्य तरीकों को आज़मा सकते हैं। किसी छवि को काटना अब पहले से कहीं अधिक आसान हो गया है, इसलिए इस अवसर को न चूकें और इस गाइड का पालन करके अपनी रचनात्मकता को बढ़ाएं।



 वीडियो कनवर्टर अंतिम
वीडियो कनवर्टर अंतिम स्क्रीन अभिलेखी
स्क्रीन अभिलेखी


