गुणवत्ता को कम किए बिना पावरपॉइंट में एक तस्वीर का आकार कैसे बदलें
हाल ही में, बहुत से लोग महामारी से पहले भी, पारंपरिक तरीके के बजाय सब कुछ डिजिटल रूप से प्रस्तुत करते हैं। जैसा कि हम भविष्य के लिए प्रयास करते हैं, व्यापार, दृश्य एड्स, विचारों, बिक्री आदि को प्रस्तुत करने के लिए प्रौद्योगिकी और सॉफ्टवेयर की मदद से सब कुछ आसान हो सकता है, और आप सभी उन्हें पावरपॉइंट पर कर सकते हैं। आप इस प्रस्तुतकर्ता को इसके उद्देश्य के लिए अपने डिवाइस पर रख सकते हैं—इसके अलावा, कई उपयोगकर्ता इस प्रस्तुतकर्ता में छवि का आकार बदलने का तरीका ढूंढ रहे हैं। क्या आप सीखने के इच्छुक हैं PowerPoint में किसी चित्र का आकार कैसे बदलें? इस लेख को पढ़ते रहें क्योंकि हम इस विषय के बारे में जानने के लिए आवश्यक जानकारी को कवर करते हैं।
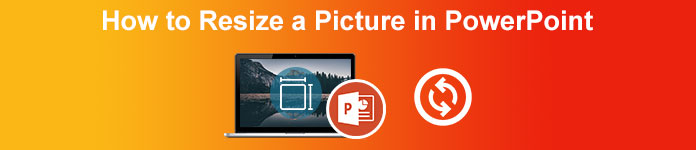
भाग 1. PowerPoint में किसी चित्र का आकार बदलने के लिए 2 प्रभावी तरीकों का उपयोग कैसे करें [व्यक्तिगत और एकाधिक]
जब आप प्रत्येक स्लाइड पर छवि की लंबाई और ऊंचाई को समायोजित करते हैं, तो आप या तो एक सटीक आयाम सेट कर सकते हैं या फ़्रेम को खींचकर पहलू अनुपात बदल सकते हैं। यद्यपि आप इसे यहां स्वाभाविक रूप से कर सकते हैं, कुछ विकृति तब होती है जब छवि का आकार बदल जाता है। इसलिए, यदि आप जानना चाहते हैं कि PowerPoint में या व्यक्तिगत रूप से एकाधिक स्लाइड्स पर चित्रों का आकार कैसे बदला जाए, तो आप नीचे दिए गए चरणों का पालन कर सकते हैं। तदनुसार इसका पालन करें, और आप एक मिनट से भी कम समय में इसका आकार बदल देंगे।
PowerPoint पर छवि का आकार बदलने के 3 तरीके [व्यक्तिगत रूप से और बैच]
1. फ़्रेम को खींचकर छवि का आकार बदलें
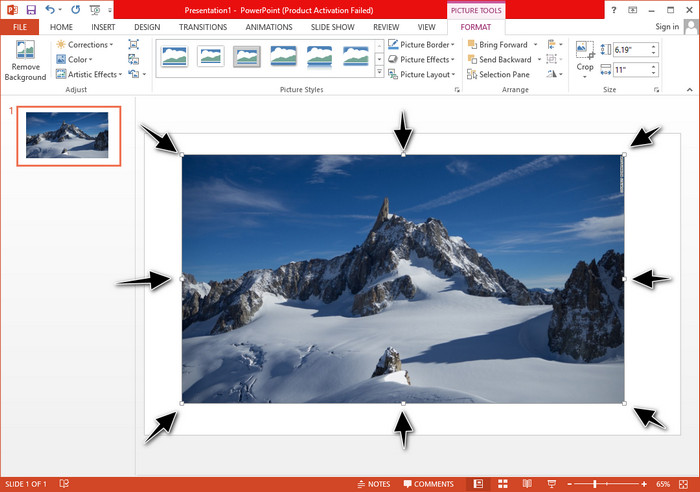
एक बार जब आप PowerPoint पर छवि अपलोड कर लेते हैं, तो आपको उस पर छोटे डॉट्स दिखाई देंगे। चित्र पर ये बिंदु समायोज्य हैं, जिसका अर्थ है कि आप अपने विनिर्देश के अनुसार फ़ोटो का स्वतंत्र रूप से आकार बदल सकते हैं। एक बार जब आप लंबाई बदलते हैं, तो ऊंचाई आकार को समायोजित करने के समान नहीं होगी।
2. ऊंचाई और लंबाई बदलकर छवि का आकार बदलें
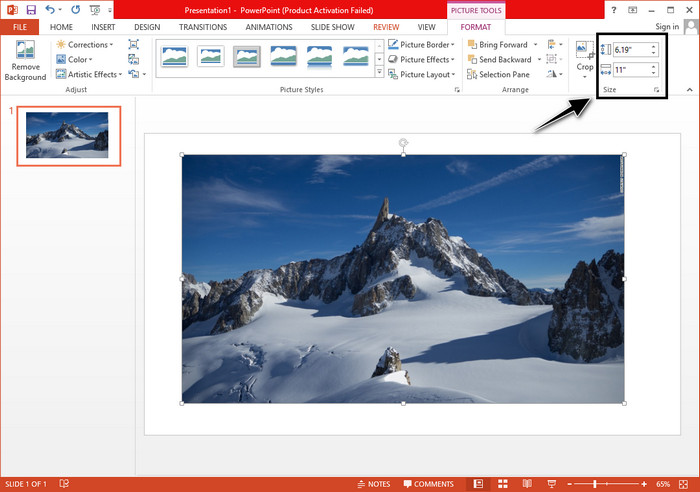
जब आप PowerPoint पर छवि अपलोड करते हैं, तो छवि को विशिष्ट आकार में बदलने के लिए स्वरूप टैब पर क्लिक करें। ऊपरी हिस्से पर, आप इसकी सटीक ऊंचाई और लंबाई जोड़ सकते हैं। हालांकि, एक बार जब आप एक माप बदल लेते हैं, तो दूसरा स्वचालित रूप से समायोजित हो जाएगा क्योंकि मुख्य पक्षानुपात सक्रिय है।
3. Powerpoint पर एक बैच के रूप में छवि का आकार बदलें
एक PowerPoint स्लाइड पर एकाधिक छवियों को बदलने के लिए आपको क्या करना चाहिए? ऐसा करने के लिए, आपको स्लाइड पर तस्वीरें अपलोड करनी होंगी। एक बार जब आप स्लाइड पर विभिन्न चित्र अपलोड कर लेते हैं, तो आपको दबाकर रखना चाहिए नियंत्रण, फिर हर उस तस्वीर पर टिक करें जिसका आप आकार बदलना चाहते हैं। आप जिस आकार बदलने के विकल्प का उपयोग करना चाहते हैं उसका पालन करें जिसे हम ऊपर प्रस्तुत करते हैं; फ़्रेम खींचें या संख्यात्मक मान बदलें।
भाग 2। मुफ्त में विकृत किए बिना PowerPoint में एक चित्र का आकार कैसे बदलें [वेब सेवा]
PowerPoint में किसी चित्र को विकृत किए बिना उसका आकार कैसे बदलें? आप का उपयोग कर सकते हैं FVC फ्री इमेज अपस्केलर आपके द्वारा अपलोड की गई फ़ोटो का स्वचालित रूप से आकार बदलने के लिए जिसे आप PowerPoint प्रस्तुति पर उपयोग करना चाहते हैं। एक ऑनलाइन टूल होने के बावजूद, इसका प्रदर्शन पावरपॉइंट रिसाइज़र से बेहतर है क्योंकि यह छवि के धुंधलेपन को रोकने के लिए पीपीआई बनाता है, भले ही आपको इसका आकार बदलना पड़े। क्या आप सोच रहे हैं, या आप इस उपकरण का उपयोग करना चाहते हैं और अपनी छवि का आकार बदलना शुरू करना चाहते हैं? उस स्थिति में, हमारे द्वारा शामिल किए जाने वाले सफल चरणों का पालन करें क्योंकि हम आपको सिखाते हैं कि इस उपकरण का यथासंभव आसान उपयोग कैसे करें।
FVC फ्री इमेज अपस्केलर का उपयोग करके फोटो का आकार बदलने के लाभ:
आप इसका उपयोग कर सकते हैं फोटो रिसाइज़र गुणवत्ता के नुकसान के बिना मुफ्त में।
◆ यह आपके द्वारा अपलोड किए जा सकने वाले प्रारूपों की एक विस्तृत श्रृंखला का समर्थन करता है।
इसमें शक्तिशाली एआई तकनीक है जो आपको किसी भी फोटो का आकार बदलने में मदद कर सकती है।
आप इस वेब समाधान को अपने डेस्कटॉप पर मौजूद किसी भी खोज इंजन पर एक्सेस कर सकते हैं।
इसका उपयोग करने से पहले किसी इंस्टॉलेशन या डाउनलोडिंग की आवश्यकता नहीं है।
FVC फ्री इमेज अपस्केलर का उपयोग किए बिना आकार बदलने के चरण:
चरण 1। इस रिसाइज़र की वेबसाइट को इस पर क्लिक करके खोलें संपर्क.
चरण 2। वेबसाइट ओपन होने पर पर क्लिक करें फोटो अपलोड करें उस फ़ोटो को जोड़ने के लिए जिसका आप आकार बदलना चाहते हैं और इसे अपनी PowerPoint प्रस्तुति पर उपयोग करें।
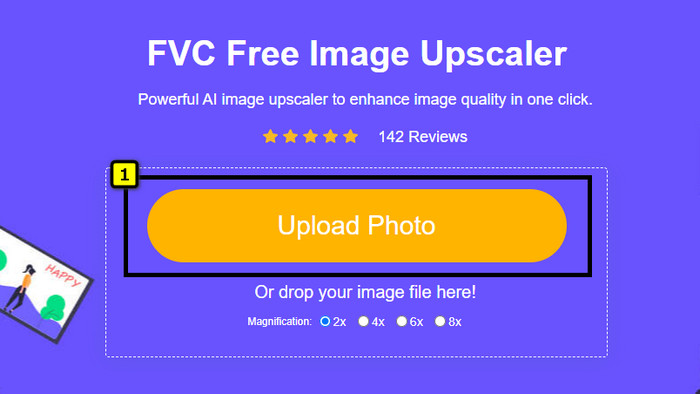
चरण 3। छवि अपलोड करने के बाद, इसके लोड होने की प्रतीक्षा करें। जैसे विकल्पों को चुनकर आप अपनी छवि पर लागू करना चाहते हैं, उस आवर्धन का चयन करें 2x, 4x, 6x, या 8x.
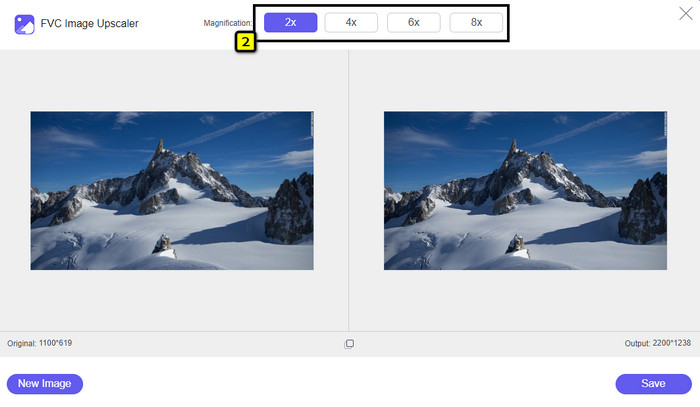
चरण 4। क्लिक करें सहेजें आपके द्वारा यहां बदली गई आकार की छवि को निर्यात करने के लिए। जितना आसान है, आपके स्थानीय ड्राइव पर बिना किसी विकृति या धुंधले आकार की छवि को जोड़ा गया है।
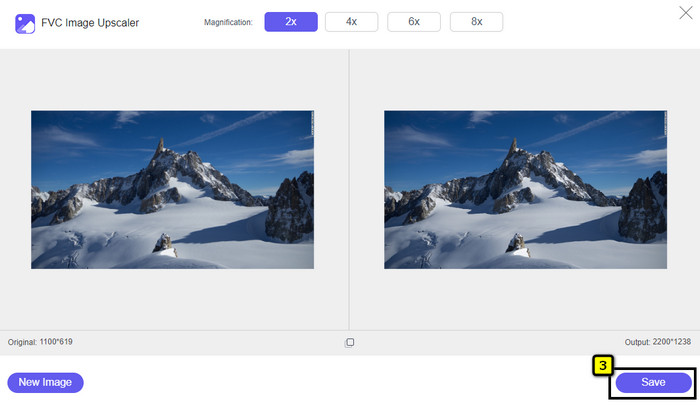
भाग 3. PowerPoint में किसी चित्र का आकार बदलने के बारे में अक्सर पूछे जाने वाले प्रश्न
पावरपॉइंट के लिए फोटो की अधिकतम लंबाई और ऊंचाई क्या है?
पावरपॉइंट के लिए वाइडस्क्रीन के रूप में छवि को अधिकतम आयाम में बदलते समय, आप पिक्सेल को 1280 x 720 px पर सेट कर सकते हैं। लेकिन जब आप इसे ऑन-स्क्रीन प्रदर्शित कर रहे हों, तो आपको 16:9 आस्पेक्ट रेशियो का पालन करना होगा, जो कि 1920 x 1080 पिक्सल है।
क्या PowerPoint पर फ़ोटो का आकार बदलने का कोई शॉर्टकट है?
छवि की ऊंचाई बदलने के लिए, आपको Shift कुंजी को दबाए रखना होगा, फिर ऊपर तीर को बढ़ाने के लिए और नीचे तीर को इसकी ऊंचाई कम करने के लिए क्लिक करना होगा। उन लोगों के लिए जो छवि की चौड़ाई बदलना चाहते हैं, आप फिर से Shift कुंजी दबाए रख सकते हैं, फिर चौड़ाई बढ़ाने के लिए दायां तीर दबाएं और अपनी पसंद के अनुसार चौड़ाई कम करने के लिए बायां तीर दबाएं।
PowerPoint पर आकार बदलने के बाद मेरी छवि धुंधली क्यों हो गई?
जब आप PowerPoint पर छवि का आकार बदलने वाले होते हैं, तो छवि स्ट्रेच-आउट हो जाती है, और एक संभावना है कि छवि धुंधली हो जाएगी। लेकिन यदि आप चाहते हैं कि एक छवि संपादक आयाम के परिवर्तन के दौरान पिक्सेल बनाने में सक्षम हो, तो आप पावरपॉइंट में पिक्सेलयुक्त छवि होने से बच सकते हैं।
क्या मैं पावरपॉइंट के लिए जीआईएफ का उपयोग कर सकता हूं?
हाँ, आप PowerPoint की प्रत्येक स्लाइड पर GIF का उपयोग कर सकते हैं। हालाँकि, जब GIF आयाम आपके इच्छित आकार में पसंदीदा नहीं होता है, तो आपको इसका आकार बदलने की आवश्यकता होगी। और रीसाइज़ किए गए GIF का परिणाम धुंधला या पिक्सेलयुक्त हो गया।
निष्कर्ष
इसे लपेटने के लिए, आप इस पोस्ट में हमारे द्वारा जोड़े गए ट्यूटोरियल का अनुसरण करके पावरपॉइंट पर छवि का आकार बदलने के लिए तीन तकनीकों को सीख सकते हैं। यद्यपि आप इसे प्रस्तुतकर्ता पर आसानी से कर सकते हैं, लेकिन कई बार यह छवि आयाम बदलने पर विकृति उत्पन्न करता है। आप हमारे द्वारा जोड़े गए ऑनलाइन टूल का उपयोग करके इस समस्या को हल कर सकते हैं क्योंकि यह यहां किसी भी आकार की छवियों को विकृत नहीं करता है। हमारे द्वारा जोड़े गए चरणों के साथ, आप सीख सकते हैं कि छवि का आकार कैसे बदला जाए FVC फ्री इमेज अपस्केलर.



 वीडियो कनवर्टर अंतिम
वीडियो कनवर्टर अंतिम स्क्रीन अभिलेखी
स्क्रीन अभिलेखी



