विंडोज / मैक पर AVI को MP4 में बदलने के 3 नि: शुल्क तरीके
फिल्म या टीवी शो को डाउनलोड करने के बाद जिसे लेकर आप बहुत उत्साहित हैं, आप पर्दे खींचते हैं, रोशनी कम करते हैं और उच्च आत्माओं में पॉपकॉर्न के साथ एक कटोरा भरते हैं। लेकिन जब आप वीडियो फ़ाइल खोलते हैं, तो आप अचानक पाते हैं कि आपकी फिल्म आपके खिलाड़ी पर नहीं चल सकती। संकेत कहते हैं कि खिलाड़ी AVI का समर्थन नहीं करता है।
लेकिन एवीआई क्या है? एक वीडियो प्रारूप नहीं है? खिलाड़ी AVI वीडियो क्यों नहीं खेल सकता है? अधिकांश खिलाड़ियों द्वारा किस प्रकार के वीडियो प्रारूप का समर्थन किया जा सकता है?
जब आप फ़ाइल का नाम देखते हैं, तो आप पा सकते हैं ".avi“वास्तविक फ़ाइल नाम के बाद, जो फ़ाइल को एक बनाता है ऑडियो वीडियो इंटरलेव फ़ाइल। इसे AVI के रूप में भी जाना जाता है, जो विंडोज पर आमतौर पर उपयोग किया जाने वाला वीडियो प्रारूप है। तो आप आसानी से एक AVI फ़ाइल विंडोज मीडिया प्लेयर खोल सकते हैं। लेकिन कुछ सिस्टम और मोबाइल डिवाइस AVI फ़ाइल प्रारूप का समर्थन नहीं करते हैं। इसलिए, आपको या तो अन्य वीडियो खिलाड़ियों को स्थापित करना होगा जो AVI का समर्थन करते हैं या AVI परिवर्तित करें MP4, MOV, MKV, आदि जैसे अन्य वीडियो प्रारूप के लिए
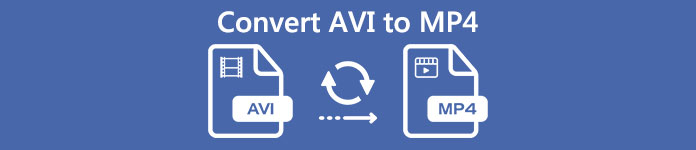
MPEG-4 भाग 14 या MP4, उदाहरण के लिए, एक डिजिटल मल्टीमीडिया कंटेनर प्रारूप है, जो वीडियो के लिए एक मानकीकृत फ़ाइल प्रारूप है। इसका मतलब है कि आप अपने ऑपरेटिंग सिस्टम के डिफ़ॉल्ट वीडियो प्लेयर सहित लगभग सभी वीडियो प्लेयर पर MP4 खेल सकते हैं। और आप Android और iPhone पर भी MP4 मूवी देख सकते हैं।
इस बिंदु पर, आप आश्चर्यचकित हो सकते हैं कैसे AVI MP4 को बदलने के लिए। वहाँ MP4 कन्वर्टर्स के लिए कोई स्वतंत्र AVI है? जवाब निश्चित रूप से हां है, यहां 3 सर्वश्रेष्ठ वीडियो कन्वर्टर्स हैं जिन पर आप भरोसा कर सकते हैं।
भाग 1. AVI को MP4 ऑनलाइन में कनवर्ट करें
बहुत अधिक सॉफ़्टवेयर स्थापित करने से थक गए जो आपके कंप्यूटर को बंद कर सकते हैं? इसके बजाय एक मुफ्त ऑनलाइन वीडियो कनवर्टर का उपयोग क्यों नहीं करें?
FVC मुफ्त ऑनलाइन वीडियो कनवर्टरMP4 कनवर्टर करने के लिए एक आसान से मुक्त ऑनलाइन AVI करने के लिए उपयोग, आसानी से वीडियो रूपांतरण प्रदर्शन करने में सक्षम है। आप अपनी फिल्म को MP4, FLV, MOV या किसी भी वीडियो प्रारूप में परिवर्तित कर सकते हैं, जिसकी आप रूपांतरण प्रक्रिया के दौरान छवि गुणवत्ता खोए बिना कल्पना कर सकते हैं।
चरण 1। पर जाएँ FVC मुफ्त ऑनलाइन वीडियो कनवर्टर आपके ब्राउज़र में। क्लिक करें कन्वर्ट करने के लिए फ़ाइलें जोड़ें डाउनलोड करने के लिए FVC लांचर प्रथम। फिर लॉन्चर को इंस्टॉल करें और उसके अपडेट के लिए कुछ पल रुकें। लेकिन चिंता न करें, यह आपके कंप्यूटर में सॉफ़्टवेयर स्थापित करने जैसा नहीं है। इसे बस कुछ संबंधित प्लगइन्स और मॉड्यूल को कॉन्फ़िगर करने की आवश्यकता है।
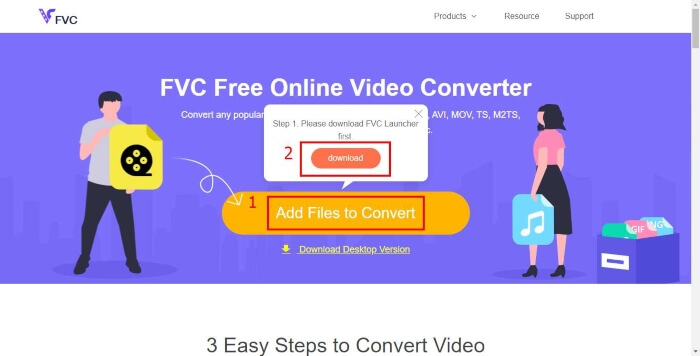
चरण 2। अद्यतन करने के बाद, यह आपके लिए एक विंडो खोलेगा जिससे आप उस स्थान का पता लगा पाएंगे जहाँ आप AVI फिल्म को सहेजते हैं।
चरण 3। फिर आप परिवर्तित सूची में प्रवेश करेंगे, वीडियो प्रारूप पर क्लिक करें MP4 शुरू करने से पहले धर्मांतरित। बचत फ़ोल्डर का चयन करने के बाद, अपने MP4 वीडियो को प्राप्त करने के लिए धैर्यपूर्वक प्रतीक्षा करें।
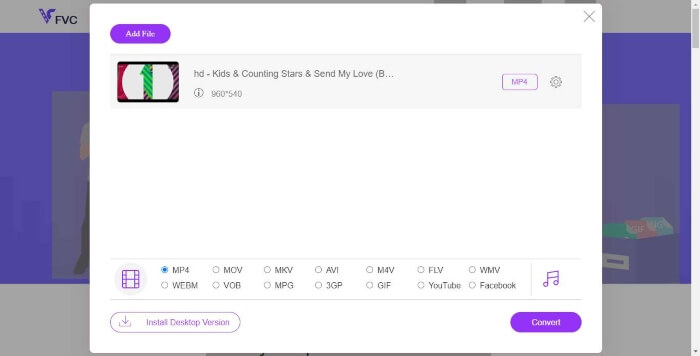
भाग 2। AVI को VLC मीडिया प्लेयर के साथ MP4 में कनवर्ट करें
वीएलसी वास्तव में एक मल्टीमीडिया प्लेयर है जो डीवीडी, ऑडियो सीडी, वीसीडी और विभिन्न स्ट्रीमिंग प्रोटोकॉल जैसे अधिकांश मल्टीमीडिया फ़ाइलों को निभाता है। लेकिन आप इसका उपयोग त्वरित रूपांतरण के लिए भी कर सकते हैं।
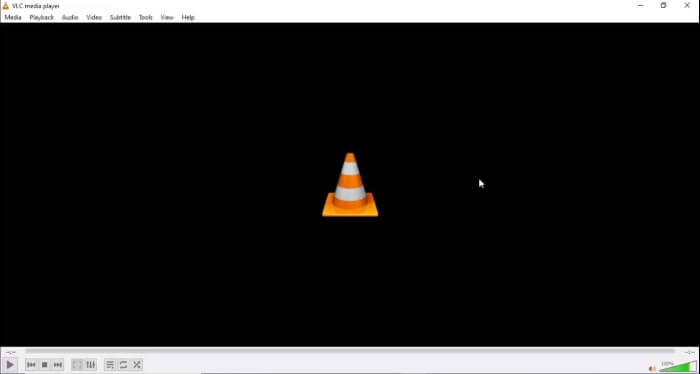
चरण 1। स्थापना के बाद वीएलसी मीडिया प्लेयर खोलें। खोज कन्वर्ट / सहेजें की सूची में मीडिया.
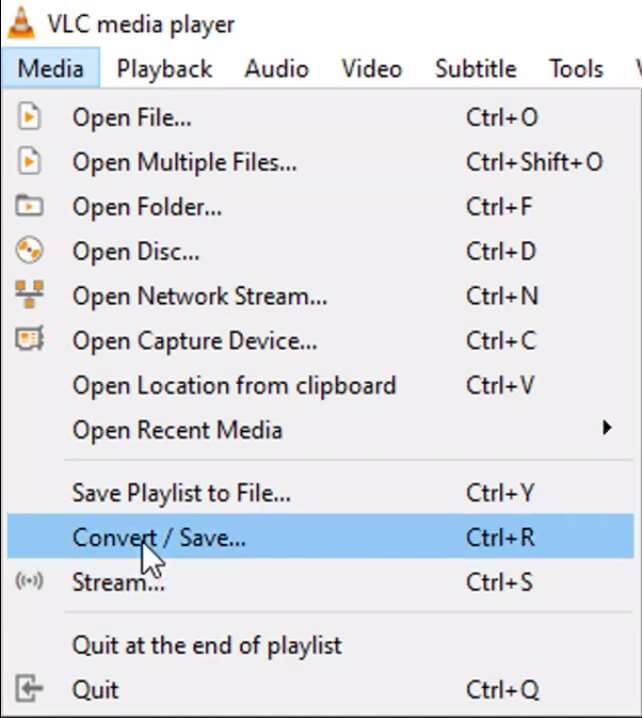
चरण 2। उस वीडियो को जोड़ें जिसे आप बदलना चाहते हैं। फिर क्लिक करें कन्वर्ट / सहेजें नीचे दिए गए बटन।
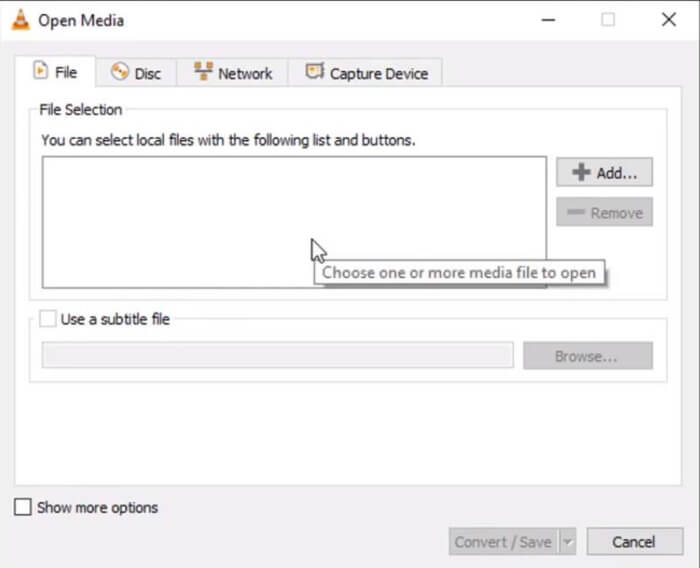
चरण 3। में धर्मांतरित विंडो, आपके द्वारा आवश्यक प्रारूप चुनें और आपके सामने बचत गंतव्य की पुष्टि करें शुरू.
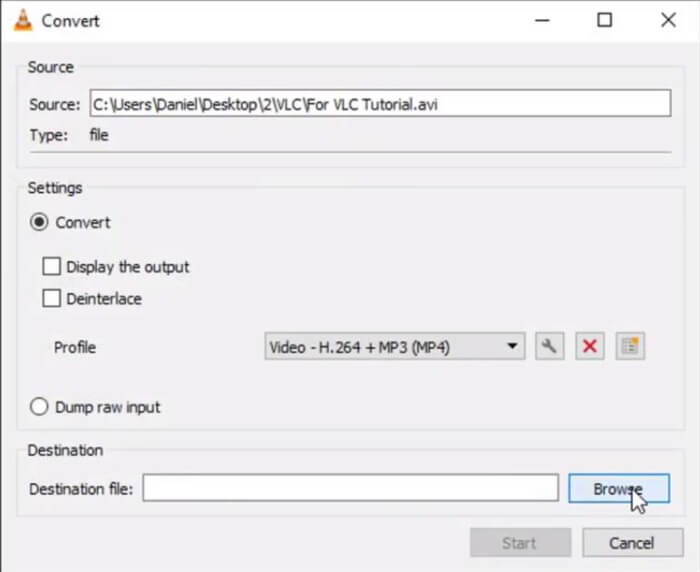
भाग 3. FFmpeg का उपयोग करके AVI को MP4 में बदलें
एक संपूर्ण, क्रॉस-प्लेटफॉर्म समाधान के रूप में, FFmpeg ऑडियो और वीडियो रिकॉर्ड, कन्वर्ट और स्ट्रीम कर सकते हैं। यहां तक कि यह कई दुर्लभ प्राचीन स्वरूपों का समर्थन करता है।
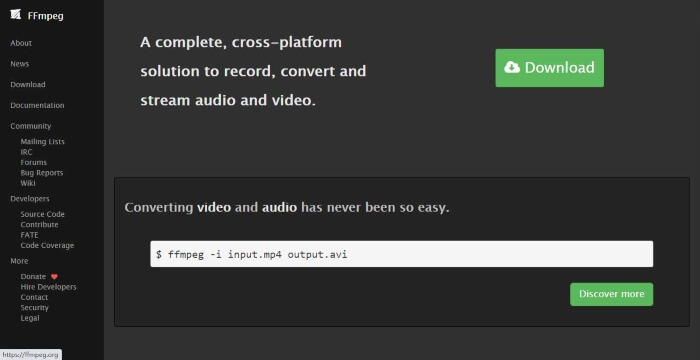
इंस्टॉल करने के बाद FFmpeg, आप केवल 1 कमांड के साथ अपना MP4 वीडियो प्राप्त कर सकते हैं। केवल AVI वीडियो ढूंढें और AVI को MP4 में बदलने के लिए निम्न कमांड चलाएं टर्मिनल.
ffmpeg -i my_movie.avi -vcodec copy -acodec copy my_movie.mp4
भाग 4। AVI के MP4 परिवर्तित करने के लिए अक्सर पूछे जाने वाले प्रश्न
1. AVI फ़ाइलें MP4 से बड़ी हैं?
MP4 फ़ाइल AVI को MP4 में कनवर्ट करने के बाद AVI फ़ाइल से लगभग 3 गुना बड़ी है, यदि आप खेलते समय समान छवि गुणवत्ता चाहते हैं।
2. क्या AVI अभी भी उपयोग में है?
भले ही AVI कंटेनर प्रारूप 20 से अधिक वर्षों के लिए उपयोग किया गया है, यह अभी भी सबसे लोकप्रिय वीडियो प्रारूपों में से एक है। शायद यह विंडोज मीडिया प्लेयर के समर्थन के साथ कुछ करना है।
3. मैं विंडोज के लिए FFmpeg कैसे डाउनलोड और इंस्टॉल कर सकता हूं?
चरण 1. ffmpeg.org पर FFmpeg विंडोज पैकेज को डाउनलोड करें। Sepep 2. राइट क्लिक करें और फिर पैकेज को अनचेक करें। Sepep 3. CMD.exe.Step जैसे प्रशासक के अधिकारों के साथ कमांड प्रॉम्प्ट खोलें। कमांड चलाएँ: setx / M PATH पथ / to / ffmpeg / bin; %PATH%.Step 5. कमांड को बदल दें ताकि वह पथ / फ़ोल्डर रूट को आपके रूट से ffmpeg / bin में प्रतिबिंबित कर सके
4. मैक पर FFmpeg कैसे स्थापित करें?
चरण 1. अपने टर्मिनल पर निम्नलिखित कमांड चलाकर होमब्रेव स्थापित करें। usf / usr / bin / ruby -e '$ (curl –fsSL https://raw.githubusercontent.com/Homebrew/install/master/install)'Step 2 मैक कंप्यूटर पर FFmpeg को बाद में स्थापित करें और नीचे कमांड को चलाएँ। FTPm को काढ़ा स्थापित करें
निष्कर्ष
अब तक, हमने आपको AVI को MP4 में बदलने में मदद करने के लिए 3 विकल्प दिए हैं। व्यक्तिगत रूप से बोल, एक मुफ्त ऑनलाइन AVI MP4 कनवर्टर करने के लिए की तरह FVC मुफ्त ऑनलाइन वीडियो कनवर्टर उपयोग करने के लिए बहुत आसान है। लेकिन आप तय कर सकते हैं कि कौन सा आपको बेहतर लगता है।



 वीडियो कनवर्टर अंतिम
वीडियो कनवर्टर अंतिम स्क्रीन अभिलेखी
स्क्रीन अभिलेखी








