कार्रवाई है! स्क्रीन रिकॉर्डर सार्थक गेम रिकॉर्डिंग सॉफ्टवेयर
मैं अपने कंप्यूटर पर ऑनर ऑफ किंग्स रिकॉर्ड करना चाहता हूं, एक्शन है! स्क्रीन रिकॉर्डर वांछित गेमप्ले रिकॉर्डर? मुझे अपने दर्शकों के साथ वीडियो को सोशल मीडिया साइटों पर साझा करने की आवश्यकता है।
यदि आपको गेमप्ले वीडियो कैप्चर करने की आवश्यकता है, तो एक्शन! स्क्रीन रिकॉर्डर हमेशा एक अच्छा विकल्प होता है। इसमें एक विशेष गेम रिकॉर्डिंग मोड है जो गेमप्ले वीडियो को एचडी में कैप्चर करता है। बेंचमार्क खेल प्रदर्शन। लेकिन गेमप्ले रिकॉर्डर के लिए कुछ बड़ी कमियां हैं। बस समीक्षा से अधिक विवरण सीखें और लेख से इसके सर्वोत्तम विकल्प खोजें।
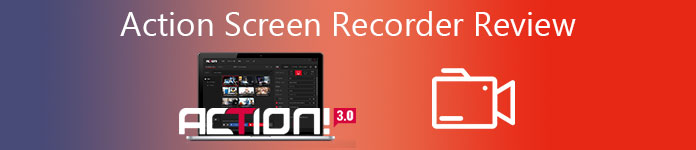
भाग 1: मिरिलिस एक्शन स्क्रीन रिकॉर्डर अवलोकन
कार्रवाई! स्क्रीन अभिलेखी एक पेशेवर गेमप्ले रिकॉर्डर और स्क्रीन रिकॉर्डर है जो शानदार एचडी वीडियो गुणवत्ता में विंडोज डेस्कटॉप की स्ट्रीमिंग और रीयल-टाइम रिकॉर्डिंग की अनुमति देता है। एक्शन स्क्रीन रिकॉर्डर का नवीनतम संस्करण आपको एंड्रॉइड फोन के साथ रिकॉर्डिंग प्रक्रिया को रिमोट कंट्रोल करने में सक्षम बनाता है।
पेशेवरों
- उच्च परिभाषा में स्क्रीन वीडियो और गेमप्ले फ़ुटेज रिकॉर्ड करें, जैसे 4K।
- स्ट्रीमिंग सेवाओं के लिए गेमप्ले, वीडियो और ऑनस्क्रीन गतिविधि को स्ट्रीम करें।
- अपने वेबकैम के साथ पृष्ठभूमि को काटने के लिए हरा मोड प्रदान करें।
- गेमप्ले के दौरान वर्तमान और औसत गेम फ्रैमरेट (FPS) प्रदर्शित करें।
विपक्ष
- आपके द्वारा रिकॉर्ड किए जा रहे वीडियो के लिए कस्टम फ़्रेम दर सेट नहीं कर सकता।
- सॉफ़्टवेयर के भीतर से वीडियो के लिए बिटरेट को ट्वीक करने में असमर्थ।
- कार्रवाई के परीक्षण संस्करण के लिए कई सीमित सुविधाएं हैं।
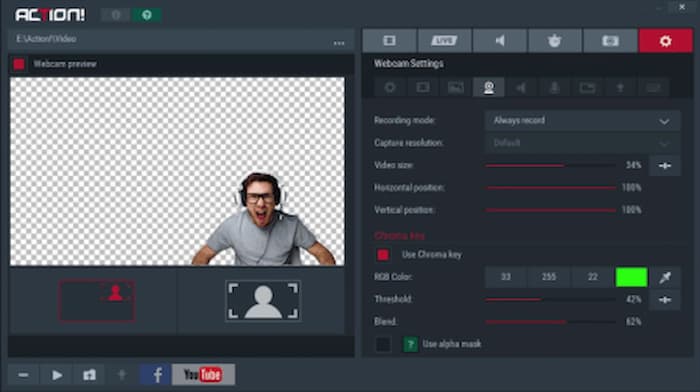
एक्शन स्क्रीन रिकॉर्डर के साथ गेमप्ले वीडियो कैसे रिकॉर्ड करें
चरण 1: एक बार जब आप एक्शन स्क्रीन रिकॉर्डर स्थापित कर लेते हैं, तो आप प्रोग्राम लॉन्च कर सकते हैं और चुन सकते हैं खेल और अनुप्रयोग से मोड विडियो रिकॉर्ड मेन्यू।
चरण 2: उसके बाद, आप अपने कंप्यूटर पर गेम चला सकते हैं। जब एक्शन स्क्रीन रिकॉर्डर गेम का पता लगाता है, तो गेमप्ले वीडियो कैप्चर करने के लिए एक्शन एचयूडी आपके गेम के ऊपरी कोने में दिखाई देगा।
चरण 3: दबाएं F9 गेमप्ले रिकॉर्डिंग शुरू करने के लिए हॉटकी। जब गेमप्ले रिकॉर्डिंग चल रही हो तो HUD स्थिति बदल जाएगी। एक बार जब आप वांछित वीडियो प्राप्त कर लेते हैं, तो आप दबा सकते हैं F9 रिकॉर्डिंग बंद करने के लिए फिर से हॉटकी।
चरण 4: मुख्य क्रिया विंडो में फ़ाइल प्रबंधक खोलें और रिकॉर्ड किए गए वीडियो की जाँच करें। अपनी नई गेमप्ले रिकॉर्डिंग का चयन करें और गेमप्ले रिकॉर्डिंग प्लेबैक शुरू करने के लिए थंबनेल पर माउस डबल क्लिक करें।
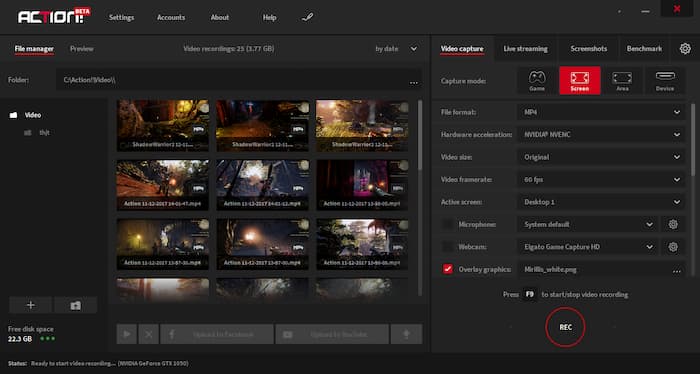
आपकी रुचि हो सकती है: वीएलसी के साथ कंप्यूटर स्क्रीन कैसे रिकॉर्ड करें
भाग 2: एक्शन स्क्रीन रिकॉर्डर का सर्वश्रेष्ठ विकल्प
अगर आपको मैकबुक पर एक छोटा सा ऑनलाइन गेम रिकॉर्ड करने की जरूरत है, FVC फ्री स्क्रीन रिकॉर्डर सभी ऑनस्क्रीन गतिविधियों को कैप्चर करने के लिए सबसे अच्छा एक्शन स्क्रीन रिकॉर्डर है। यह उन्नत सुविधाओं के साथ एक वेब-आधारित गेमप्ले रिकॉर्डर है, आप चित्र प्रभाव में चित्र का उपयोग कर सकते हैं, वास्तविक समय में स्क्रीनकास्ट संपादित कर सकते हैं, आउटपुट सेटिंग्स को बदल सकते हैं, और यहां तक कि रिकॉर्ड किए गए गेमप्ले वीडियो की समीक्षा भी कर सकते हैं।
- 1. ऑनस्क्रीन गतिविधियों और गेमप्ले वीडियो को निःशुल्क कैप्चर करें।
- 2. गेम वीडियो को एनोटेट करने के लिए रीयल-टाइम लाइन, टेक्स्ट, हाइलाइट और बहुत कुछ जोड़ें।
- 3. रिकॉर्ड किए गए वीडियो के लिए कोई छिपी हुई फीस, कोई वॉटरमार्क के साथ पूरी तरह से मुक्त।
- 4. आसानी से अपने सभी वीडियो रिकॉर्डिंग की समीक्षा करने के लिए एक रिकॉर्डिंग इतिहास सूची प्रदान करें।
चरण 1: ऑनलाइन स्क्रीन रिकॉर्डर पर जाएं, लॉन्चर डाउनलोड करने के लिए आप स्टार्ट रिकॉर्डिंग बटन पर क्लिक कर सकते हैं। अपना पसंदीदा गेमप्ले वीडियो रिकॉर्ड करने के लिए, आप क्लिक कर सकते हैं रिकॉर्डिंग शुरू ऑनलाइन स्क्रीन रिकॉर्डर को एक्शन स्क्रीन रिकॉर्डर विकल्प के रूप में लॉन्च करने के लिए बटन।
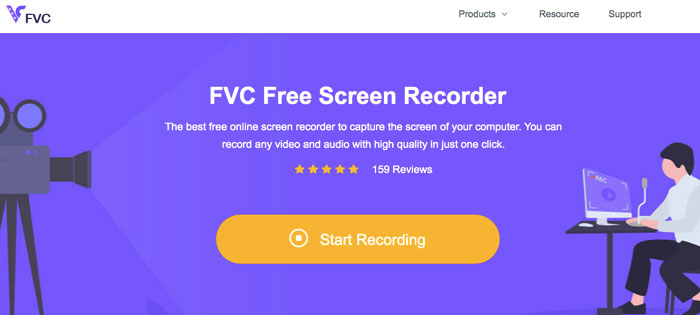
चरण 2: अपने वांछित स्क्रीन रिकॉर्डिंग आकार का चयन करने के लिए, आप के पीछे के आइकन पर क्लिक कर सकते हैं रिकॉर्डिंग क्षेत्र. यदि आप अपना कथन जोड़ना चाहते हैं, तो आप चालू कर सकते हैं माइक्रोफ़ोन बटन। दबाएं आरईसी गेमप्ले वीडियो रिकॉर्ड करना शुरू करने के लिए मुख्य इंटरफ़ेस के दाईं ओर आइकन।

चरण 3: जब आप वांछित वीडियो प्राप्त करते हैं, तो आप क्लिक कर सकते हैं रुकें रिकॉर्डिंग को पूरा करने के लिए बटन। फिर रिकॉर्ड किया गया वीडियो आपकी पसंद के आधार पर MP4 या WMV फॉर्मेट में सेव हो जाएगा। ड्रॉप-डाउन मेनू आइकन से, आप रिकॉर्ड किए गए गेमप्ले वीडियो को सीधे प्रबंधित कर सकते हैं।

भाग 3: एक्शन स्क्रीन रिकॉर्डर के अक्सर पूछे जाने वाले प्रश्न
1. क्या एक्शन स्क्रीन रिकॉर्डर ओबीएस से बेहतर है?
निर्भर करता है। अगर आप एक फ्री एक्शन स्क्रीन रिकॉर्डर चाहते हैं, तो ओबीएस एक बेहतर विकल्प होना चाहिए। यह बहुत सारे उपकरणों के साथ संगत है। लेकिन यह देखते हुए कि ओबीएस का उपयोग करना आसान नहीं है, नौसिखियों के लिए एक्शन अधिक उपयुक्त है। इसके अलावा, आपको तीसरे पक्ष के खिलाड़ी की आवश्यकता हो सकती है क्योंकि ओबीएस पर आपकी रिकॉर्डिंग चलाने के लिए कोई खिलाड़ी नहीं है।
2. कार्रवाई के साथ रिकॉर्डिंग करते समय त्रुटि 104 के लिए मुझे क्या करना चाहिए?
जब आप फ़ायरवॉल या होस्ट फ़ाइल में वेबसाइट, उसके होस्ट या आईपी पते को ब्लॉक करते हैं, तो एक्शन स्क्रीन रिकॉर्डर इंटरनेट से वीडियो रिकॉर्ड करने में सक्षम नहीं हो सकता है। आपको प्रतिबंध हटाना होगा और इसके बजाय फ़ायरवॉल को अक्षम करना होगा। बेशक, आप बस ऑनलाइन विकल्प चुन सकते हैं।
3. एक्शन स्क्रीन रिकॉर्डर शुरू करते समय स्क्रीन फ्लैशिंग को कैसे ठीक करें?
यदि आप स्क्रीन फ्लैशिंग के साथ एक्शन स्क्रीन रिकॉर्डर शुरू नहीं कर सकते हैं, तो आप वीडियो ड्राइवर को पहले से अपडेट और पुनर्स्थापित कर सकते हैं। उसके बाद, आपको यह सुनिश्चित करना चाहिए कि प्रोग्राम संगतता मोड में नहीं चलता है, या क्रैश रिपोर्ट के लिए ग्राहक सेवा से मदद माँगें।
निष्कर्ष
लेख में मिरिलिस एक्शन की विस्तृत समीक्षा साझा की गई है! स्क्रीन अभिलेखी। जब आप गेमप्ले वीडियो, व्याख्यान, और बहुत कुछ रिकॉर्ड करते हैं तो यह आपके लिए एक अद्भुत स्क्रीन रिकॉर्डिंग अनुभव लाता है। इसके अलावा, यदि आप एक आसान और सरल क्रिया चाहते हैं! स्क्रीन रिकॉर्डर विकल्प, आप वांछित फाइलों को कैप्चर करने के लिए केवल एफवीसी फ्री स्क्रीन रिकॉर्डर ऑनलाइन लॉन्च कर सकते हैं।



 वीडियो कनवर्टर अंतिम
वीडियो कनवर्टर अंतिम स्क्रीन अभिलेखी
स्क्रीन अभिलेखी



