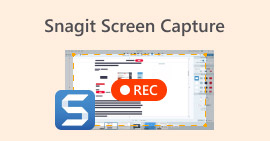ShareX स्क्रीन रिकॉर्डर की समीक्षा और इसके सर्वश्रेष्ठ वैकल्पिक
ShareX स्क्रीन रिकॉर्डर एक ओपन-सोर्स स्क्रीन रिकॉर्डिंग टूल है जो आपको वीडियो रिकॉर्ड करने और कंप्यूटर पर स्क्रीनशॉट फ्री में लेने की सुविधा देता है। जबकि अमित्र उपयोगकर्ता इंटरफ़ेस के कारण, कई उपयोगकर्ता अभी भी नहीं जानते हैं ShareX के साथ स्क्रीन रिकॉर्ड कैसे करें। या उन्हें रिकॉर्डिंग के दौरान या बाद में कुछ रिकॉर्डिंग समस्याएं मिल सकती हैं।

यह पोस्ट आपको विस्तृत जानकारी देता है ShareX स्क्रीन रिकॉर्डर की समीक्षा। आप इसकी सभी मुख्य विशेषताओं को प्राप्त कर सकते हैं और अपने कंप्यूटर स्क्रीन को ShareX के साथ कैप्चर करना सीख सकते हैं। इसके अलावा, हम आपको ShareX स्क्रीन रिकॉर्डर के लिए एक बढ़िया स्क्रीन रिकॉर्डिंग विकल्प के साथ पेश करना चाहते हैं।
भाग 1. शेयरएक्स स्क्रीन रिकॉर्डर की समीक्षा
ShareX स्क्रीन रिकॉर्डर एक स्वतंत्र और खुला स्रोत स्क्रैचिंग प्रोग्राम है जो आपको अपने पीसी पर किसी भी गतिविधि को कैप्चर करने की अनुमति देता है। यह विंडोज 10, विंडोज 8.1 और विंडोज 7 के साथ संगत है। आप इसे मैक पर उपयोग नहीं कर सकते। ShareX एक हल्की स्क्रीन कैप्चर है और इसकी सेटअप एक्स फ़ाइल केवल 4-7 एमबी की है।
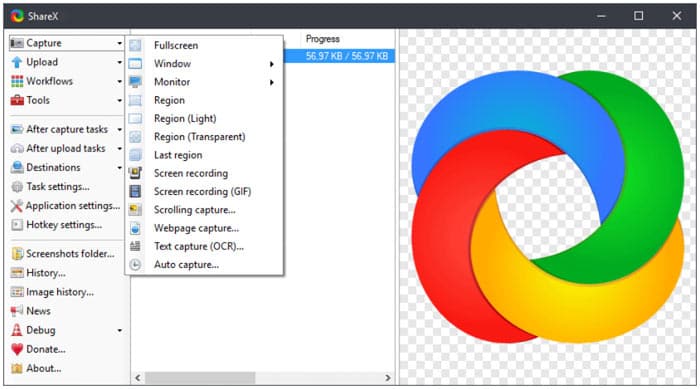
ShareX स्क्रीन रिकॉर्डर आपको कंप्यूटर स्क्रीन को पूर्ण स्क्रीन, डेस्कटॉप मॉनिटर, सक्रिय विंडो या चयनित क्षेत्र के साथ कैप्चर करने में सक्षम बनाता है। यह एक के साथ सुसज्जित है स्वचालित कैप्चर बेहतर स्क्रीन रिकॉर्डिंग के लिए सुविधा। ShareX आपकी जरूरत के हिसाब से MP4 या GIF फॉर्मेट में आपके कैप्चर किए गए वीडियो को सेव करने में सक्षम है।
9 वर्षों के सक्रिय विकास के साथ, ShareX को अधिक से अधिक कार्यों के साथ डिज़ाइन किया गया है। यह आपके स्क्रीन रिकॉर्डिंग फ़ाइलों को कस्टम करने के लिए आपके द्वारा कई कस्टमाइज़्ड-कैप्चर फीचर्स कैरी करता है। क्या अधिक है, यह आपको कैप्चर की गई सामग्री को अपलोड करने और साझा करने का एक सुविधाजनक तरीका प्रदान करता है। ShareX स्क्रीन रिकॉर्डर आपको रिकॉर्ड किए गए वीडियो, चित्र, पाठ या अन्य प्रकार की फ़ाइलों को अपलोड करने की अनुमति देता है, जिसमें YouTube, ट्विटर, फेसबुक, Google ड्राइव, टम्बलर और बहुत कुछ शामिल हैं।
एक मुफ्त स्क्रीन रिकॉर्डर के रूप में, ShareX किसी भी फ़ाइल आकार या समय सीमा को नहीं रखता है। इससे भी महत्वपूर्ण बात, यह आपके रिकॉर्डिंग फ़ाइल में कोई वॉटरमार्क नहीं जोड़ेगा। आप मुफ्त ShareX डाउनलोडिंग के लिए आधिकारिक साइट पर जा सकते हैं। कई नए जारी किए गए शेयरएक्स स्क्रीन रिकॉर्डर संस्करण वहां सूचीबद्ध हैं। आप बस क्लिक कर सकते हैं डाउनलोड बटन को मुफ्त में अपने कंप्यूटर पर स्थापित करें।
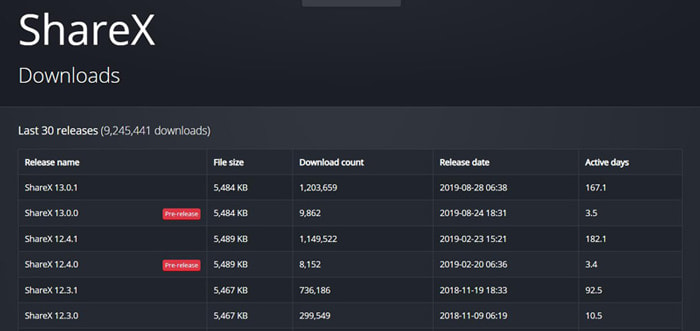
भाग 2. शेयरएक्स के साथ स्क्रीन रिकॉर्ड कैसे करें
क्योंकि ShareX स्क्रीन रिकॉर्डर कई सुविधा और इसके अमित्र उपयोगकर्ता इंटरफ़ेस को वहन करता है, आप इसके साथ कंप्यूटर स्क्रीन पर कब्जा करने के लिए जटिल महसूस कर सकते हैं। यह देखते हुए, यह हिस्सा आपको दिखाएगा कि विवरण में ShareX के साथ स्क्रीन कैसे रिकॉर्ड करें।
चरण 1। अपने कंप्यूटर पर ShareX स्क्रीन रिकॉर्डर को मुफ्त डाउनलोड, इंस्टॉल और खोलें। कैप्चर, अपलोड, वर्कफ़्लोज़, टूल्स और कई प्रमुख विशेषताओं को बाएं पैनल पर सूचीबद्ध किया गया है।
चरण 2। जब आप अपने माउस को आगे बढ़ाते हैं कब्जा सुविधा, आप पूर्ण स्क्रीन, विंडो, मॉनिटर और बहुत कुछ से स्क्रीन रिकॉर्डिंग क्षेत्र चुन सकते हैं। आप अपनी जरूरत के आधार पर एक चुन सकते हैं।
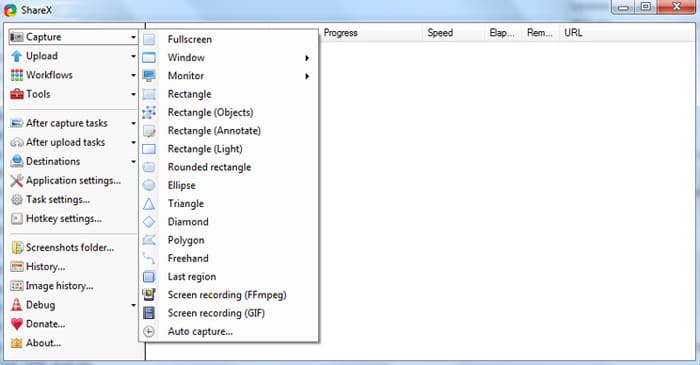
चरण 3। क्लिक करें कार्य सेटिंग्स बाईं ओर और फिर क्लिक करें कब्जा दाईं विंडो पर टैब करें। इस चरण के दौरान, आपको क्लिक करने की आवश्यकता है स्क्रीन अभिलेखी और फिर सुनिश्चित करें उत्पादन है FFmpeg। FFmpeg आपको एक ही समय में स्क्रीन और ऑडियो दोनों को कैप्चर करने और वास्तविक समय में संपीड़ित करने में सक्षम बनाता है।
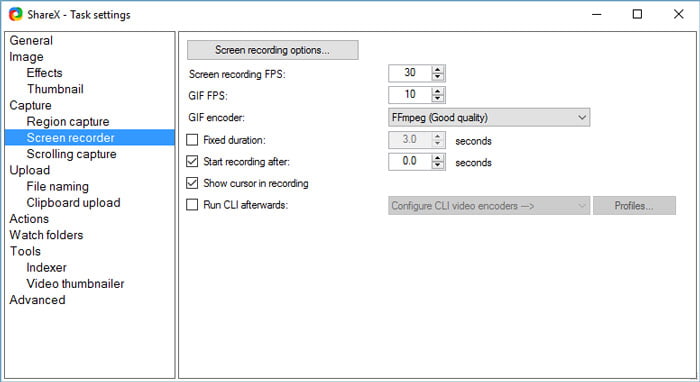
चरण 4। अब आप वीडियो और ऑडियो रिकॉर्डिंग स्रोतों को समायोजित कर सकते हैं। इसके अलावा, आपको वीडियो कोडेक, ऑडियो कोडेक और एक्सटेंशन प्रारूप का चयन करने की आवश्यकता है। इन सभी ऑपरेशन के बाद, आप क्लिक कर सकते हैं
चरण 5। इन सभी सेटिंग्स के बाद, आप शेयरएक्स के साथ स्क्रीन रिकॉर्ड करना शुरू कर सकते हैं। क्लिक कब्जा बाईं ओर और चुनें स्क्रीन रिकॉर्डिंग (FFmpeg) ड्रॉप-डाउन सूची से। आपके द्वारा रिकॉर्डिंग क्षेत्र का चयन करने के बाद, ShareX स्वचालित रूप से रिकॉर्डिंग प्रक्रिया शुरू कर देगा।
इस तरह, आप Vimeo, Facebook आदि से वीडियो रिकॉर्ड कर सकते हैं।
भाग 3. सर्वश्रेष्ठ स्क्रीन रिकॉर्डर ShareX के लिए वैकल्पिक
ShareX कोई संदेह नहीं है कि एक सभी विशेषताओं और शक्तिशाली स्क्रीन रिकॉर्डिंग उपकरण है। लेकिन हमें यह स्वीकार करना होगा कि नए उपयोगकर्ताओं के लिए रिकॉर्डिंग बनाना बहुत जटिल है। यदि आप एक आसान-से-उपयोग स्क्रीन कैप्चर की तलाश कर रहे हैं, तो आप लोकप्रिय दे सकते हैं फ्री स्क्रीन रिकॉर्डर एक कोशिश। इस शेयरएक्स विकल्प में विंडोज पीसी और मैक दोनों पर उच्च-गुणवत्ता वाले वीडियो और ऑडियो फाइलों को कैप्चर करने की क्षमता है।
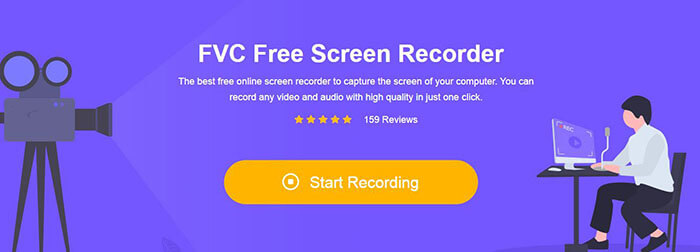
आप नि: शुल्क स्क्रीन रिकॉर्डर साइट पर नेविगेट कर सकते हैं और क्लिक कर सकते हैं रिकॉर्डिंग शुरू बटन एक छोटे फ़ाइल आकार लांचर को स्थापित करने के लिए। फिर आपकी स्क्रीन और ऑडियो रिकॉर्डिंग के लिए स्क्रीन पर एक पॉप-अप रिकॉर्डिंग विंडो दिखाई देगी। आप स्वतंत्र रूप से रिकॉर्डिंग क्षेत्र को समायोजित कर सकते हैं और माइक्रोफ़ोन या स्पीकर से ऑडियो स्रोत चुन सकते हैं।
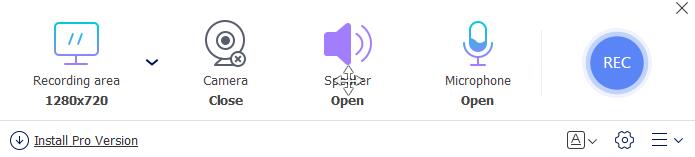
उसके बाद, आप बस पर क्लिक कर सकते हैं आरईसी वीडियो और ऑडियो रिकॉर्डिंग प्रक्रिया शुरू करने के लिए बटन। आपको अपनी रिकॉर्डिंग फ़ाइल को संपादित करने के लिए कुछ बुनियादी संपादन सुविधाएँ पेश की जाती हैं।
भाग 4. शेयरएक्स स्क्रीन रिकॉर्डर के अक्सर पूछे जाने वाले प्रश्न
प्रश्न 1. क्या शेयरएक्स की समय सीमा है?
ShareX एक ओपन सोर्स स्क्रीन रिकॉर्डर है जिसमें बिना समय सीमा, कोई विज्ञापन और कोई वॉटरमार्क नहीं है।
प्रश्न 2. क्या शेयरएक्स स्वतः अपलोड करता है?
आप लेफ्ट साइडबार में आफ्टर अपलोड टास्क ऑप्शन से ऑटो अपलोड सेट कर सकते हैं।
प्रश्न 3. ShareX स्क्रीन रिकॉर्डर की स्थापना रद्द कैसे करें?
ShareX आइकन पर राइट क्लिक करें और ओपन फाइल लोकेशन चुनें। अनइंस्टॉल या अनइंस्टालर नाम की स्थापना रद्द करने की प्रक्रिया का पता लगाएं। ShareX की स्थापना रद्द करने के लिए उस पर डबल क्लिक करें।
निष्कर्ष
विंडोज पीसी पर वीडियो और ऑडियो कैप्चर करने के लिए ShareX एक अच्छा विकल्प है। आप एक विस्तृत जानकारी प्राप्त कर सकते हैं ShareX स्क्रीन रिकॉर्डर की समीक्षा इस पोस्ट से। इसके अलावा, आपके लिए एक बढ़िया ShareX विकल्प सुझाया गया है।



 वीडियो कनवर्टर अंतिम
वीडियो कनवर्टर अंतिम स्क्रीन अभिलेखी
स्क्रीन अभिलेखी