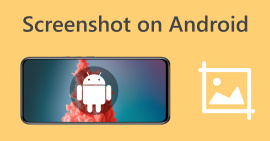ग्रीनशॉट स्क्रीन कैप्चर: एक पूर्ण-विशेषताओं वाला स्क्रीन ग्रैब रिव्यू
इंटरनेट के एक उत्साही उपयोगकर्ता के रूप में, त्वरित शेयरिंग के लिए जानकारी को पकड़ने या सहेजने के लिए स्क्रीनशॉट लेना मेरे ब्राउज़िंग अनुभव का हिस्सा बन गया है। स्क्रीनशॉट के माध्यम से, यह मुझे जल्दी से एक पूर्ण-स्क्रीन ग्रैब लेने या स्क्रीन कैप्चर करने के लिए एक विशिष्ट क्षेत्र का चयन करने की अनुमति देता है, इस प्रकार, मेरे डेस्कटॉप डिवाइस पर डिफ़ॉल्ट रूप से ऐसा करना आसान था। जैसे-जैसे मैं विभिन्न चीजों के स्क्रीनशॉट लेने में खुद को डुबोता रहा, इसने मुझे अपने स्क्रीनशॉट को अधिक प्रस्तुत करने योग्य और व्यवस्थित करने के लिए प्रेरित किया, एक ऐसे सॉफ़्टवेयर टूल की तलाश में जो मुझे उपयोग करने से पहले अपने स्क्रीनशॉट को तुरंत संपादित करने की अनुमति दे सके।
ग्रीनशॉट एक ओपन-सोर्स टूल है जो सभी बॉक्स में टिक करता है। मैं अपनी स्क्रीन-ग्रैबिंग जरूरतों के लिए एक स्क्रीनशॉट सॉफ़्टवेयर टूल की तलाश कर रहा था। ग्रीनशॉट सॉफ़्टवेयर का प्रत्यक्ष अनुभव मुझे टूल की अपनी पूरी और निष्पक्ष समीक्षा साझा करने की अनुमति देता है। इस लेख में, हमने टूल का अवलोकन, स्क्रीनशॉट लेते समय इसका उपयोग कैसे करें, इसे दूसरे सॉफ़्टवेयर टूल से तुलना करने और अंत में, एक विकल्प सूचीबद्ध करने के बारे में बताया है, यदि आप किसी अन्य पूर्ण-विशेषताओं वाले स्क्रीनशॉट सॉफ़्टवेयर को आज़माना चाहते हैं जो ग्रीनशॉट के समान कार्य करता है।
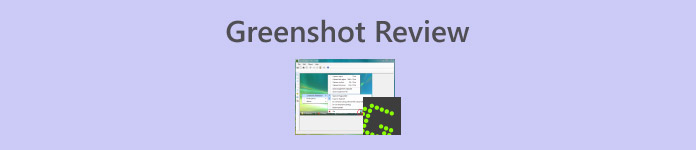
भाग 1. ग्रीनशॉट क्या है
मुझे पहले यह स्वीकार करना होगा कि मुझे स्क्रीनशॉट लेने के लिए सॉफ़्टवेयर टूल के बारे में पता नहीं था। मुझे यह तभी पता चला जब मैंने अपनी स्क्रीन ग्रैब ज़रूरतों को बेहतर बनाने के तरीके खोजने का सहारा लिया। इस प्रकार, यह ग्रीनशॉट के बारे में है। यह सॉफ़्टवेयर टूल विंडोज पर डाउनलोड करने के लिए मुफ़्त है और हाल ही में मैक उपयोगकर्ताओं के लिए भी उपलब्ध हो गया है। ग्रीनशॉट, एक सॉफ़्टवेयर टूल के रूप में, हल्का है जिसका अर्थ है कि यह आपके डिवाइस स्टोरेज स्पेस का एक बड़ा हिस्सा नहीं लेता है। इसके अलावा, एक स्क्रीनशॉट टूल के रूप में, यह उपयोगकर्ताओं को अपने डिवाइस की पूरी स्क्रीन को अपने पाँच स्क्रीनशॉट प्रकारों के माध्यम से कैप्चर करने में सक्षम बनाता है;
1. कैप्चर क्षेत्र - आपको अपनी स्क्रीन के कुछ हिस्सों का स्क्रीनशॉट लेने की अनुमति देता है।
2. अंतिम क्षेत्र कैप्चर करें - आपको अपने पिछले स्क्रीनशॉट के साथ पूरी तरह संरेखित उसी क्षेत्र में स्क्रीन कैप्चर करने की अनुमति देता है।
3. कैप्चर विंडो - आपको अपनी स्क्रीन पर प्रदर्शित हो रही विंडो स्क्रीन को कैप्चर करने की अनुमति देता है।
4. पूर्णस्क्रीन कैप्चर करें - आपको अपनी संपूर्ण स्क्रीन का स्क्रीनशॉट लेने की अनुमति देता है, चाहे कोई भी विंडो सक्रिय हो।
5. इंटरनेट एक्सप्लोरर कैप्चर करें - जिसे वेबपेज कैप्चर के नाम से भी जाना जाता है, यह उपयोगकर्ताओं को उनके ब्राउज़र में वर्तमान में खुले किसी भी वेब पेज का स्क्रीनशॉट लेने की अनुमति देता है।
स्क्रीनशॉट के कई प्रकारों के अलावा, एक उपयोगकर्ता ग्रीनशॉट का उपयोग कर सकता है, यह टूल उपयोगकर्ताओं को अपने स्क्रीनशॉट को एनोटेट और हाइलाइट करके स्क्रीनशॉट को संपादित करने की भी अनुमति देता है, जिससे किसी अन्य सॉफ़्टवेयर टूल के माध्यम से इसे संपादित करने और एनोटेट करने की परेशानी खत्म हो जाती है, जिससे उपयोगकर्ता की सुविधा पर समय की बचत होती है। जैसा कि आपने सोचा, सुविधा इसके अंतर्निहित स्क्रीनशॉट आसान संपादक सुविधा में समाप्त होती है। ग्रीनशॉट आपके स्क्रीनशॉट को कई तरीकों से निर्यात कर सकता है, जैसे;
स्क्रीनशॉट को इस रूप में निर्यात करें;
• फ़ाइल के रूप में सहेजें,
• प्रिंटर को भेजें,
• क्लिपबोर्ड पर कॉपी करें,
• ई-मेल से संलग्न करें और,
• कार्यालय सॉफ्टवेयर को भेजें.
भाग 2. ग्रीनशॉट का उपयोग कैसे करें
एक आसान-से-उपयोग स्क्रीनशॉट टूल के रूप में कार्य करने के लिए बनाया गया सॉफ़्टवेयर, ग्रीनशॉट, इस तरह के टूल का उपयोग करने का कोई अनुभव न होने के बावजूद, कुशल है, फिर भी आश्चर्यजनक रूप से नेविगेट करने में आसान है, जो नौसिखिए से लेकर पेशेवर उपयोगकर्ताओं के लिए उपयुक्त है। इसे प्रभावी ढंग से करने के लिए, बस नीचे दिए गए चरणों का संदर्भ लें।
चरण 1सबसे पहले आपको इसकी आधिकारिक वेबसाइट पर जाना होगा। ग्रीनशॉट डाउनलोड पेज पर जाएँ। वहाँ से, आप तुरन्त सॉफ्टवेयर डाउनलोड कर सकते हैं, और एक बार ऐसा करने के बाद, आप इसे अपने डेस्कटॉप डिवाइस पर इंस्टॉल और खोल सकते हैं।
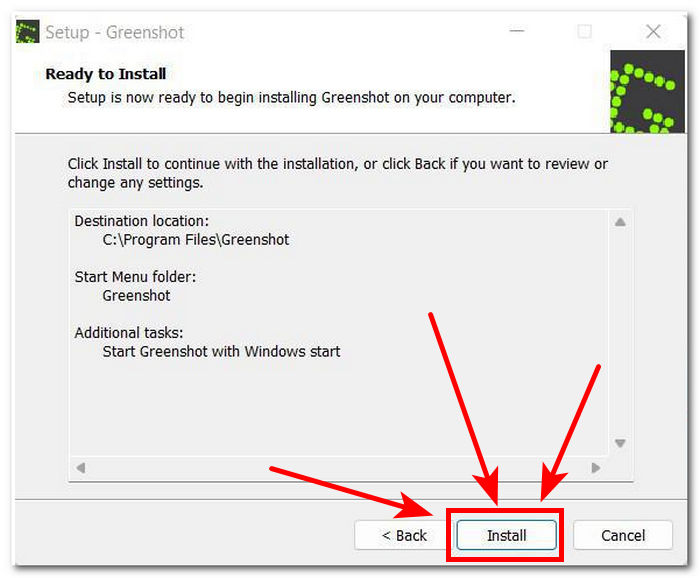
चरण 2. एक बार आपके डेस्कटॉप से सफलतापूर्वक इंस्टॉल हो जाने पर, ग्रीनशॉट आइकन आपकी निचली-दाईं स्क्रीन पर दिखाई देगा। स्क्रीनशॉट सेटिंग तक पहुँचने के लिए, आइकन पर क्लिक करें, और वहाँ से, वह स्क्रीनशॉट सुविधा चुनें जिसे आप उपयोग करना चाहते हैं।
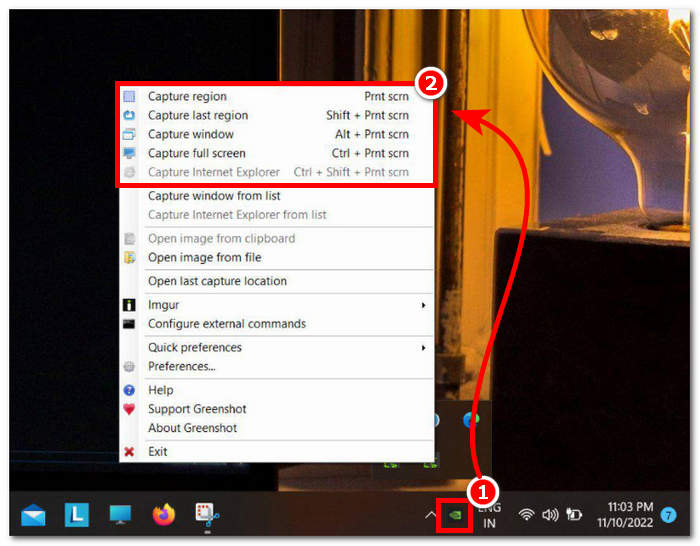
आप सूची में से कोई भी स्क्रीनशॉट चुन सकते हैं (कैप्चर रीजन, कैप्चर लास्ट रीजन, कैप्चर विंडो, कैप्चर फुलस्क्रीन और कैप्चर इंटरनेट एक्सप्लोरर)। यह आपकी प्राथमिकताओं और ज़रूरतों पर निर्भर करता है।
चरण 3एक बार जब आप अपनी ज़रूरतों के आधार पर अपनी स्क्रीन का स्क्रीनशॉट ले लें, तो स्क्रीनशॉट को खोलने के लिए आगे बढ़ें ग्रीनशॉट छवि संपादकयह आपको न्यूनतम से लेकर औसत स्तर तक स्क्रीनशॉट संपादन करने की अनुमति देता है।
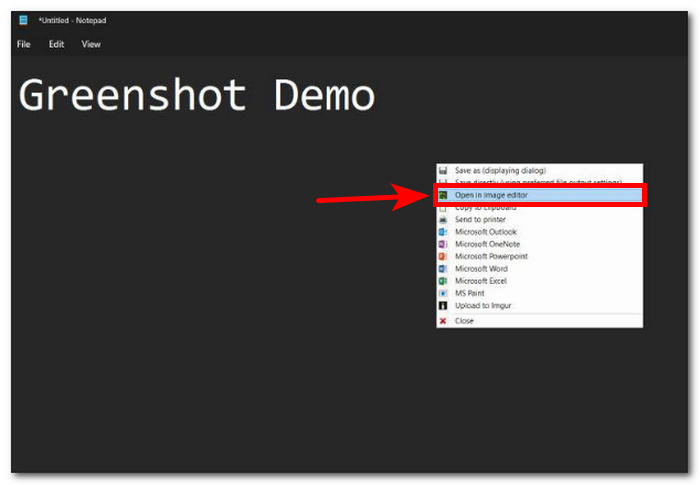
छवि संपादक में, उपयोगकर्ता आकृतियाँ बना सकते हैं, पाठ और हाइलाइट्स जोड़ सकते हैं, क्रॉप कर सकते हैं, आकार बदल सकते हैं, और ग्राफिक या छवि को ओवरले कर सकते हैं।
चरण 4एक बार जब आप अपने स्क्रीनशॉट में किए गए परिवर्तनों से संतुष्ट हो जाते हैं, तो आप इसे क्लिक करके अपने डिवाइस पर निर्यात कर सकते हैं। सहेजें अपने डेस्कटॉप स्क्रीन पर बटन दबाएँ।

भाग 3. ग्रीनशॉट या शेयरएक्स में से कौन बेहतर है?
उपयोगकर्ताओं के लिए स्क्रीनशॉट टूल के रूप में ग्रीनशॉट की क्षमताओं को प्रदर्शित करने का इससे बेहतर तरीका क्या हो सकता है कि इसकी तुलना अन्य सर्वश्रेष्ठ प्रदर्शन करने वाले स्क्रीनशॉट सॉफ़्टवेयर टूल से की जाए? हालाँकि ऑनलाइन आशाजनक सॉफ़्टवेयर टूल की एक अंतहीन सूची उपलब्ध है, लेकिन हमने इस बात पर प्रकाश डालने के लिए ShareX को चुना कि ग्रीनशॉट अन्य स्क्रीनशॉट टूल प्रतिस्पर्धियों से कैसे बेहतर प्रदर्शन कर सकता है।
| ग्रीनशॉट | बनाम | शेयरएक्स |
| GPL लाइसेंस के अंतर्गत हल्का, निःशुल्क और ओपन-सोर्स स्क्रीनशॉट सॉफ्टवेयर टूल, जिसके कोड बिटबकेट पर उपलब्ध हैं। | उपलब्धता | निःशुल्क और ओपन सोर्स सॉफ्टवेयर उपकरण GPL के अंतर्गत लाइसेंस प्राप्त होते हैं, और उनका स्रोत कोड GitHub पर उपलब्ध होता है। |
| क्षेत्र कैप्चर करें, अंतिम क्षेत्र कैप्चर करें, विंडो कैप्चर करें, पूर्णस्क्रीन कैप्चर करें, और वेबपेज कैप्चर करें। | स्क्रीनशॉट प्रकार ऑफ़र | पूर्णस्क्रीन कैप्चर, क्षेत्र कैप्चर, अंतिम क्षेत्र कैप्चर, स्क्रीन रिकॉर्डिंग, स्क्रॉलिंग कैप्चर, और ऑटो कैप्चर। |
| आकृतियाँ बनाना, पाठ जोड़ना, चीजों को हाइलाइट करना, चीजों को अस्पष्ट करना, स्क्रीनशॉट को क्रॉप करना, स्क्रीनशॉट को बड़ा करना, स्क्रीनशॉट में ग्राफिक्स जोड़ना, और खींचे गए तत्वों का पुनः उपयोग करना। | संपादन सुविधाएँ | मूल छवि संपादक, पाठ जोड़ें, आकृतियाँ जोड़ें, क्लोन स्टाम्प टूल, इरेज़र टूल, छवि आकार बदलने वाला, हाइलाइट और तीर। |
| सरल, बहुत व्यवस्थित और उपयोग में आसान स्क्रीनशॉट सॉफ्टवेयर टूल। | प्रयोक्ता इंटरफ़ेस | स्वच्छ इंटरफ़ेस और कॉम्पैक्ट फीचर्ड टूल. |
| तेजी से काम करने वाला स्क्रीनशॉट सॉफ्टवेयर टूल विभिन्न उपयोगों के लिए विभिन्न प्रकार के स्क्रीनशॉट विकल्प प्रदान करता है। | प्रदर्शन | स्क्रीनशॉट टूल का उपयोग करना आसान है और स्क्रीनशॉट बहुत अनुकूलन योग्य है; हालाँकि, कभी-कभी स्क्रॉलिंग स्क्रीनशॉट हमेशा काम नहीं करता है। |
दो आशाजनक स्क्रीनशॉट टूल की तुलना करते हुए, हमने देखा कि सॉफ़्टवेयर द्वारा स्क्रीनशॉट प्रकार ऑफ़र के मामले में, ShareX थोड़ा लाभ उठाता है क्योंकि इसमें स्क्रीन रिकॉर्डिंग की सुविधा है जो Greenshot में नहीं है। हालाँकि, हम केवल एक सॉफ़्टवेयर टूल के रूप में स्क्रीनशॉट लेने के बारे में बहस कर रहे हैं। उस मामले में, हम कहते हैं कि Greenshot कहीं बेहतर है क्योंकि यह टूल उपयोग में बहुत आसान है क्योंकि यह इस तरह से व्यवस्थित है कि यह भ्रामक और भारी नहीं है, ShareX के विपरीत, जिसे गैर-तकनीकी जानकार उपयोगकर्ताओं के लिए पूरे सॉफ़्टवेयर को कॉम्पैक्ट और जटिल बनाने की कीमत पर कई तरह के कार्यों के लिए डिज़ाइन किया गया है।
भाग 4. ग्रीनशॉट का सर्वश्रेष्ठ विकल्प
मान लीजिए कि आप अभी भी यह तय नहीं कर पा रहे हैं कि ऊपर सूचीबद्ध सभी उपयोगी सुविधाओं और कार्यक्षमता के बावजूद ग्रीनशॉट को अपने स्क्रीनशॉट टूल के रूप में इस्तेमाल करना है या नहीं। उस स्थिति में, आप एक का उपयोग कर सकते हैं FVC-चुना गया स्क्रीन रिकॉर्डरयह सॉफ्टवेयर न केवल विंडोज और मैक के लिए बल्कि मोबाइल डिवाइस (एंड्रॉइड और आईओएस) के लिए भी एक हल्का और तेज़ प्रदर्शन करने वाला स्क्रीनशॉट टूल है। इसके अलावा, चूंकि ग्रीनशॉट पूरी तरह से स्क्रीनशॉट उद्देश्यों के लिए बनाया गया है, इसलिए FVC-पिक्ड स्क्रीन रिकॉर्डर टूल का उपयोग वीडियो, गेम और ऑडियो रिकॉर्डिंग के लिए किया जा सकता है, जबकि यह बहुत ही व्यवस्थित और उपयोग में आसान इंटरफ़ेस बनाए रखता है। स्क्रीनशॉट क्षमताओं के संदर्भ में, FVC-पिक्ड स्क्रीन रिकॉर्डर टूल ग्रीनशॉट द्वारा प्रदान की जाने वाली समान सुविधाएँ प्रदान करता है।
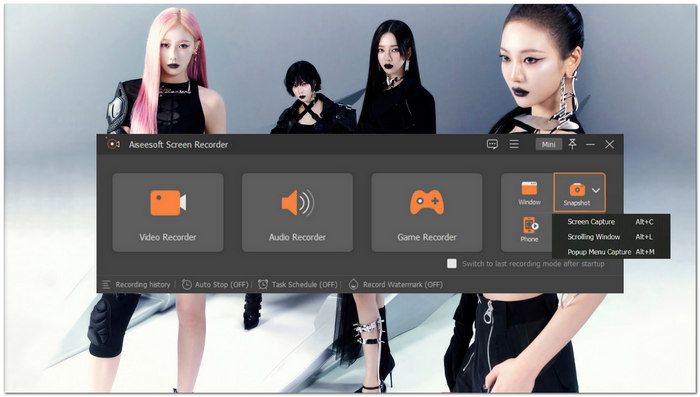
मुफ्त डाउनलोडविंडोज 7 या उसके बाद के लिएसुरक्षित डाऊनलोड
मुफ्त डाउनलोडMacOS 10.7 या उसके बाद के लिएसुरक्षित डाऊनलोड
प्रमुख विशेषताऐं
• उपयोग में आसान स्क्रीन कैप्चर टूल.
• डोबल एक के रूप में कार्य करता है स्क्रीनशॉट वीडियो, खेल, और ध्वनि रिकॉर्डर उपकरण।
• उच्च स्क्रीनशॉट रिज़ॉल्यूशन आउटपुट.
• यह एक त्वरित स्क्रीनशॉट संपादक उपकरण है।
• उपयोग करने के लिए निःशुल्क और हल्का सॉफ्टवेयर स्क्रीनशॉट टूल।
• यह चार कार्यात्मक स्क्रीनशॉट प्रकारों से बना है।
• इसका उपयोग मोबाइल डिवाइस (एंड्रॉइड और आईओएस) पर किया जा सकता है; आप इसका उपयोग कर सकते हैं iPhone पर स्क्रीनशॉट लें और एंड्रॉइड.
भाग 5. ग्रीनशॉट के बारे में अक्सर पूछे जाने वाले प्रश्न
क्या ग्रीनशॉट निःशुल्क है?
हां, मैक और विंडोज के लिए ग्रीनशॉट स्क्रीन कैप्चर सॉफ्टवेयर टूल एक मुफ्त सॉफ्टवेयर टूल है क्योंकि यह एक ओपन-सोर्स कोड का उपयोग करता है जो उपयोगकर्ताओं को स्क्रीनशॉट लेने, त्वरित संपादन करने और इसे मुफ्त में सहेजने की अनुमति देता है।
ग्रीनशॉट स्क्रीनशॉट कहां सेव करता है?
ग्रीनशॉट विंडोज 11 या विंडोज और मैक का कोई भी संस्करण स्क्रीनशॉट तक आसान पहुंच के लिए डिफ़ॉल्ट रूप से आपके डिवाइस पिक्चर फ़ोल्डर में अपनी स्क्रीनशॉट फ़ाइल सहेजता है। हालाँकि, आप सॉफ़्टवेयर टूल सेटिंग्स के माध्यम से किस स्थान और फ़ोल्डर का उपयोग करना है, इसे कस्टमाइज़ कर सकते हैं।
क्या ग्रीनशॉट क्लाउड पर स्क्रीनशॉट अपलोड कर सकता है?
एक हल्के स्क्रीन कैप्चर टूल के रूप में, ग्रीनशॉट न केवल डेस्कटॉप स्टोरेज पर बल्कि ड्राइव, वनड्राइव, ड्रॉपबॉक्स आदि जैसे क्लाउड-आधारित स्टोरेज में भी स्क्रीनशॉट को सहेजने का समर्थन करता है।
निष्कर्ष
ग्रीनशॉट स्क्रीनशॉट कैप्चर सॉफ्टवेयर उन उपयोगकर्ताओं के लिए एक उपयोगी उपकरण है जो अपने स्क्रीन कैप्चर अनुभव को बढ़ाने के लिए वैकल्पिक तरीकों की तलाश कर रहे हैं। एक स्क्रीनशॉट टूल के रूप में, यह उन सभी बुनियादी सुविधाओं और कार्यों को शामिल करता है जो एक उपयोगकर्ता एक सॉफ्टवेयर टूल में खोज रहा है। हालाँकि, ऐसे उदाहरणों के लिए जैसे कि एक ही समय में स्क्रीनशॉट और वीडियो या ध्वनि रिकॉर्ड करने वाले सॉफ़्टवेयर का उपयोग करने की आवश्यकता है, हम FVC-चुने हुए स्क्रीन रिकॉर्डर टूल को एक विकल्प के रूप में जाँचने का सुझाव देते हैं क्योंकि यह आपको ऐसे कार्य के लिए किसी अन्य सॉफ़्टवेयर को डाउनलोड करने की आवश्यकता को बचाने में मदद कर सकता है, इसलिए, यह स्क्रीन कैप्चर करने में ग्रीनशॉट की पेशकश करने में सक्षम है। एक शुरुआत के लिए ग्रीनशॉट की समीक्षा करना आपके स्क्रीनशॉट टूल के रूप में ठीक काम कर सकता है, जिसे उपयोगकर्ता स्क्रीन रिकॉर्डिंग क्षमताओं की कमी को अनदेखा कर सकते हैं, लेकिन जब उपयोगकर्ता एक अत्यधिक कार्यात्मक टूल के बीच विचार कर रहे होते हैं या यदि वे पहले से ही मोबाइल और डेस्कटॉप के लिए स्क्रीन रिकॉर्डिंग टूल का उपयोग करने के लिए तैयार हैं, तो वे सुविधा और कम परेशानी वाली प्रक्रिया के लिए वैकल्पिक FVC-चुने हुए स्क्रीन रिकॉर्डर टूल का उपयोग करना पसंद करते हैं।



 वीडियो कनवर्टर अंतिम
वीडियो कनवर्टर अंतिम स्क्रीन अभिलेखी
स्क्रीन अभिलेखी