धीमी गति प्राप्त करने के लिए आफ्टर इफेक्ट्स का उपयोग करने की दिशा में गहरी समझ रखें
अधिकांश संपादकों के लिए जो अपने वीडियो में सिनेमाई दृश्य बनाना चाहते हैं, इंटरनेट हमेशा आफ्टर इफेक्ट्स की सिफारिश करता है; अन्यथा, अन्य एडोब उत्पाद। लेकिन एक शुरुआत के लिए जो इसका उपयोग करना चाहता है, वह हमेशा आफ्टर इफेक्ट्स को एक जटिल प्लेटफॉर्म के रूप में देखेगा, जिसका उपयोग धीमी गति से करने के लिए किया जा सकता है क्योंकि समस्याग्रस्त चरणों के कारण यह इंटरफ़ेस में लगातार चित्रित होता है। इस लेख में, आप उन सभी विवरणों और प्रक्रियाओं को जानेंगे जो आपको के मुद्दे का उत्तर देने के लिए मार्गदर्शन करेंगे आफ्टर इफेक्ट्स में स्लो मोशन कैसे करें, ताकि आप इसे आराम से उपयोग कर सकें और अपने आप को एक पेशेवर संपादक कह सकें।
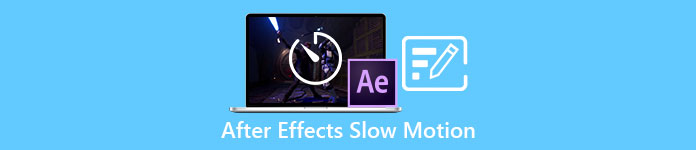
भाग 1. प्रभाव के बाद धीमी गति कैसे करें
प्रभाव के बाद एक वीडियो संपादन उपकरण है जिसका उपयोग फिल्मों और वीडियो क्लिप में प्रभाव और एनीमेशन जोड़ने के लिए किया जाता है; अधिक निर्बाध वीडियो उत्पादन के लिए, अधिकांश वीडियो संपादक क्लिप के बीच शीर्षक, परिचय और संक्रमण बनाने के लिए इसका उपयोग करते हैं। अच्छे परिचय और संक्रमण के कई कारकों में से एक दृश्य में कुछ धीमी गति डाल रहा है, और प्रभाव के बाद सामान्य गति वाले वीडियो को . में बदलने में बहुत अच्छा काम कर सकता है धीमी गतिएडोब क्रिएटिव क्लाउड के एक भाग के रूप में, आपको आफ्टर इफेक्ट्स का मुफ्त एक्सेस मिलता है। यह उपकरण पूर्ण सूट में शामिल है, लेकिन यदि आपको इसकी आवश्यकता है तो आप इसे अलग से भी खरीद सकते हैं। टूल के इस सेट का उपयोग करने से किसी ऐसे व्यक्ति से परिचित होने का लाभ होता है जिसने अन्य Adobe उत्पादों का उपयोग किया है, जो नए कार्यों और इंटरैक्शन को सीखना आसान बनाता है। आपके लिए के बारे में अधिक जानने के लिए प्रभाव के बाद और धीमी गति कैसे करें, यहां दिए गए चरण दिए गए हैं:
चरण 1। क्लिक करके अपनी वीडियो क्लिप आयात करें फ़ाइल ऊपरी बाएँ कोने में और का चयन करना आयात. फिर, वह वीडियो क्लिप चुनें जिसे आप संपादित करना और अनुकूलित करना चाहते हैं।
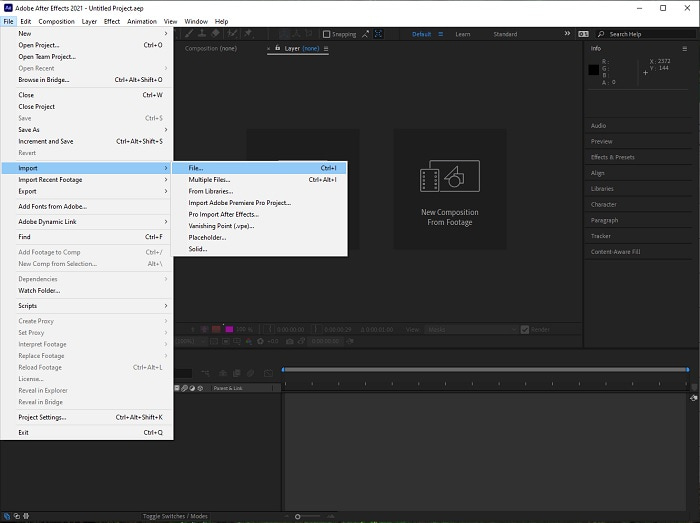
चरण 2। संपादन शुरू करने के लिए अपनी आयातित वीडियो क्लिप को वीडियो ट्रैक पर खींचें। उसके बाद, वीडियो फ़ाइल पर राइट-क्लिक करें और चुनें समय; अगला है समय विस्तार.
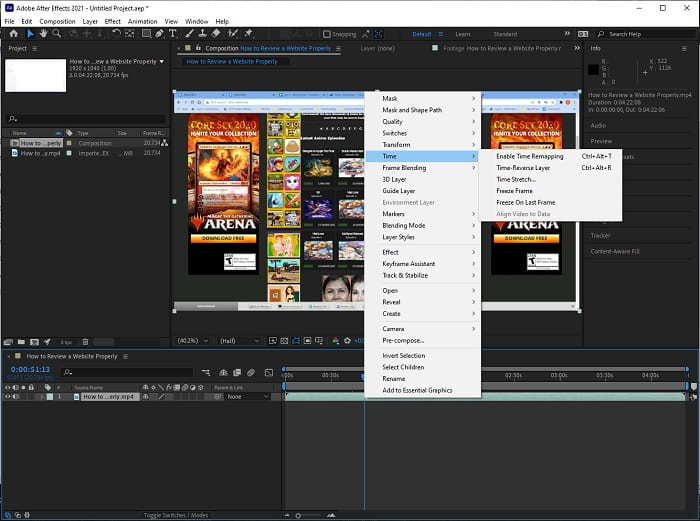
चरण 3। समायोजित समय विस्तार में वृद्धि करके खिंचाव कारक धीमी प्लेबैक गति उत्पन्न करने के लिए 100 से 500+ तक।
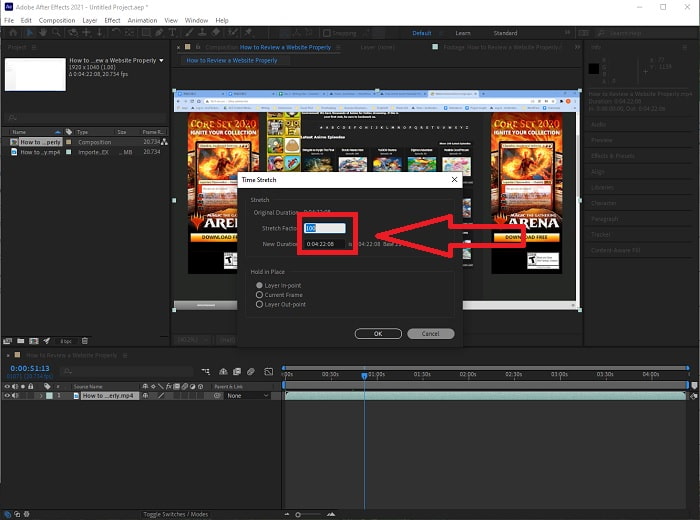
आमतौर पर, प्लेबैक गति को समायोजित करने के कई तरीके हैं या बस आफ्टर . का उपयोग करके धीमी गति वाला वीडियो करें प्रभाव; कुछ प्लग-इन a . बनाने के लिए आवश्यक हैं धीमी गति वीडियो, कुछ बस ऊपर दिए गए सॉफ़्टवेयर पर उपलब्ध टूल पर भरोसा करते हैं।
भाग 2. विंडोज पीसी और मैक पर स्लो मोशन बनाने का आसान तरीका
विधि 1. वीडियो कनवर्टर अल्टीमेट का प्रयोग करें
वीडियो कनवर्टर अंतिम सॉफ्टवेयर में से एक है जो सबसे अच्छा विकल्प है प्रभाव के बाद वीडियो संपादन और प्रस्तुत करने में उपयोग करने के लिए सुलभ उपकरण प्रदान करने में, विशेष रूप से वीडियो की प्लेबैक गति को नियंत्रित करने और इसे धीमी गति में परिवर्तित करने में। इसके उपलब्ध उपकरणों में से एक है वीडियो स्पीड कंट्रोलर, जिसमें गति में वांछित समायोजन को ठीक से पालन करने और निष्पादित करने के लिए आसान प्रक्रियाएं हैं। इसके अलावा, जैसे प्रभाव के बाद, यह सॉफ़्टवेयर उच्च-गुणवत्ता वाला आउटपुट उत्पन्न कर सकता है, भले ही आप अपने वीडियो से विवरण समायोजित कर रहे हों। प्रक्रिया के बारे में अधिक जानने के लिए, यहां वे चरण दिए गए हैं जिनका आपको पालन करने की आवश्यकता है:
चरण 1। चुनते हैं मुफ्त डाउनलोड डाउनलोड शुरू करने और इसे अपने कंप्यूटर पर सहेजने के लिए। उसके बाद, आप एप्लिकेशन को वैयक्तिकृत और सेट अप करने में सक्षम होंगे।
मुफ्त डाउनलोडविंडोज 7 या उसके बाद के लिएसुरक्षित डाऊनलोड
मुफ्त डाउनलोडMacOS 10.7 या उसके बाद के लिएसुरक्षित डाऊनलोड
चरण 2। एक बार सॉफ्टवेयर इंस्टाल हो जाने के बाद, इसे चुनकर रन करें उपकरण बॉक्स मेनू बार से विकल्प और फिर चयन वीडियो स्पीड कंट्रोलर दिखाई देने वाली सूची से।
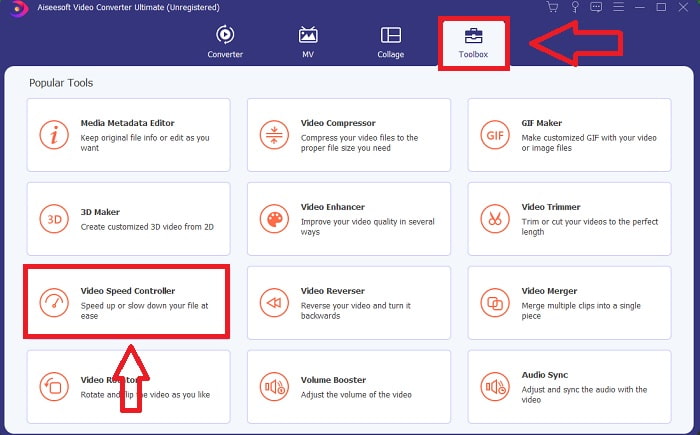
चरण 3। बस अपने पसंदीदा स्थान पर + बटन पर क्लिक करके किसी भी फ़ाइल को वीडियो क्लिप संपादक में छोड़ दें।
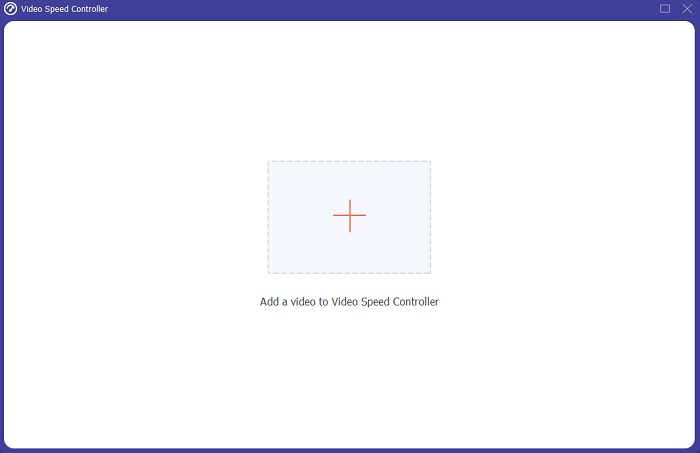
चरण 4। प्लेबैक के दौरान वीडियो दर कितनी बार बढ़ेगी या घटेगी, यह निर्दिष्ट करके आप प्लेबैक गति को बदल सकते हैं।
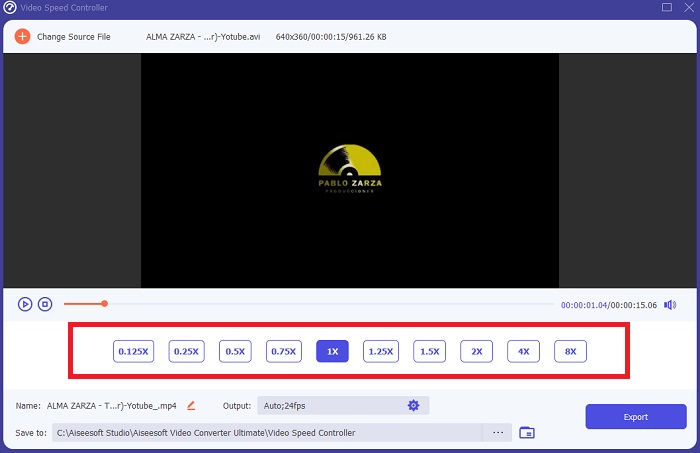
चरण 5। अपने वीडियो क्लिप की प्लेबैक गति को समायोजित करने के बाद आप अपने वीडियो क्लिप के प्रारूप, रिज़ॉल्यूशन, गुणवत्ता को बदलकर अपना वांछित आउटपुट चुन सकते हैं, और जांच सकते हैं कि क्या धीमी गति है चिकना जब आप इस सॉफ़्टवेयर का उपयोग करते हैं प्रभाव के बाद. जब आप अपना कार्य सहेजने के लिए तैयार हों, तो चुनें निर्यात फ़ाइल मेनू से और एक स्थान निर्दिष्ट करें।
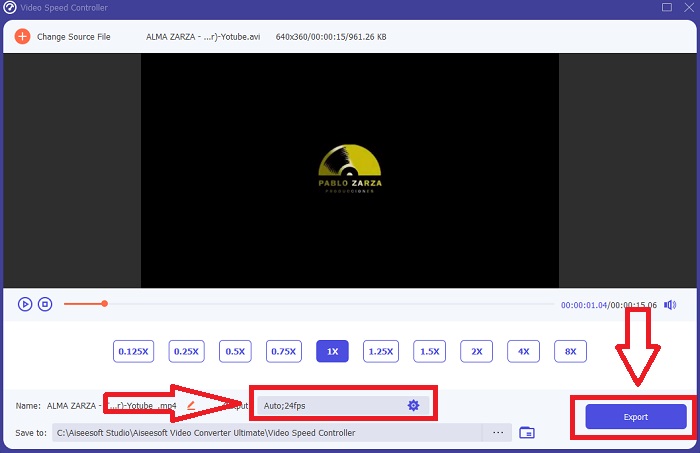
सम्बंधित:
विधि 2. इनवीडियो का प्रयोग करें
इन-वीडियो एक वेब-आधारित वीडियो संपादन उपकरण है जो सोशल मीडिया और वेबसाइटों के लिए वीडियो बनाने और साझा करने के लिए सभी आकारों के व्यवसायों के लिए आदर्श है, इन-वीडियो जाने का उपाय है। उपयोग के लिए भी उपलब्ध विभिन्न ऑनलाइन रिपॉजिटरी जैसे स्टोरी ब्लॉक और शटरस्टॉक से ली गई छवि और वीडियो सामग्री का एक पुस्तकालय है जिसे एप्लिकेशन में शामिल किया जा सकता है। इस लेख में चर्चा किए गए पिछले वेब टूल के विपरीत, इनवीडियो का उपयोग करने के लिए आपको पहले अपना ईमेल पता दर्ज करना होगा। यह वेब-आधारित टूल आपको अपना वीडियो बनाते समय चुनने के लिए बड़ी संख्या में टेम्पलेट प्रदान करता है। अपनी प्रभावशाली विशेषताओं के साथ, यह वेब एप्लिकेशन आफ्टर इफेक्ट्स cs6 के एक व्यवहार्य विकल्प के रूप में काम कर सकता है, जिससे आप अपनी संपादन क्षमताओं को एक पेशेवर संपादक के स्तर तक बढ़ा सकते हैं। इसकी एक विशेषता आपको सामान्य गति वाले वीडियो को a . में बदलने में सक्षम बनाएगी धीमी गति वीडियो, और प्रक्रिया की बारीकियों के बारे में अधिक जानने के लिए, यहां प्रस्तुत किए गए चरण हैं:
चरण 1। पहुँच प्राप्त करने के लिए, आपको पहले वेब टूल पर एक खाता बनाना होगा। अगला चरण उस टेम्पलेट को चुनना है जिसका उपयोग आपके प्रोजेक्ट के लिए किया जाएगा। अपलोड करने की प्रक्रिया शुरू करने के लिए, क्लिक करें डालना इंटरफ़ेस के ऊपरी-बाएँ कोने में बटन।
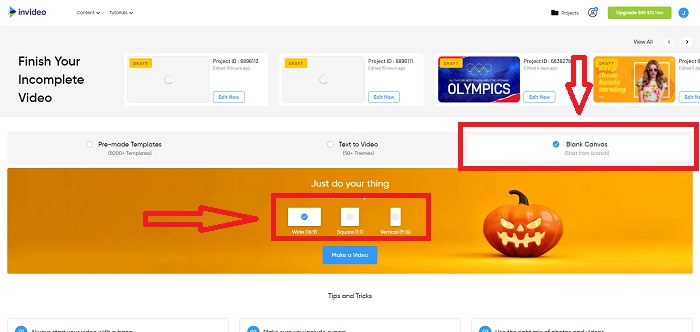
चरण 2। The गति इंटरफ़ेस के ऊपरी-दाएँ कोने में टैब का उपयोग आपके वीडियो क्लिप के प्लेबैक की गति को बदलने के लिए किया जा सकता है। इसे उस ट्रैक पर खींचें, जिसकी गति आप बदलना चाहते हैं। इसके अलावा, आप अपने वीडियो क्लिप की गति को खींचकर समायोजित कर सकते हैं स्लाइडर दाएं या बाएं।
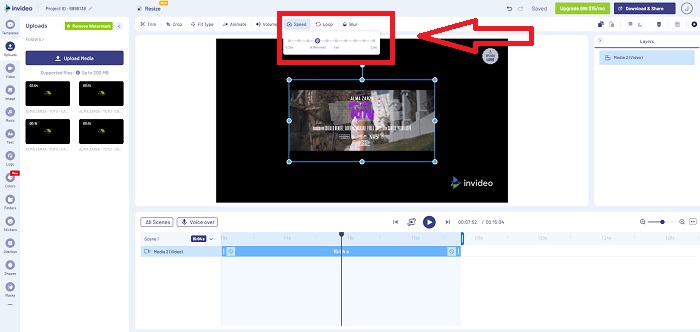
चरण 3। जैसे ही आप संपादन समाप्त कर लें, क्लिक करें डाउनलोड करें और साझा करें में बेहतर परिणाम प्राप्त करने के लिए धीमी गति प्रभाव की तरह प्रभाव के बाद प्रीमियम में अपग्रेड करके।
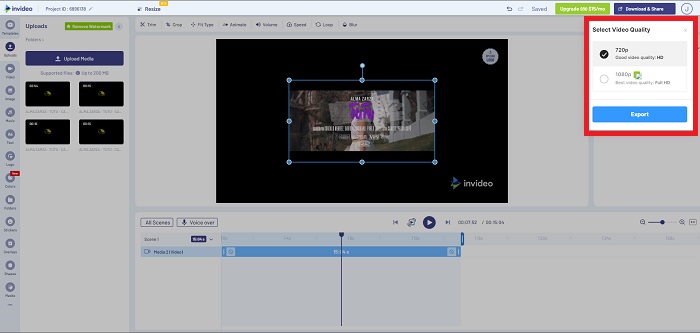
भाग 3. आफ्टर इफेक्ट्स में स्लो मोशन वीडियो बनाने के बारे में अक्सर पूछे जाने वाले प्रश्न
आफ्टर इफेक्ट्स से प्रीमियर प्रो में क्या अंतर है?
जब एनीमेशन और गति ग्राफिक्स प्रभावों की बात आती है, प्रभाव के बाद गो-टू सॉफ्टवेयर है; इसके विपरीत, Adobe Premiere Pro, जो मुख्य रूप से वीडियो संपादन पर केंद्रित है, का उद्देश्य आपके मोशन ग्राफिक्स को पॉप बनाने वाले सभी शानदार एक्स्ट्रा कलाकार बनाने में आपकी सहायता करना है।
आफ्टर इफेक्ट्स स्लो-मोशन प्लगइन क्या है?
भले ही आपने उच्च फ्रेम दर पर शूट नहीं किया हो, RevisionFX द्वारा Twixtor एक आफ्टर इफेक्ट्स प्लग-इन है जो आपको अल्ट्रा-स्लो मोशन फुटेज बनाने में मदद करता है।
आफ्टर इफेक्ट्स में उपलब्ध अन्य टूल्स क्या हैं?
वीडियो की प्लेबैक गति को समायोजित करने वाले टूल के अलावा, इसमें एक पेन टूल है जो आपको स्केच, स्थिति निर्देश और आपके वीडियो में टेक्स्ट डालने में मदद कर सकता है। इसमें एक कैमरा टूल है जो मुख्य रूप से 3D प्रोजेक्ट्स में मदद कर सकता है, 2D प्रोजेक्ट्स में लेयर्स को आकार दे सकता है, कुछ कस्टमाइज़िंग कारणों के लिए लेयर्स को एडजस्ट कर सकता है, आदि।
निष्कर्ष
निष्कर्ष निकालने के लिए, आफ्टर इफेक्ट्स एक उत्कृष्ट एडोब उत्पाद है जो ज्यादातर वीडियो को एक प्रभावशाली दृष्टिकोण देता है। यह एक दृश्य के अधिक विकल्प बनाने के लिए फिल्टर लगा सकता है, पाठ को उपशीर्षक और परिचय, आकार समायोजन और गति नियंत्रक के रूप में रख सकता है जो आपके वीडियो की प्लेबैक गति को समायोजित कर सकता है। हालाँकि, कुछ शुरुआती लोगों के लिए आफ्टर इफेक्ट्स जैसे सॉफ़्टवेयर का उपयोग करना जटिल लग सकता है; इसलिए हम उपयोग करने की सलाह देते हैं वीडियो कनवर्टर अंतिम धीमी गति के प्रभाव को प्राप्त करने के लिए आप अपने वीडियो का अनुपालन करना चाहते हैं। इसका उपयोग करना आसान है और प्रत्येक Adobe उत्पाद की तुलना में इसका फ़ाइल आकार छोटा है।



 वीडियो कनवर्टर अंतिम
वीडियो कनवर्टर अंतिम स्क्रीन अभिलेखी
स्क्रीन अभिलेखी


