4 सबसे आसान तरीके व्यापक चरणों के साथ वीडियो रिज़ॉल्यूशन कैसे बदलें
ऐसे कई कारण हैं जिनकी आपको आवश्यकता है वीडियो रिज़ॉल्यूशन बदलें. इसका एक कारण वीडियो के लिए कुछ जगह बचाना भी हो सकता है। आपका कारण जो भी हो, यह मार्गदर्शिका आपको वीडियो की गुणवत्ता को कम करने या उच्च बनाने के चार तरीके सिखाएगी। बिना किसी और देरी के, आइए उन वीडियो रिज़ॉल्यूशन कन्वर्टर्स में खुदाई करें जिनका उपयोग आप अपने वीडियो के रिज़ॉल्यूशन को बदलने के लिए कर सकते हैं।
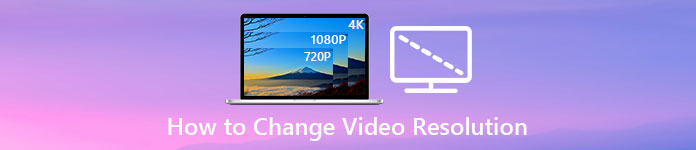
भाग 1। पहला तरीका: विंडोज और मैकओएस पर वीडियो रिज़ॉल्यूशन बदलने के लिए अंतिम डेस्कटॉप टूल
वीडियो कनवर्टर अंतिम इस कार्य के लिए अंतिम उपकरण है, क्योंकि यह न केवल वीडियो प्रारूप बल्कि वीडियो की गुणवत्ता को भी कुछ ही क्लिक में बदलने में आपकी मदद कर सकता है। यह टूल आपके वीडियो की गुणवत्ता को उच्चतम या मानक वीडियो रिज़ॉल्यूशन में आसानी से बदलने के लिए एक अल्ट्रा-फास्ट रूपांतरण प्रक्रिया का समर्थन करता है। क्या इस सॉफ़्टवेयर का उपयोग करना प्यारा नहीं है? अधिक जानना चाहते हैं? अगर ऐसा है, तो यह टूल दोनों डेस्कटॉप प्लेटफॉर्म को सपोर्ट करता है। भले ही यह विंडोज और मैक का समर्थन करता है, जो आप विंडोज सुविधाओं पर देख सकते हैं वह मैक सुविधाओं पर उपलब्ध है या इसके विपरीत। हम जानते हैं कि टूल में कुछ खास है, इसलिए हमने इसे इस सूची में जोड़ा है। तो अब, यदि आप चरण-दर-चरण मार्गदर्शिका चाहते हैं, तो आप वीडियो रिज़ॉल्यूशन को सफलतापूर्वक बदलने का तरीका जानने के लिए नीचे दिए गए लिखित ट्यूटोरियल का अनुसरण कर सकते हैं।
चरण 1। प्रोग्राम को सफलतापूर्वक अपने ड्राइव पर डाउनलोड करने के लिए उपयुक्त बटन पर क्लिक करें। डाउनलोड की गई फ़ाइल खोलें और इंस्टॉलेशन प्रक्रिया का पालन करें जो आपकी स्क्रीन पर दिखाई देगी। इसे सफलतापूर्वक स्थापित करने के बाद, वीडियो रिज़ॉल्यूशन कनवर्टर खोलें और अगले चरणों पर आगे बढ़ें।
मुफ्त डाउनलोडविंडोज 7 या उसके बाद के लिएसुरक्षित डाऊनलोड
मुफ्त डाउनलोडMacOS 10.7 या उसके बाद के लिएसुरक्षित डाऊनलोड
चरण 2। उस वीडियो फ़ाइल को सम्मिलित करने के लिए जिसे आप रिज़ॉल्यूशन बदलना चाहते हैं, क्लिक करें फाइल जोडें बटन। कंप्यूटर फ़ोल्डर में फ़ाइल ब्राउज़ करें जो दिखाई देगा, उस पर क्लिक करें और हिट करें खुला हुआ.
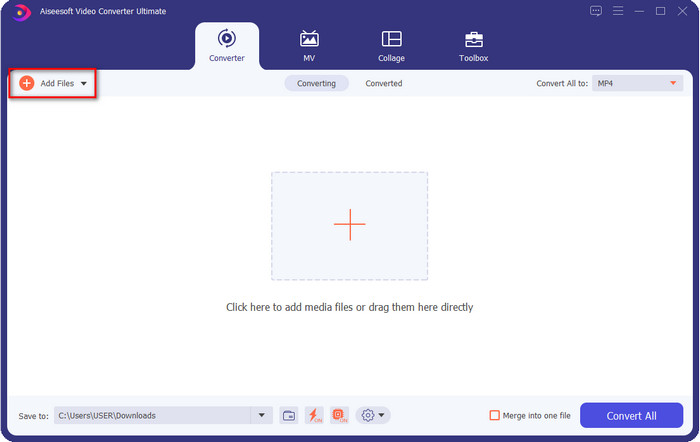
चरण 3। ऊपरी-दाएँ भाग को देखें और क्लिक करें ड्रॉप डाउन मुख्य इंटरफ़ेस पर बटन। वह वीडियो प्रारूप चुनें जिसे आप चाहते हैं, MP4, MOV, AVI, MKV, FLV, और 200+ अधिक प्रारूप यहां उपलब्ध हैं। प्रारूप चुनने के बाद, क्लिक करें विजेट प्रारूप के प्रोफाइल को संपादित करने के लिए बटन। यहां आप अपने रिज़ॉल्यूशन को उच्च या निम्न बना सकते हैं, वीडियो रिज़ॉल्यूशन बढ़ाने के लिए एन्कोडर, गुणवत्ता, बिटरेट और बहुत कुछ बदल सकते हैं या नहीं। संशोधन को सहेजने के लिए, क्लिक करें नया बनाओ.
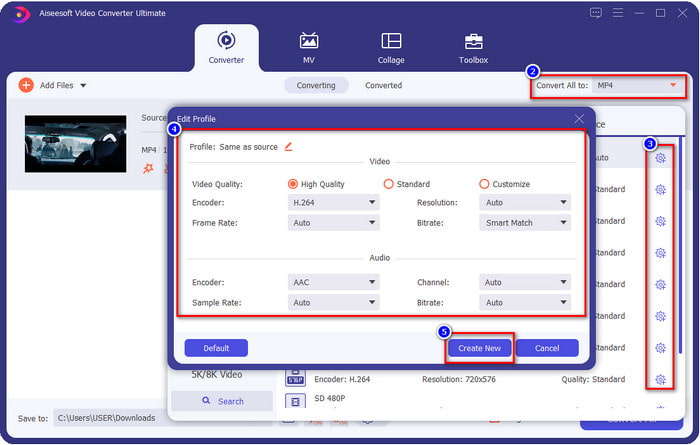
चरण 4। अंत में, पर क्लिक करके सभी को रूपांतरित करें, संकल्प रूपांतरण शुरू हो जाएगा। इसके साथ, आपने अब वीडियो के रिज़ॉल्यूशन को की मदद से बदल दिया है वीडियो कनवर्टर अंतिम.
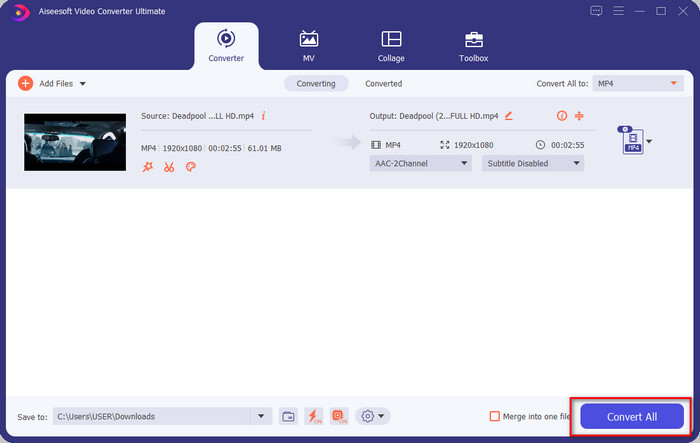
भाग 2। दूसरा तरीका: वीडियो रिज़ॉल्यूशन ऑनलाइन बदलने का सरल और मुफ्त तरीका
वीडियो रिज़ॉल्यूशन ऑनलाइन बदलना चाहते हैं? उस स्थिति में, आपको अंतिम टूल के ऑनलाइन मुफ़्त संस्करण का उपयोग करना चाहिए, FVC फ्री वीडियो कन्वर्टर ऑनलाइन. यह टूल आपके वीडियो के रिज़ॉल्यूशन को स्वतंत्र रूप से बदलने में आपकी मदद कर सकता है। यह एक ऑनलाइन उपकरण है, इसलिए अपेक्षा करें कि इसे कार्य करने के लिए इंटरनेट कनेक्टिविटी की आवश्यकता है। इसके अतिरिक्त, यह उपकरण सभी वीडियो प्रारूपों का समर्थन नहीं करता है, इसलिए यहां वीडियो प्रारूप जोड़ने की एक सीमा है। तो अब, आइए नीचे दिए गए चरणों का पालन करके समाधान को बदलने के लिए टूल का उपयोग करने का प्रयास करें।
चरण 1। ऑनलाइन वीडियो रिज़ॉल्यूशन कनवर्टर खोलने के लिए, इस पर क्लिक करें संपर्क उपकरण को सीधे खोलने के लिए।
चरण 2। दबाएँ कन्वर्ट करने के लिए फ़ाइलें जोड़ें प्रथम-टाइमर के लिए लॉन्चर को डाउनलोड करने के लिए, इंस्टॉलर को डाउनलोड करने के बाद इसे फिर से क्लिक करें। आपके द्वारा इसे क्लिक करने के बाद, एक फ़ोल्डर दिखाई देगा, फ़ोल्डर पर वीडियो फ़ाइल का पता लगाएं और क्लिक करें खुला हुआ.
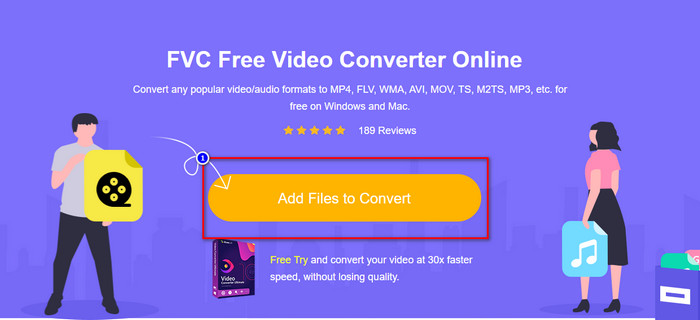
चरण 3। दबाएं गियर विंडो पर वीडियो रिज़ॉल्यूशन बदलने के लिए एक नई विंडो खोलने के लिए बटन। नई विंडो के शीर्ष पर, क्लिक करें संकल्प, अपना इच्छित वीडियो रिज़ॉल्यूशन चुनें और क्लिक करें ठीक इसे बचाने के लिए।
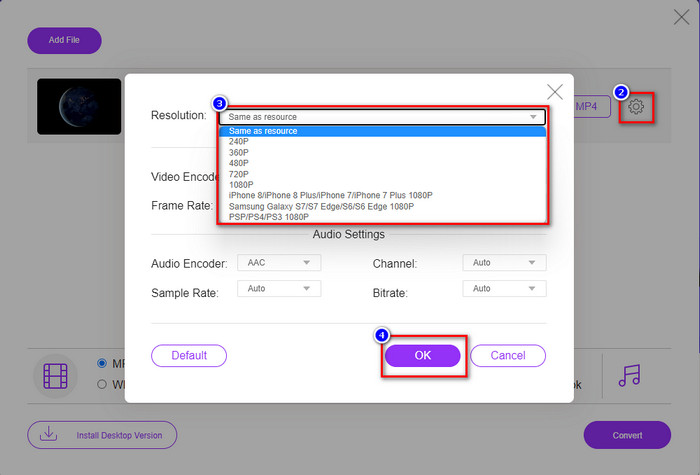
चरण 4। सेटलिस्ट पर प्रारूप चुनें और संकल्प प्रक्रिया को परिवर्तित करना शुरू करने के लिए कनवर्ट करें पर क्लिक करें।
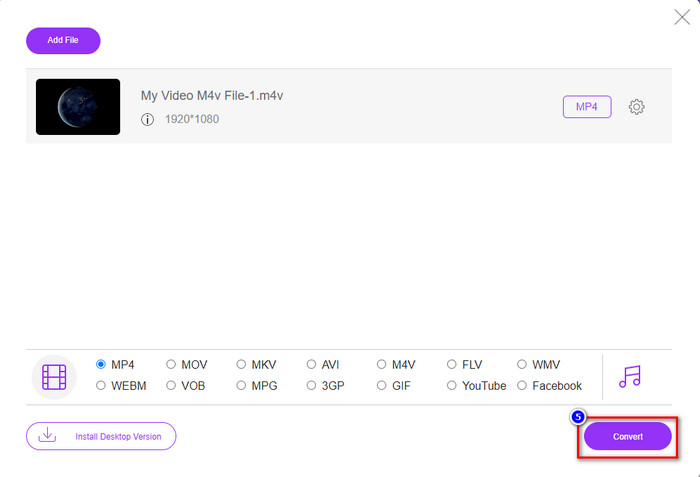
सम्बंधित:
भाग 3. तीसरा तरीका: iPhone और Android पर वीडियो रिज़ॉल्यूशन बदलने का मोबाइल-आधारित तरीका
ये विधियां आपके वीडियो रिज़ॉल्यूशन को परिवर्तित नहीं कर सकती हैं, लेकिन आप कम या उच्च रिज़ॉल्यूशन वाला वीडियो ले सकते हैं। इसके अलावा, आइए देखें कि वीडियो को फिल्माते समय हम वीडियो रिज़ॉल्यूशन को कैसे बदल सकते हैं।
1. अंतर्निहित iPhone वीडियो संकल्प
यदि आप एक iOS उपयोगकर्ता हैं, तो आप चाहें तो अपने द्वारा लिए गए वीडियो रिज़ॉल्यूशन को बदल सकते हैं। हालाँकि, आप इसे कैमरे पर नहीं ढूंढ सकते हैं, इसलिए यदि आप इसे नहीं ढूंढ पा रहे हैं, तो आप यह जानने के लिए नीचे दिए गए चरणों का पालन कर सकते हैं कि वीडियो बनाने से पहले iPhone पर वीडियो रिज़ॉल्यूशन कैसे बदलें।
ये चरण iPhone X मॉडल से लिए गए हैं ताकि चरण iPhone जैसे नाम या फ़ंक्शन के अन्य संस्करणों से थोड़े भिन्न हो सकें।
चरण 1। को खोलो समायोजन आपके आईफोन की।
चरण 2। इसके तहत, खोजें कैमरा और इसे क्लिक करें।
चरण 3। क्लिक करें वीडियो रिकॉर्ड करो और वीडियो शूट करते समय चुनें कि आप कौन सा रिज़ॉल्यूशन चाहते हैं। होम पर वापस जाएं, अपने कैमरे पर जाएं, और वीडियो को उस रिज़ॉल्यूशन के साथ फिल्माएं जिसे आपने सेटिंग्स पर वापस सेट किया है।
2. अंतर्निहित Android वीडियो रिज़ॉल्यूशन
Android उपयोगकर्ताओं के लिए, आप सीधे अपने कैमरे पर वीडियो रिज़ॉल्यूशन तक पहुंच सकते हैं। हमारे द्वारा प्रदान किए जाने वाले चरण iPhone के लिए उतने जटिल नहीं हैं, क्योंकि आपको सेटिंग सेट करने की आवश्यकता नहीं होगी। तो अब, Android पर वीडियो रिज़ॉल्यूशन बदलने के लिए, नीचे दिए गए निर्देशों का पालन करें।
ये कदम Redmi 10 से लिए गए हैं, इसलिए नाम या कार्यक्षमता जैसे कुछ अन्य Android उपकरणों के साथ चरण थोड़े भिन्न हो सकते हैं।
चरण 1। अपने फ़ोन पर, क्लिक करें कैमरा इसे खोलने के लिए ऐप।
चरण 2। इसके खुलने के बाद, पर जाएँ वीडियो, तीन-समानांतर पंक्ति पर क्लिक करें, और इच्छित वीडियो रिज़ॉल्यूशन चुनें।
चरण 3। दबाएं लाल सेट वीडियो रिज़ॉल्यूशन के साथ वीडियो रिकॉर्ड करने के लिए बटन।
भाग 4. वीडियो रिज़ॉल्यूशन बदलने के बारे में अक्सर पूछे जाने वाले प्रश्न
वीडियो संकल्प क्या है?
प्रति फ्रेम में निहित पिक्सेल की संख्या जिसे हम वीडियो रिज़ॉल्यूशन कहते हैं। यह उन विवरणों को भी नियंत्रित करता है जिन्हें आप एक वीडियो में देख सकते हैं, जैसे कि तस्वीर कितनी स्पष्ट हो सकती है। इसके अलावा, विभिन्न वीडियो रिज़ॉल्यूशन किस्में हैं; हम उच्च रिज़ॉल्यूशन को एचडी और इसके बाद के संस्करण से शुरू करते हैं जो प्रति सेकंड अधिक गुणवत्ता वाले फ़्रेम का उपयोग करता है। जबकि कम रिज़ॉल्यूशन एसडी और लोअर से शुरू होता है, इस वीडियो रिज़ॉल्यूशन को उच्च रिज़ॉल्यूशन की तुलना में कम बैंडविड्थ मिलती है, लेकिन इसमें प्रति सेकंड अधिक खूबसूरत गुणवत्ता वाला फ्रेम होता है।
क्या 1080 सबसे अच्छा वीडियो रिज़ॉल्यूशन है?
यह सबसे अधिक चुने गए वीडियो रिज़ॉल्यूशन उपयोगकर्ताओं में से एक का उत्पादन करता है जिसे आमतौर पर Youtube और अन्य वीडियो स्ट्रीमिंग ऐप पर चुना जाता है। लेकिन हमेशा उच्च-गुणवत्ता वाला वीडियो देखना सबसे अच्छा विकल्प नहीं होता है क्योंकि वीडियो को बफर करने में 720 की तुलना में अधिक समय लग सकता है। इसलिए, अगली बार जब आप कोई वीडियो ऑनलाइन देखते हैं, तो हम लोड करने के लिए 1080 से 720 का उपयोग करना पसंद करते हैं। वीडियो बहुत तेजी से, और यदि आप इसे बदलते हैं तो दोनों गुणवत्ता पर कोई महत्वपूर्ण परिवर्तन नहीं होता है।
क्या संकल्प को कम करने से गुणवत्ता प्रभावित होती है?
हां, आपके द्वारा वीडियो की गुणवत्ता कम करने के बाद एक बदलाव होगा। उदाहरण के लिए, यदि आपका वीडियो एचडी में है, तो आप इसे एसडी में बदलते हैं, गुणवत्ता में काफी बदलाव आएगा। इसलिए, यदि आप वीडियो रिज़ॉल्यूशन बदलते हैं, तो आपको अचानक परिवर्तन दिखाई देगा, लेकिन उसके बाद भी यह देखा जा सकता है।
निष्कर्ष
अंत में, अब हम अपनी इच्छानुसार वीडियो रिज़ॉल्यूशन बदल सकते हैं। यद्यपि आप वीडियो की गुणवत्ता बदलने के लिए कई अलग-अलग टूल का उपयोग कर सकते हैं, फिर भी हम सबसे सुरक्षित और सर्वश्रेष्ठ ऑनलाइन, ऑफलाइन और अंतर्निहित टूल प्रस्तुत करते हैं। हमें उम्मीद है कि यह लेख आपको संकल्प बदलने में मदद करेगा; यदि आपके पास और प्रश्न हैं, तो आप नीचे एक टिप्पणी छोड़ सकते हैं, और वास्तव में हम आपकी टिप्पणियों का उत्तर देंगे।



 वीडियो कनवर्टर अंतिम
वीडियो कनवर्टर अंतिम स्क्रीन अभिलेखी
स्क्रीन अभिलेखी


