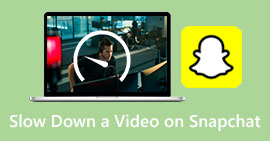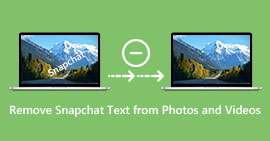स्नैपचैट पर एक वीडियो को काटने के उल्लेखनीय तरीके [ऑफ़लाइन तरीके सहित]
स्नैपचैट ऐप एक अलग ऐप है जिसने हाल ही में लोकप्रियता हासिल की है। स्नैपचैट का मुख्य फोकस निजी, वैयक्तिकृत तस्वीरों का आदान-प्रदान करना था। लेकिन अब आप इसका उपयोग विभिन्न कार्यों के लिए कर सकते हैं, जैसे फिल्म भेजना और लाइव वीडियो कॉन्फ्रेंस में भाग लेना। दूसरी ओर, आप इस एप्लिकेशन का उपयोग अपने वीडियो को काटने के लिए भी कर सकते हैं। जैसा कि हम सभी जानते हैं, स्नैपचैट केवल 60 सेकंड तक के वीडियो को ही स्वीकार करता है। यदि आप इस मोबाइल एप्लिकेशन पर वीडियो अपलोड या पोस्ट करने की योजना बना रहे हैं तो वीडियो को ट्रिम करना सबसे अच्छा समाधान है। उस स्थिति में, इस पोस्ट को उन विस्तृत तरीकों को देखने के लिए पढ़ें जिन्हें आप कैसे आजमा सकते हैं स्नैपचैट पर एक वीडियो ट्रिम करें और Snapchat के लिए वीडियो काटें।
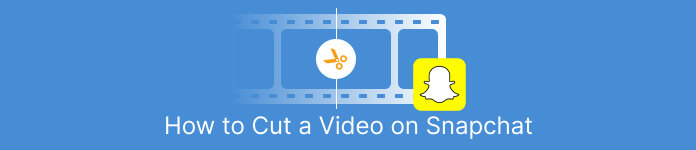
भाग 1। पीसी का उपयोग करके स्नैपचैट के लिए एक वीडियो कैसे ट्रिम करें
वीडियो पोस्ट करते समय स्नैपचैट की एक सीमा होती है। इस तरह की समस्या का सबसे अच्छा समाधान वीडियो को छोटा करना है। इस तरह, जब आप किसी वीडियो को ट्रिम या कट करते हैं, तो आप पहले से ही स्नैपचैट पर वीडियो जोड़ सकते हैं। अगर आप स्नैपचैट के लिए एक लंबा वीडियो काटने के लिए सबसे अच्छा वीडियो एडिटिंग सॉफ्टवेयर चाहते हैं, तो इसका इस्तेमाल करें वीडियो कनवर्टर अल्टीमेट। आपके वीडियो को भागों में विभाजित करने के लिए इस कार्यक्रम में एक उत्कृष्ट विभाजन सुविधा है। साथ ही, वीडियो को विभाजित करने की प्रक्रिया गैर-पेशेवर उपयोगकर्ताओं के लिए एकदम सही है। आप कुछ ही क्लिक में वीडियो को विभाजित कर सकते हैं। इसका लेआउट भी यूजर फ्रेंडली है, जिसमें आप हर विकल्प को आसानी से समझ सकते हैं। इसके अलावा, वीडियो को विभाजित करने के अलावा इसमें और भी बेहतरीन विशेषताएं हैं। वीडियो कन्वर्टर्स अल्टीमेट आपको आपकी पसंद के आधार पर आपके वीडियो को क्रॉप करने, घुमाने और बढ़ाने देता है। इसके अलावा, यह विभिन्न वीडियो प्रारूपों का समर्थन करता है। इसमें MP4, MOV, MKV, AVI और बहुत कुछ शामिल हैं। इसके अलावा, विंडोज और मैक दोनों उपयोगकर्ता प्रोग्राम का उपयोग कर सकते हैं क्योंकि यह मैक और विंडोज दोनों कंप्यूटरों पर उपलब्ध है।
चरण 1। दबाएं डाउनलोड डाउनलोड करने के लिए नीचे बटन वीडियो कनवर्टर अंतिम. चूंकि प्रोग्राम मैक और विंडोज कंप्यूटर पर उपलब्ध है, इसलिए नीचे दो बटन हैं। आपके द्वारा उपयोग किए जाने वाले डिवाइस के आधार पर बटन पर क्लिक करें। उसके बाद, प्रोग्राम लॉन्च करें।
मुफ्त डाउनलोडविंडोज 7 या उसके बाद के लिएसुरक्षित डाऊनलोड
मुफ्त डाउनलोडMacOS 10.7 या उसके बाद के लिएसुरक्षित डाऊनलोड
चरण 2। दबाएं उपकरण बॉक्स ऊपरी इंटरफ़ेस पर पैनल। टूलबॉक्स के अंतर्गत टूल दिखाई देने पर, चुनें वीडियो ट्रिमर उपकरण।
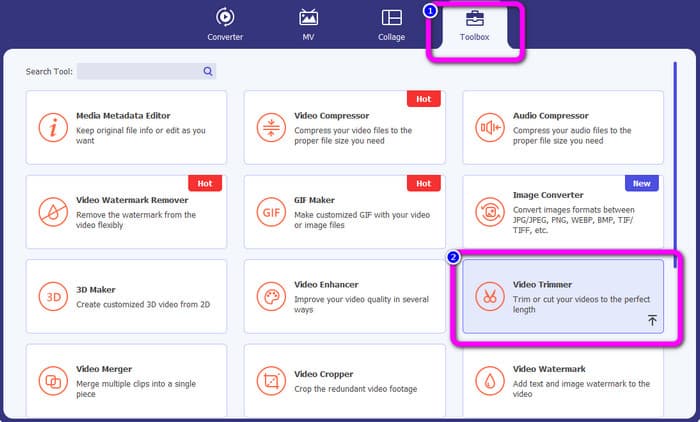
चरण 3। दबाएं प्लस इंटरफ़ेस के केंद्र भाग पर प्रतीक। बाद में, उस वीडियो का चयन करें जिसे आप फ़ाइल फ़ोल्डर से काटना चाहते हैं।
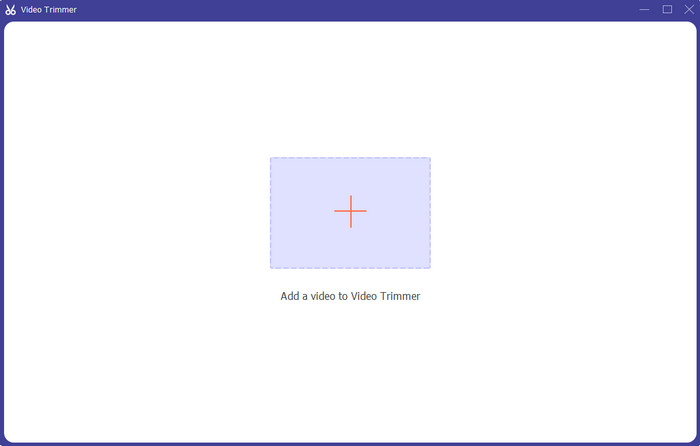
चरण 4। आप वीडियो को एडजस्ट करके काट सकते हैं नारंगी पट्टी आप वीडियो के निचले भाग पर देखें। इस पट्टी के दोनों ओर किनारे होते हैं। जिस वीडियो को आप एडिट करना चाहते हैं उसे ट्रिम करने के लिए बार के किनारे को एडजस्ट करें।
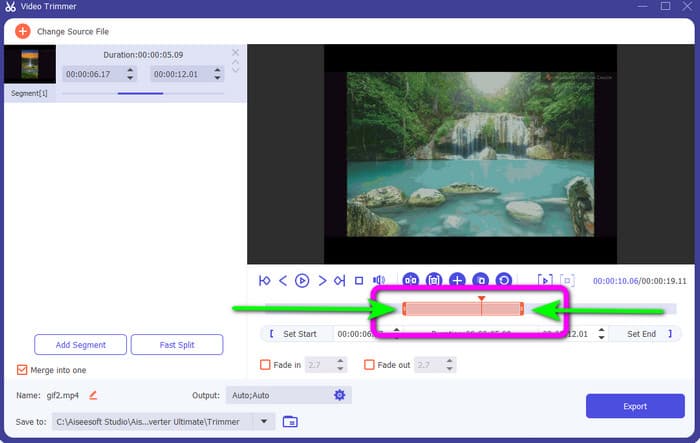
चरण 5। क्लिक करके आउटपुट सेटिंग विकल्प, आप अतिरिक्त परिवर्तनों के लिए वीडियो की फ़्रेम दर, गुणवत्ता, रिज़ॉल्यूशन और ज़ूम मोड को संशोधित कर सकते हैं। साथ ही, आप ऑडियो के नमूना दर और बिटरेट को बदल सकते हैं। तब दबायें ठीक.
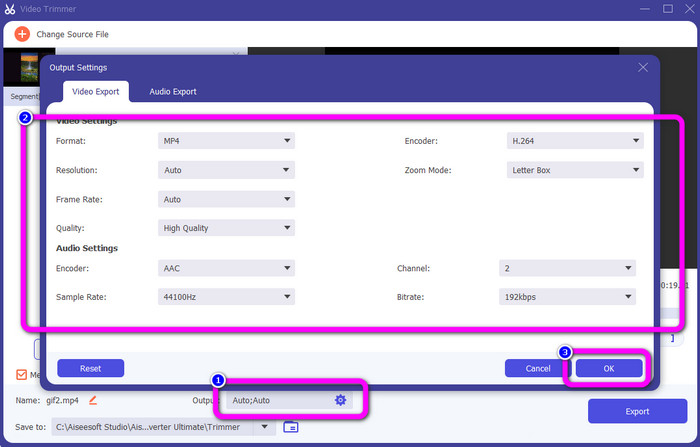
चरण 6। अंतिम चरण के लिए, क्लिक करें निर्यात बटन। अंतिम प्रक्रिया के लिए प्रतीक्षा करें, और कुछ सेकंड के बाद, आप अंतिम और संपादित वीडियो को अपने कंप्यूटर पर सहेज सकते हैं।
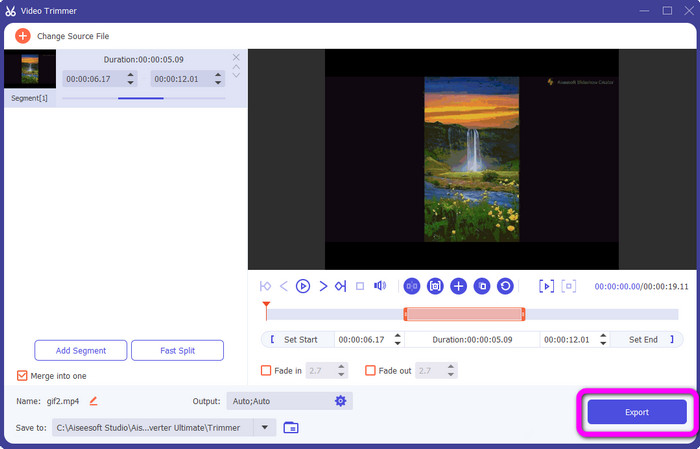
भाग 2। स्नैपचैट पर वीडियो कैसे काटें
इस भाग में आप जानेंगे कि स्नैपचैट पर वीडियो को कैसे ट्रिम करना है। यह मोबाइल एप्लिकेशन फोटो और वीडियो कैप्चर करने के लिए उत्कृष्ट है। उन्हें बढ़ाने और उपयोगकर्ताओं को संतुष्ट करने के लिए यह आपको कई प्रभाव देता है। इसे अन्य लोगों के लिए एक संचार मंच भी माना जाता है। इसके अलावा, स्नैपचैट न केवल उस तरह के सामान के लिए सक्षम है। मोबाइल एप्लिकेशन आपको वीडियो को आसानी से काटने या ट्रिम करने की अनुमति भी देता है। इसके अलावा, स्नैपचैट आपको फ़िल्टर बदलकर, प्रभाव जोड़कर, काट-छाँट करके और बहुत कुछ करके अपने वीडियो को संपादित करने देता है। हालाँकि, अन्य एप्लिकेशन की तरह, स्नैपचैट फ़ोटो और वीडियो कैप्चर करने पर ध्यान केंद्रित करता है। इसलिए, आप एप्लिकेशन से उन्नत संपादन टूल का उपयोग नहीं कर सकते। इसके अलावा, यह केवल छोटे वीडियो को ही स्वीकार करता है, जो उन उपयोगकर्ताओं के लिए असंतुष्ट है जो लंबे वीडियो अपलोड करना चाहते हैं। स्नैपचैट पर वीडियो को छोटा करने के तरीके के बारे में नीचे दी गई प्रक्रियाएँ देखें।
रिकॉर्डिंग के बाद एक वीडियो काटें
चरण 1। डाउनलोड Snapchat आपके ऐप स्टोर या Google Play Store से। मोबाइल एप्लिकेशन इंस्टॉल करने के बाद इसे अपने फोन में खोलें।
चरण 2। उसके बाद, अपने स्नैपचैट का उपयोग करके एक वीडियो रिकॉर्ड करें। जब आप रिकॉर्डिंग कर लेते हैं, तो स्क्रीन के निचले हिस्से में एक मिनी क्लिप दिखाई देगी। ट्रिमिंग प्रक्रिया शुरू करने के लिए इसे क्लिक करें।
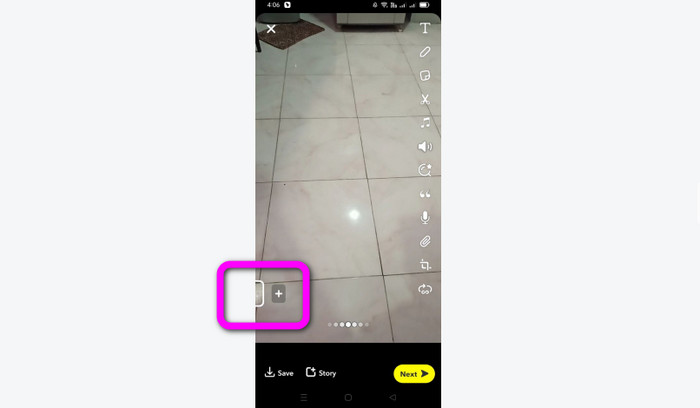
चरण 3। स्क्रीन पर क्लिप दिखाई देने पर आप इस प्रक्रिया को आगे बढ़ा सकते हैं। किनारों को खींचो क्लिप का और अपनी प्राथमिकताओं के आधार पर वीडियो को ट्रिम करें।
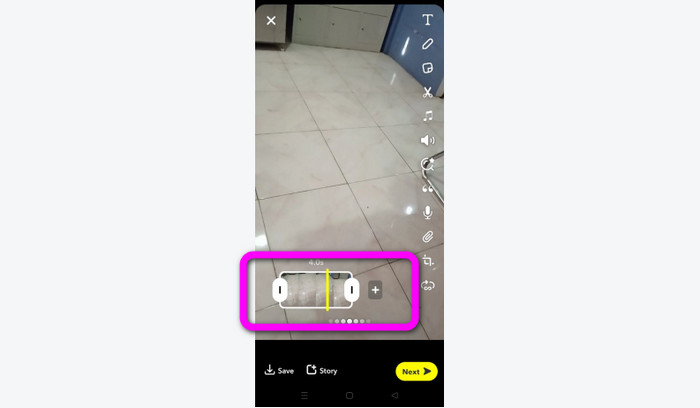
चरण 4। फिर, जब आप अंतिम परिणाम से संतुष्ट हों, तो दबाएं आगे इंटरफ़ेस के निचले बाएँ कोने पर बटन। इस तरह, आप अपने ट्रिम किए गए वीडियो को सहेज सकते हैं।
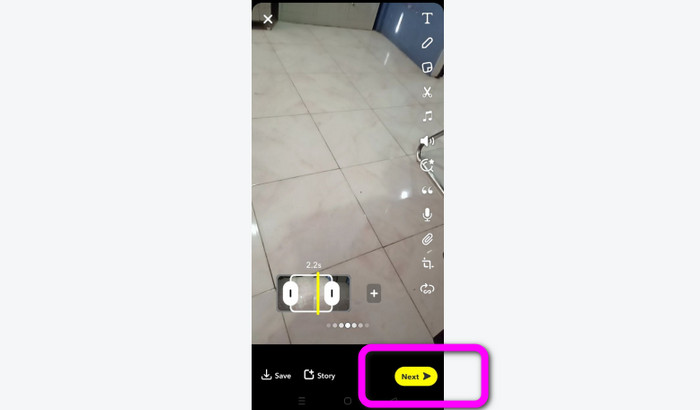
यादों से एक वीडियो काटें
चरण 1। अपनी खोलो Snapchat आपके फोन से आवेदन। उसके बाद, आगे बढ़ें यादें. उस हिस्से में आप अपने वीडियो देख सकते हैं। वीडियो को कुछ सेकंड के लिए होल्ड करके रखें और क्लिक करें संपादित करें विकल्प।
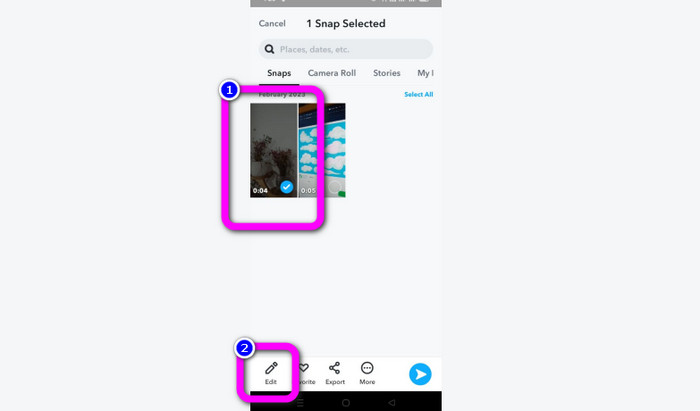
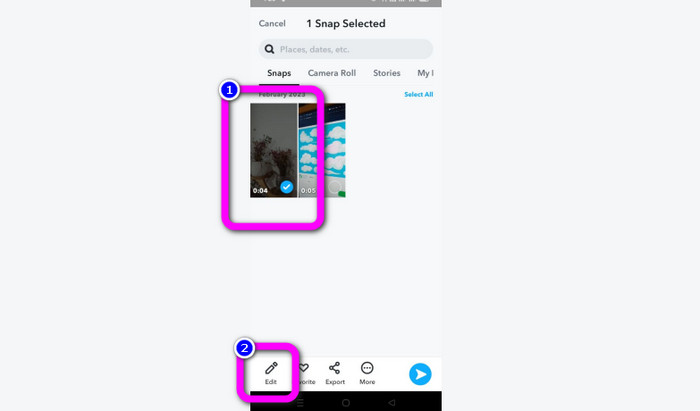
चरण 2। फिर, आप स्क्रीन के निचले भाग पर वीडियो देखेंगे। यह वीडियो आपको ट्रिमिंग शुरू करने के लिए वीडियो के किनारे वाले हिस्से को समायोजित करने देता है। उसके बाद, जब आप ट्रिमिंग कर लें, तो क्लिक करें आगे अपने अंतिम वीडियो को बचाने के लिए बटन।
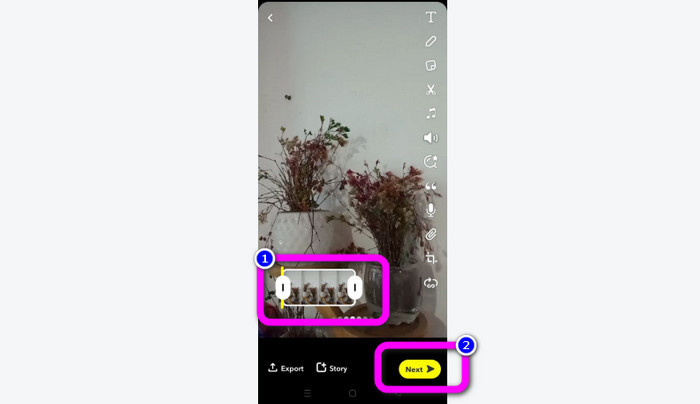
उपयोग करने के लिए 11 उल्लेखनीय वीडियो ट्रिमर [मुफ्त और भुगतान]
वीडियो को आसानी से ऑनलाइन कैसे काटें इसके बारे में उत्कृष्ट तरीके
भाग 3. स्नैपचैट पर वीडियो कैसे काटें के बारे में अक्सर पूछे जाने वाले प्रश्न
1. स्नैपचैट पर वीडियो को ट्रिम करने का क्या मतलब है?
एक वीडियो ट्रिम करने के लिए एक कटौती करना है जो शुरुआत के रूप में एक निर्दिष्ट खंड और वीडियो क्लिप के अंत के रूप में एक विशिष्ट खंड स्थापित करता है। यह विकल्प आपको स्नैपचैट पर वीडियो की शुरुआत और अंत की स्थिति चुनने देता है। यह विकल्प आदर्श है यदि आप किसी ऐसे वीडियो के अंश अपलोड करना चाहते हैं जो प्रारंभ में 10 सेकंड से अधिक समय तक चलता है।
2. क्या आप स्नैपचैट पर स्प्लिट फीचर का इस्तेमाल कर सकते हैं?
यदि आप अपने कैमरा रोल से कोई वीडियो अपलोड करते हैं तो आप इस सुविधा का उपयोग नहीं कर सकते। अगर आपने कैप्चर करने के लिए स्नैपचैट कैमरे का इस्तेमाल किया है, तो आप कर सकते हैं। आप फिल्म को संपादन योग्य टुकड़ों में अलग करने के लिए स्प्लिट टूल का उपयोग कर सकते हैं और ऐसे किसी भी हिस्से को हटा सकते हैं जिसे आप संरक्षित नहीं करना चाहते हैं।
3. एकल स्नैपचैट वीडियो के लिए अधिकतम वीडियो आकार क्या है?
अगर आप अपने कैमरा रोल से स्नैपचैट को तस्वीरें या वीडियो ट्रांसमिट करते हैं, तो आप केवल 2.5 एमबी तक का एक वीडियो भेज सकते हैं। डिलीवर किए जाने से पहले आपकी फ़ाइलें कंप्रेस की जाती हैं।
निष्कर्ष
अगर आप किसी वीडियो को ट्रिम करने के लिए स्नैपचैट का इस्तेमाल करते हैं, तो यह लेख आपके लिए है। इस लेख ने आपको कैसे करने का सबसे अच्छा तरीका प्रदान किया स्नैपचैट पर एक वीडियो ट्रिम करें. साथ ही, अगर आप कंप्यूटर पर स्नैपचैट के लिए अपने वीडियो को ट्रिम करना पसंद करते हैं, तो एक प्रोग्राम है जिसका आप उपयोग कर सकते हैं। वीडियो कनवर्टर अंतिम कंप्यूटर का उपयोग करके वीडियो को ट्रिम करने के लिए एक उत्कृष्ट प्रोग्राम है। इसका एक सहज इंटरफ़ेस है और यह बिल्कुल मुफ्त है।



 वीडियो कनवर्टर अंतिम
वीडियो कनवर्टर अंतिम स्क्रीन अभिलेखी
स्क्रीन अभिलेखी