पीसी, आईफोन और ऑनलाइन पर वीडियो ब्राइटनेस कैसे संपादित करें
क्या आपने कोई वीडियो कैप्चर किया है और खराब रोशनी के कारण परिणाम से असंतुष्ट हैं? वीडियो की रोशनी हमारे वीडियो देखने के अनुभव को प्रभावित करती है। इस प्रकार, किसी वीडियो के अंधेरे और चमक के बीच सही संतुलन खोजना महत्वपूर्ण है। मान लीजिए कि आपके पास एक वीडियो है और आप विशिष्ट कारणों से उसकी चमक को संपादित करना चाहते हैं; हम आप की मदद कर सकते हैं। इस गाइडपोस्ट में, हमने कई समाधान प्रदान किए हैं जिन्हें आप निष्पादित कर सकते हैं। करना सीखें वीडियो की चमक बदलें आसानी से और पेशेवर तरीके से।
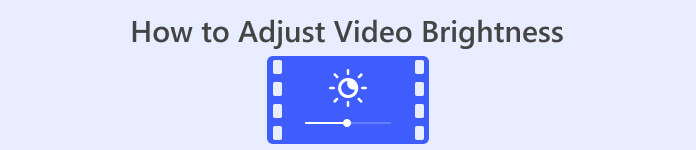
भाग 1. वीडियो की चमक को समायोजित करने का सर्वोत्तम तरीका
वीडियो कनवर्टर अंतिम विंडोज़ और मैक के लिए एक लचीला वीडियो रूपांतरण और संपादन समाधान है। अपने प्राथमिक कार्य, मीडिया फ़ाइलों को परिवर्तित करने के अलावा, वीडियो कन्वर्टर अल्टीमेट एक टूलबॉक्स किट से सुसज्जित है। इसमें रंग सुधार सुविधा सहित बीस से अधिक वीडियो संपादन उपकरण हैं। रंग सुधार सुविधा आपको अपना वांछित आउटपुट प्राप्त करने के लिए वीडियो की चमक, कंट्रास्ट, संतृप्ति और रंग को संपादित करने की अनुमति देती है। आवश्यक वीडियो प्रभावों को संशोधित करने के बाद, यह आपको वीडियो सेटिंग्स को सहेजने से पहले कॉन्फ़िगर करने देता है। आप अपने वीडियो को MP4, MOV, WMV, AVI, MKV और GIF जैसे नए प्रारूप में सहेज सकते हैं। यह सुनिश्चित करने के लिए कि आपका वीडियो अभी भी अच्छी गुणवत्ता का है, यह वीडियो को 4K रिज़ॉल्यूशन में सहेजने का विकल्प प्रदान करता है।
चरण 1. पीसी पर टूल डाउनलोड करें
आरंभ करने के लिए, एक प्राप्त करें मुफ्त डाउनलोड वीडियो कन्वर्टर अल्टीमेट का। इंस्टॉलेशन प्रक्रिया पूरी करने के बाद इसे अपने कंप्यूटर पर लॉन्च करें।
मुफ्त डाउनलोडविंडोज 7 या उसके बाद के लिएसुरक्षित डाऊनलोड
मुफ्त डाउनलोडMacOS 10.7 या उसके बाद के लिएसुरक्षित डाऊनलोड
चरण 2. टूलबॉक्स टैब पर जाएं
चुनना उपकरण बॉक्स टूल के मुख्य इंटरफ़ेस पर ऊपरी मेनू टैब से विकल्प। वहां से देखें और चुनें रंग सुधार उपकरण।
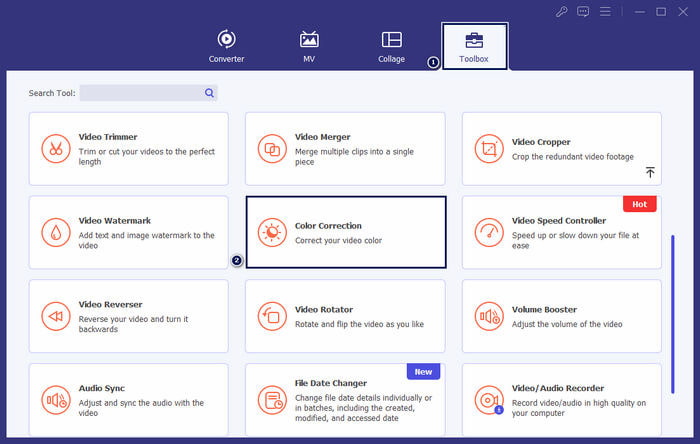
चरण 3. वीडियो जोड़ें
दिखाई देने वाली विंडो में, क्लिक करें + उस वीडियो को जोड़ने के लिए बटन जिसे आप चमक को संशोधित करना चाहते हैं।
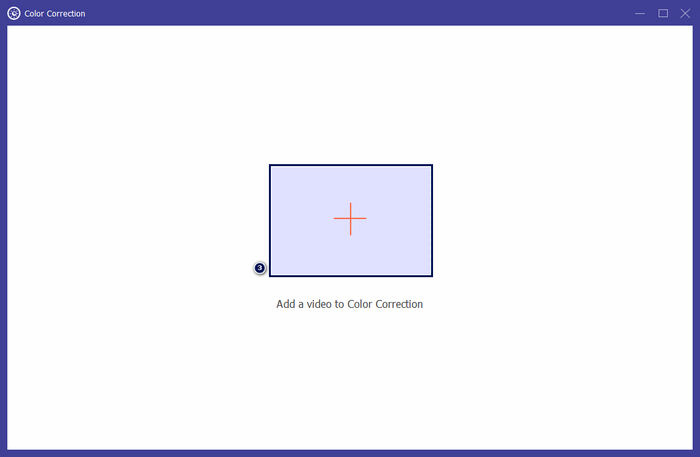
चरण 4. वीडियो की चमक समायोजित करें
चलाएं स्लाइडर में चमक जब तक आप वांछित प्रभाव प्राप्त नहीं कर लेते तब तक अनुभाग। वैकल्पिक रूप से, जैसे अन्य वीडियो प्रभावों को संशोधित करें कंट्रास्ट, संतृप्ति, तथा रंग. एक बार हो जाने पर क्लिक करें निर्यात अपनी रचना की प्रगति को बचाने के लिए.
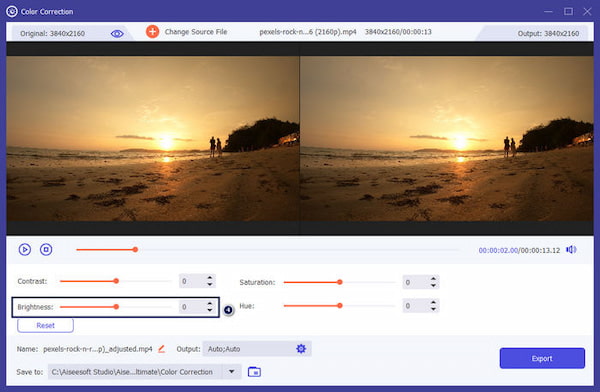
वीडियो कन्वर्टर अल्टीमेट उन उपयोगकर्ताओं के लिए एक व्यवहार्य समाधान है जो वीडियो की चमक को समायोजित करने के लिए सीधा समाधान चाहते हैं। यह एक पूर्ण-पैक प्रोग्राम है जिसमें आपके संपादन के लिए आवश्यक सभी चीजें मौजूद हैं। टूल की खोज से आपको अपनी संपादन आवश्यकताओं के लिए अधिक विकल्प मिलेंगे।
भाग 2. वीडियो की चमक ऑनलाइन समायोजित करें
कपविंग एक ब्राउज़र-आधारित वीडियो संपादन उपकरण है जो उपयोगकर्ताओं को विभिन्न वीडियो संपादन कार्य करने देता है। यह आपको सॉफ़्टवेयर डाउनलोड किए बिना ऑनलाइन वीडियो चमक और अन्य वीडियो प्रभावों को समायोजित करने की अनुमति देता है। कपविंग आपकी संपादन आवश्यकताओं के लिए विभिन्न उपकरण और सुविधाएँ प्रदान करता है, जिसमें ट्रिमिंग, क्रॉपिंग, टेक्स्ट जोड़ना आदि शामिल हैं।
चरण 1। ब्राउज़र का उपयोग करके कपविंग आधिकारिक वेबसाइट पर जाएं।
चरण 2। क्लिक करें मीडिया जोड़ो जिस वीडियो को आप चमक समायोजित करना चाहते हैं उसे जोड़ने के लिए।
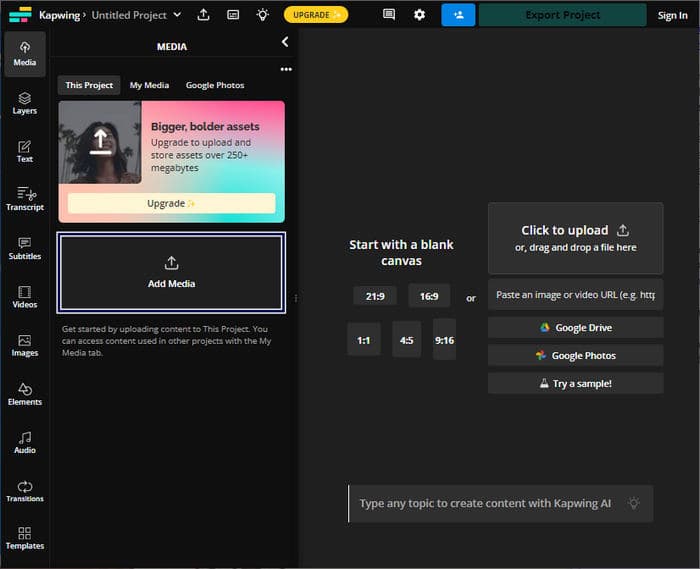
चरण 3। अपलोड किए गए वीडियो को टाइमलाइन में खींचें और टूल प्रदर्शित करने के लिए वीडियो पर क्लिक करें।
चरण 4। दाएँ हाथ के पैनल में, समायोजित करें चमक स्लाइडर.
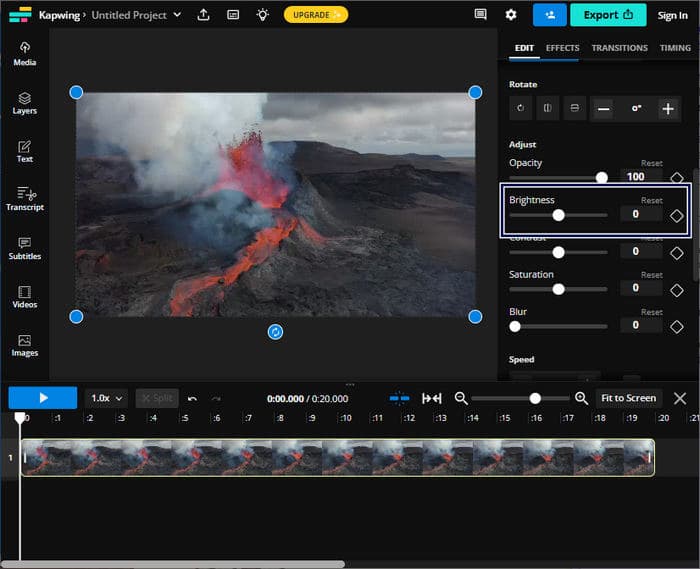
चरण 5। वीडियो ब्राइटनेस को एडजस्ट करने के बाद क्लिक करें निर्यात परियोजना फ़ाइल को सहेजने के लिए।
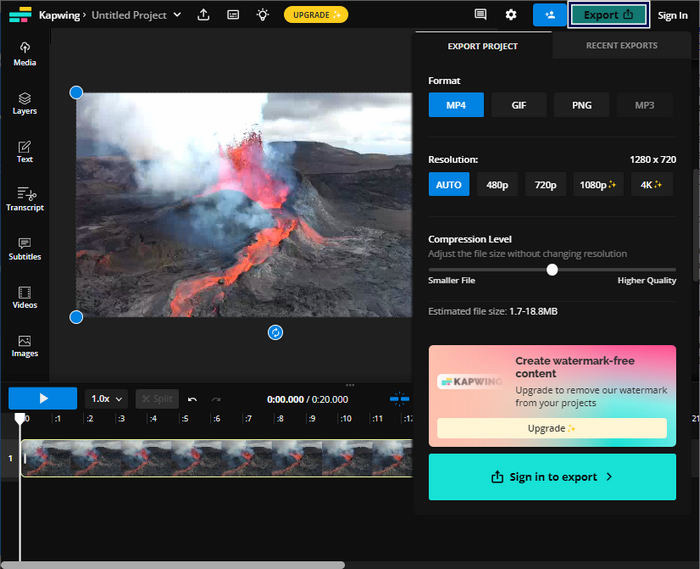
आपके कंप्यूटर पर सॉफ़्टवेयर डाउनलोड किए बिना वीडियो की चमक को समायोजित करने के लिए कपविंग एक शीर्ष विकल्प है। चूंकि यह एक ऑनलाइन प्लेटफॉर्म है, इसलिए इसे डाउनलोड करने के लिए उपयोगकर्ताओं की आवश्यकता नहीं है। हालाँकि, यह आपको मुफ़्त संस्करण का उपयोग करके उन्नत सुविधाओं का उपयोग करने की अनुमति नहीं देता है।
भाग 3. iPhone पर वीडियो की चमक समायोजित करें
iPhone पर वीडियो की चमक को समायोजित करने के लिए फ़ोटो ऐप एक सुविधाजनक विकल्प है। यह आपको तृतीय-पक्ष ऐप्स की आवश्यकता के बिना बुनियादी वीडियो समायोजन करने की अनुमति देता है। यह अंतर्निर्मित टूल आपके वीडियो में प्रकाश को बढ़ाने या कम करने के लिए त्वरित समायोजन के लिए उपयोगी है। संपादन के बाद, संपादित वीडियो फ़ोटो लाइब्रेरी में रहेगा, जिससे आसानी से पहुंच और साझा किया जा सकेगा।
चरण 1। अपने iPhone पर फ़ोटो ऐप ढूंढें और खोलें।
चरण 2। उस वीडियो पर जाएँ जिसे आप समायोजित करना चाहते हैं और उस पर टैप करें।
चरण 3। ऊपरी-दाएँ कोने में, टैप करें संपादित करें बटन।
चरण 4। थपथपाएं समायोजित करना बटन और ढूंढें चमक विकल्प।
चरण 5। पैरामीटर को तब तक स्लाइड करें जब तक आपको वांछित बिजली न मिल जाए।
चरण 6। एक बार चमक समायोजन पूरा हो जाने पर, टैप करें किया हुआ.
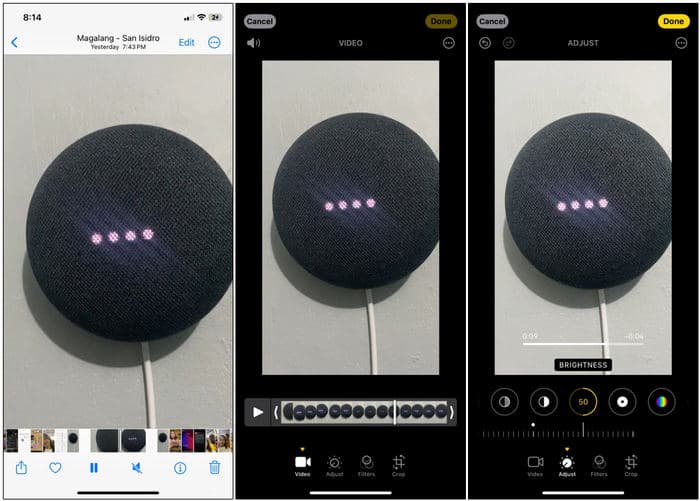
iPhone पर फ़ोटो ऐप बुनियादी वीडियो चमक समायोजन के लिए एक सुविधाजनक विकल्प है। हालाँकि, यदि आपको उन्नत वीडियो संपादन सुविधाओं की आवश्यकता है, तो आपको तृतीय-पक्ष वीडियो संपादन ऐप का उपयोग करने की आवश्यकता हो सकती है।
भाग 4. प्रीमियर प्रो के साथ चमक वीडियो समायोजित करें
प्रीमियर प्रो एक वीडियो संपादन प्लेटफ़ॉर्म है जो वीडियो संपादन, रंग सुधार और दृश्य प्रभावों के लिए उन्नत उपकरण प्रदान करता है। जब आप प्रीमियर प्रो में वीडियो की चमक को समायोजित करते हैं, तो यह आपको एक्सपोज़र को नियंत्रित करने, आपके फुटेज के लुक को बढ़ाने और प्रकाश संबंधी समस्याओं को ठीक करने की अनुमति देता है। यह चमक और अन्य वीडियो तत्वों पर सूक्ष्म नियंत्रण प्रदान करता है।
चरण 1। प्रीमियर प्रो लॉन्च करें और वह वीडियो आयात करें जिसे आप समायोजित करना चाहते हैं। में परियोजना पैनल, चयन करें क्लिप से नया क्रम एक अनुक्रम बनाने के लिए जो क्लिप की सेटिंग्स से मेल खाता हो।
चरण 2। में प्रभाव पैनल, खोजें लुमेट्री रंग. इसे खींचें लुमेट्री रंग आपके वीडियो क्लिप में प्रभाव समय पैनल।
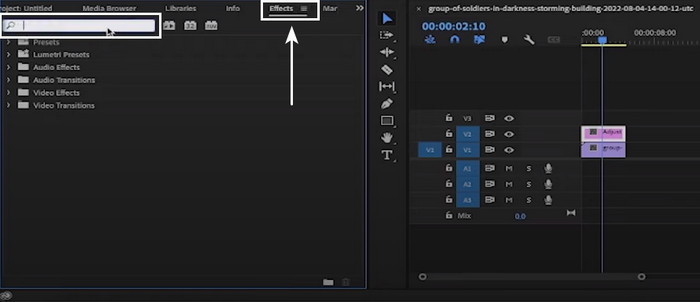
चरण 3। में प्रभाव नियंत्रण पैनल, क्लिक करें तीर के पास बुनियादी सुधार विकल्पों का विस्तार करने के लिए. उपयोग संसर्ग वीडियो की चमक बढ़ाने या घटाने के लिए स्लाइडर।
चरण 4। एक बार समायोजन पूरा हो जाने पर, पर जाकर वीडियो निर्यात करें फ़ाइल. फिर, चयन करें निर्यात, के बाद मीडिया, और निर्यात सेटिंग्स कॉन्फ़िगर करें।
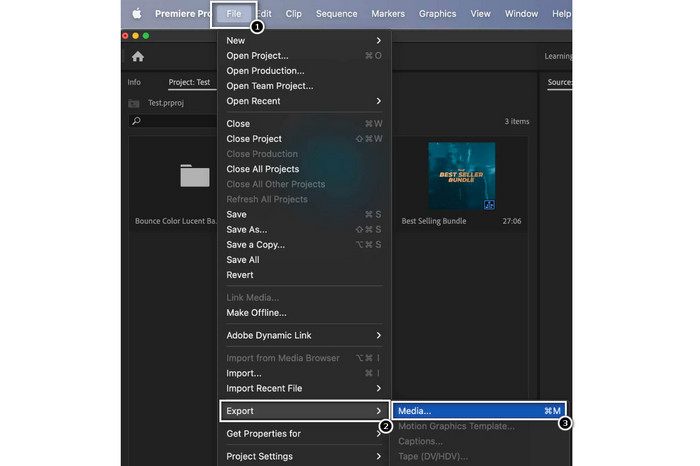
प्रीमियर प्रो वीडियो चमक को समायोजित करने के लिए एक उल्लेखनीय उपकरण है और विभिन्न पेशेवर संपादन टूल प्रदान करता है। कृपया ध्यान दें कि प्रीमियर प्रो शुरुआती लोगों के लिए जटिल हो सकता है, और इससे परिचित होने में कुछ समय लग सकता है।
अग्रिम पठन:
वीडियो को रंगीन बनाने के शीर्ष 3 तरीके (सभी प्लेटफ़ॉर्म संस्करण)
वीडियो का रंग कैसे बदलें? रचनात्मक संभावनाओं की खोज
भाग 5. वीडियो की चमक को समायोजित करने के तरीके के बारे में अक्सर पूछे जाने वाले प्रश्न
आफ्टर इफेक्ट्स में वीडियो की चमक और कंट्रास्ट कैसे बदलें?
Adobe After Effects में, आप अपनी वीडियो परत पर ब्राइटनेस और कंट्रास्ट प्रभाव लागू करके वीडियो की चमक और कंट्रास्ट को समायोजित कर सकते हैं। यह प्रभाव आपको अपने वीडियो के लिए वांछित लुक प्राप्त करने के लिए चमक और कंट्रास्ट मापदंडों को नियंत्रित करने की अनुमति देता है।
मैं अपने iPhone पर डार्क वीडियो कैसे बढ़ाऊं?
आप अपने iPhone पर डार्क वीडियो को बेहतर बनाने के लिए फ़ोटो ऐप का उपयोग कर सकते हैं। फ़ोटो ऐप में वीडियो क्लिप खोलें, संपादित करें पर टैप करें, फिर लाइट आइकन चुनें। आप वीडियो को उज्ज्वल करने के लिए वहां से एक्सपोज़र, हाइलाइट्स और छाया को कस्टमाइज़ कर सकते हैं।
वीडियो फ़ोटो से अधिक गहरा क्यों है?
वीडियो अक्सर फ़ोटो की तुलना में अधिक गहरे दिखाई देते हैं क्योंकि उन्हें कैप्चर करने और संसाधित करने के तरीके में अंतर होता है। फ़ोटो की तुलना में वीडियो की फ़्रेम दर कम होती है और प्रति फ़्रेम एक्सपोज़र समय अधिक होता है। इसके परिणामस्वरूप प्रत्येक फ़्रेम में कम रोशनी कैप्चर हो सकती है, जिससे फ़ुटेज गहरे रंग की हो सकती है।
निष्कर्ष
ये लो! यह करने की क्षमता वीडियो की चमक समायोजित करें उपलब्ध उपकरणों और तकनीकों के साथ अब यह अपेक्षाकृत आसान है। अब आप अपने वीडियो की दृश्य गुणवत्ता बढ़ाने के विचार से सुसज्जित हैं। इसके अलावा, एक्सपोज़र समस्याओं को ठीक करने और वांछित मूड या संदेश को प्रभावी ढंग से व्यक्त करने के लिए। चाहे आप सटीक नियंत्रण के लिए पेशेवर-ग्रेड सॉफ़्टवेयर का उपयोग कर रहे हों, त्वरित समायोजन के लिए मोबाइल ऐप या सुविधा के लिए ऑनलाइन संपादन प्लेटफ़ॉर्म का उपयोग कर रहे हों, वीडियो उत्पादन में वीडियो चमक को संशोधित करने की प्रक्रिया आवश्यक है।



 वीडियो कनवर्टर अंतिम
वीडियो कनवर्टर अंतिम स्क्रीन अभिलेखी
स्क्रीन अभिलेखी



