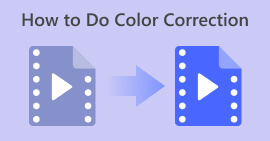वीडियो में रंग कैसे निखारें: अद्भुत तरीके जिन्हें आप आज़मा सकते हैं
अपने वीडियो में कलात्मकता का स्पर्श जोड़ना वीडियो बदलावों और विशेष प्रभावों में हेरफेर करने से कहीं अधिक है। कभी-कभी, केवल किसी विशेष वस्तु या पृष्ठभूमि का रंग बदलने से बहुत बड़ा अंतर पैदा हो सकता है। इसी वजह से ज्यादातर लोग इसे पसंद करते हैं वीडियो का रंग बदलें उनकी कहानियों में फ़िल्टर जोड़कर या काम करने के लिए एक विश्वसनीय वीडियो संपादक चुनकर। यदि आपके डिजिटल स्टोरेज पर पुराना फुटेज है, तो बाजार में सर्वश्रेष्ठ वीडियो संपादकों का उपयोग करके इसे वर्कफ़्लो में लाएं।

भाग 1: वीडियो का रंग बदलें
FVC वीडियो कन्वर्टर अंतिम यह न केवल ऑडियो और वीडियो फ़ाइलों को दूसरे प्रारूप में परिवर्तित करने के लिए सर्वोत्तम है। यह बहु-कार्यात्मक उपकरण वीडियो क्लिप को संपादित करने में भी सबसे अच्छा काम करता है, जिससे उन्हें अधिक कुरकुरा और प्रस्तुत करने योग्य बनाया जाता है। कार्यक्रम का वीडियो संपादक न केवल बुनियादी संपादन टूल को कवर करता है, बल्कि उपयोगकर्ताओं को विशेष प्रभाव, फिल्टर, पानी जोड़ना, उपशीर्षक और बहुत कुछ जैसी उन्नत सुविधाओं का आनंद लेने की भी अनुमति देता है। इसके अलावा, यह उपकरण कई लोगों द्वारा पसंद किया जाता है क्योंकि यह हल्का और सीधा है। आप चार सरल चरणों में FVC वीडियो कन्वर्टर अल्टीमेट का उपयोग करके वीडियो में रंग बढ़ाना सीख सकते हैं।
चरण 1: वीडियो कन्वर्टर अल्टीमेट स्थापित करें
का चयन करके सबसे पहले अपने डिवाइस पर प्रोग्राम लॉन्च करें डाउनलोड नीचे दिए गए बटन। विज़ार्ड द्वारा बताई गई इंस्टॉलेशन प्रक्रिया का पालन करें। एक बार हो जाने पर, प्रोग्राम के इंटरफ़ेस से स्वयं को परिचित कर लें।
मुफ्त डाउनलोडविंडोज 7 या उसके बाद के लिएसुरक्षित डाऊनलोड
मुफ्त डाउनलोडMacOS 10.7 या उसके बाद के लिएसुरक्षित डाऊनलोड
चरण 2. क्लिप आयात करें
के पास जाओ एमवी रंग परिवर्तन की प्रक्रिया के लिए वीडियो कन्वर्टर अल्टीमेट का अनुभाग। क्लिक करें प्लस बटन, स्थानीय फ़ोल्डर से लक्ष्य फ़ाइल चुनें, और उसके प्रकट होने की प्रतीक्षा करें समय.
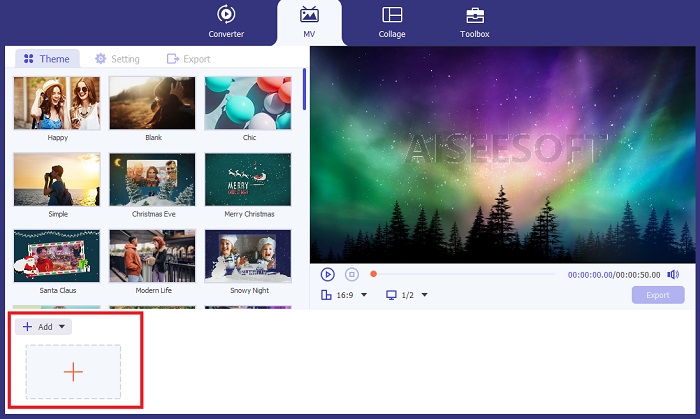
चरण 3. वीडियो का रंग समायोजित करें
पर समय अनुभाग, अपनी क्लिप की ओर मुड़ें और क्लिप करें जादू क्लिपिंग टूल के बगल में बटन। एक और विंडो दिखाई देगी, और उस पर क्लिक करें प्रभाव और फ़िल्टर टैब. मान लीजिए आप फ़िल्टर जोड़कर वीडियो का रंग बदलना चाहते हैं। उस स्थिति में, आप टूल पर उपलब्ध कई चयनों में से चुन सकते हैं। दूसरी ओर, आप मैन्युअल रूप से जाकर रंग बदल सकते हैं मूल प्रभाव अनुभाग और समायोजन रंग सेटिंग्स.
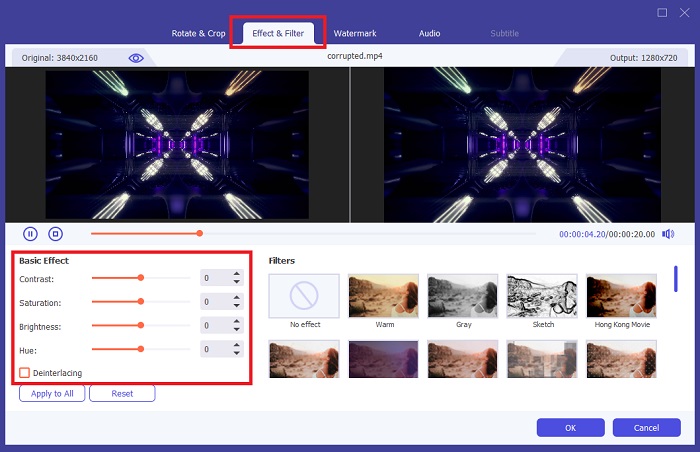
चरण 4. आउटपुट सहेजें
अंत में, हिट करें सब पर लागू अपने परिवर्तनों को सहेजने के लिए बटन। अपने कार्य को स्थानीय फ़ोल्डर में सहेजने के लिए, क्लिक करें निर्यात बटन, एक फ़ाइल नाम जोड़ें, और अपने आउटपुट विज्ञापन का रिज़ॉल्यूशन सेट करें, फिर हिट करें निर्यात शुरू करें.
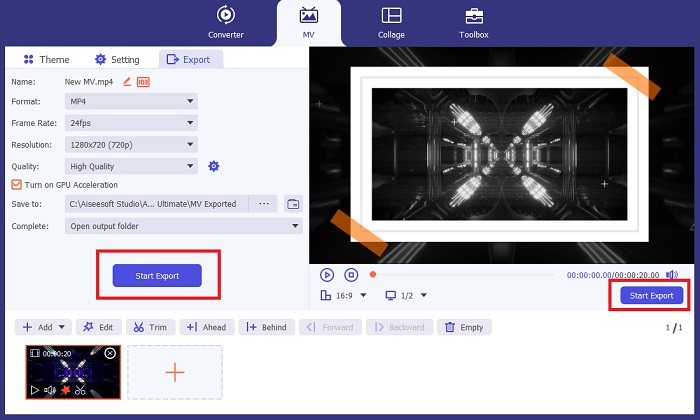
पेशेवरों
- यह उच्च अनुकूलता सुनिश्चित करने के लिए विभिन्न वीडियो और ऑडियो प्रारूप प्रदान करता है।
- FVC वीडियो कनवर्टर 1080p से 8k रिज़ॉल्यूशन तक उच्च गुणवत्ता वाले आउटपुट प्रस्तुत कर सकता है।
विपक्ष
- वीडियो संपादक बुनियादी संपादन टूल तक ही सीमित है।
- इसे Linux ऑपरेटिंग सिस्टम पर इंस्टॉल नहीं किया जा सकता.
भाग 2: एडोब प्रीमियर प्रो वीडियो का रंग बदलें
पेशेवर रूप से बनाए गए आउटपुट पर काम करने वालों को एडोब प्रीमियर प्रो जैसे उन्नत वीडियो एडिटर सूट पर बहुत अधिक भरोसा करना चाहिए। पोस्ट-प्रोडक्शन वर्कफ़्लो पर, यह प्रोग्राम फ़िल्टर इफ़ेक्ट टूल का उपयोग करके किसी विशेष ऑब्जेक्ट या संपूर्ण वीडियो के वीडियो रंग को समायोजित कर सकता है। चयनित ऑब्जेक्ट के कंट्रास्ट और रंग संतृप्ति को बदलकर, Adobe Premiere आपकी ओर से काम करता है, जिससे आपका आउटपुट सोशल मीडिया प्लेटफ़ॉर्म पर सामग्री देखने के लिए तैयार हो जाता है।
दूसरी ओर, यह टूल वीडियो रंग परिवर्तक और बुनियादी वीडियो संपादन गतिविधियों के साथ एक पेशेवर है। यदि आप Adobe Premiere पर वीडियो का रंग बदलने की तकनीक जानना चाहते हैं, तो आपको यह करना होगा।
चरण 1। टूल में एक नया प्रोजेक्ट शुरू करके भीख माँगना। एडोब प्रीमियर प्रो लॉन्च करें, क्लिक करें फ़ाइल> आयात करें और ऐसा करने के लिए वह वीडियो अपलोड करें जिसे आप संपादित करना चाहते हैं।
चरण 2। बाद में, दबाएँ एफ 7 इफेक्ट्स पैनल तक पहुंचने के लिए अपने कीबोर्ड पर। खोज फ़ील्ड पर, टाइप करें रंग में बदलें, चुनें वीडियो प्रभाव > रंग सुधार > रंग में बदलें, और प्रभाव को टाइमलाइन पर खींचें।
चरण 3। इसके बाद सेलेक्ट करें आँख की ड्रॉपर पर रंग में बदलें पैनल बनाएं और इसे उस ऑब्जेक्ट की ओर ले जाएं जिस पर आप वीडियो का रंग समायोजित करना चाहते हैं। एक बार जब आप उस क्षेत्र का चयन कर लें जिसे आप बदलना चाहते हैं, तो रंग चयन को बदल दें रंग समायोजन।
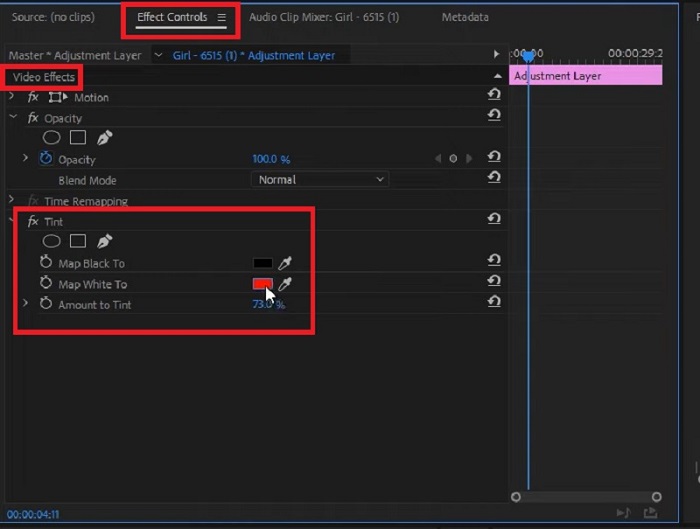
पेशेवरों
- उन्नत संपादन की आवश्यकता वाले क्लिप के लिए यह टूल एक उत्कृष्ट समाधान है।
- यह विभिन्न रंग ग्रेडिएंट और सटीकता के साथ रंग बदल सकता है।
विपक्ष
- वीडियो संपादन टूल को संचालित करने के लिए बड़े पैमाने पर तकनीकी कौशल की आवश्यकता होती है।
- यह कार्यक्रम अपने प्रतिस्पर्धियों की तुलना में महंगा है।
भाग 3: प्रभाव के बाद रंग बदलें वीडियो
जब आप किसी वीडियो फुटेज का रंग बदलना चाहते हैं तो आपको आफ्टर इफेक्ट्स पर विचार करना पड़ सकता है। यह प्रोग्राम Adobe द्वारा बनाया गया एक अन्य संपादक है, जो 2.5 आयामों में ग्राफिकल एनिमेशन और वैक्टर प्रस्तुत करने के लिए एक उत्कृष्ट विकल्प है। कई पेशेवर आमतौर पर वेब एप्लिकेशन, फिल्मों और यहां तक कि टेलीविजन कार्यक्रमों के लिए आउटपुट प्रस्तुत करते समय एडोब आफ्टर इफेक्ट्स का उपयोग करते हैं। यह जितना आशाजनक लग सकता है, यह टूल आपको प्रोग्राम में विभिन्न तरीकों का उपयोग करके वीडियो का रंग समायोजित करने में मदद करता है। लेकिन इस ट्यूटोरियल के लिए, आप फ़िल इफ़ेक्ट का उपयोग करके एक विशिष्ट वीडियो पृष्ठभूमि बदल सकते हैं।
चरण 1। सबसे पहले, अपनी क्लिप आयात करें प्रभाव के बाद टाइमलाइन पर जाकर फ़ाइल> आयात करें.
चरण 2। इसके बाद, की ओर जाएं प्रभाव और पूर्व निर्धारित प्रोग्राम के बाएँ कोने पर अनुभाग और क्लिक करें रंग सुधार > रंग बदलना. एक बार जब आप काम पूरा कर लें, तो आई ड्रॉपर आइकन के पॉप होने की प्रतीक्षा करें और इसे उस ऑब्जेक्ट की ओर खींचें जिसे आप बदलना चाहते हैं।
इस समय तक आपको सेट रंग दिखाई देगा रंग बदलना बॉक्स, जो आपके द्वारा चुनी गई वस्तु के वर्तमान रंग से मेल खाएगा।
चरण 3। अंत में, रंग सेटिंग्स को पर ले जाएँ प्रभाव नियंत्रण पैनल, जैसे रंग, लपट, परिपूर्णता, सहनशीलता, तथा मृदुता, जब तक आपका मनचाहा रंग प्राप्त न हो जाए।
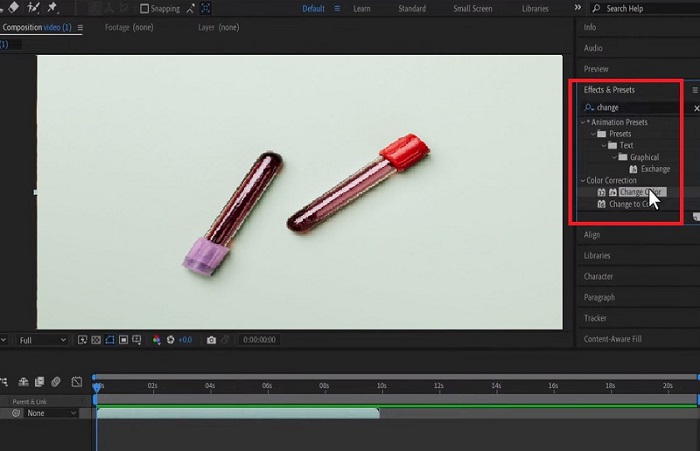
पेशेवरों
- यह वीडियो कलर चेंजर शुरुआती लोगों के लिए उपयोग में आसान प्रोग्राम है।
- संपादन टूल में रंग चयन भी असंख्य है।
- आफ्टर इफेक्ट्स विंडोज और मैक ऑपरेटिंग सिस्टम के साथ संगत है।
विपक्ष
- उपकरण की लागत महंगी है.
अग्रिम पठन:
वीडियो को रंगीन बनाने के शीर्ष 3 तरीके (सभी प्लेटफ़ॉर्म संस्करण)
वीडियो रंग सुधार पैलेट के पीछे क्या है? द यूलिट्मेट गाइड
भाग 4: वीडियो का रंग समायोजित करने के तरीकों पर अक्सर पूछे जाने वाले प्रश्न
इंस्टाग्राम मेरे वीडियो का रंग क्यों बदलता है?
इंस्टाग्राम एक सोशल मीडिया ऐप है जो आपको रीलों के माध्यम से उनके वीडियो साझा करने या सीधे उनकी टाइमलाइन पर अपलोड करने की सुविधा देता है। हालाँकि, यह प्लेटफ़ॉर्म केवल वीडियो फ़िल्टर के माध्यम से वीडियो को बदल सकता है। इस तरह, आप वीडियो को एक अलग रंग टोन में देख सकते हैं।
क्या वीडियो में आंखों का रंग बदलने के लिए कोई ऐप है?
बिल्कुल हाँ! कुछ एप्लिकेशन आपको कुछ सरल तरीकों से मोबाइल फोन पर वीडियो पर आंखों का रंग बदलने में मदद कर सकते हैं। YouCam वीडियो यह काम कर सकता है और ऐप स्टोर और प्ले स्टोर पर उपलब्ध है।
मैं किसी वीडियो में अपने कपड़ों का रंग कैसे बदल सकता हूँ?
वीडियो संपादक का उपयोग करते समय, आप चयन उपकरण का उपयोग करके वस्तु को अलग करके अपने कपड़े या किसी वस्तु का रंग बदल सकते हैं। एक बार ऑब्जेक्ट हाइलाइट हो जाने पर, आईड्रॉपर टूल पर जाएं और वह रंग चुनें जिससे आप अपने ऑब्जेक्ट का रंग बदलना चाहते हैं। बाद में, आप रंग और संतृप्ति को समायोजित करके अपनी प्राथमिकताओं और आवश्यकताओं से मेल खाने के लिए विवरणों में बदलाव कर सकते हैं।
क्या आप ऑनलाइन किसी वीडियो का रंग बदल सकते हैं?
ऐसे कई ऑनलाइन टूल हैं जो वीडियो के रंग को तुरंत समायोजित करने में मदद कर सकते हैं, जैसे VEED.IO ऑनलाइन वीडियो संपादक। यह टूल निःशुल्क है और आपको बुनियादी संपादन करने की अनुमति देता है। यह फ़िल्टर लगाकर वीडियो का रंग बदलने में आपकी सहायता करता है। हालाँकि, ऑनलाइन उपकरण आमतौर पर किसी क्लिप पर किसी विशिष्ट ऑब्जेक्ट को बदलने में असमर्थ होते हैं, जो कि यदि आपका लक्ष्य है तो एक खामी हो सकती है।
निष्कर्ष
निर्बाध उपकरण निर्बाध परिणाम लाते हैं। इस वॉकथ्रू में, आपने एडोब और आफ्टर इफेक्ट्स की उन्नत संपादन सुविधाओं के बारे में सीखा है। जब आप योजना बनाते हैं वीडियो का रंग समायोजित करें इन उपकरणों के साथ, अपना वांछित परिणाम प्राप्त करने के लिए प्रत्येक वीडियो संपादक सुइट की तकनीकीताओं को सीखना आवश्यक है। हालाँकि, मान लीजिए कि आप एक उपयोगकर्ता-अनुकूल उपकरण की तलाश में हैं जो एक विकल्प हो सकता है। उस स्थिति में, FVC वीडियो कन्वर्टर अल्टीमेट वह है जिसे आपको चुनना चाहिए।



 वीडियो कनवर्टर अंतिम
वीडियो कनवर्टर अंतिम स्क्रीन अभिलेखी
स्क्रीन अभिलेखी