ऑफलाइन और ऑनलाइन तरीकों का उपयोग करके वीडियो को भागों में कैसे विभाजित करें
आप अपने प्रारंभिक वीडियो के लिए जो भी फुटेज रिकॉर्ड करते हैं उसमें आपकी आवश्यकता से अधिक सामग्री हो सकती है। यह विशेष रूप से सच है यदि आपका उद्देश्य यूट्यूब, इंस्टाग्राम, या टिकटॉक आदि सहित सोशल नेटवर्किंग साइटों पर संक्षिप्त वीडियो पोस्ट करना है। अवांछित फुटेज को खत्म करने के लिए आपको वीडियो को अलग-अलग हिस्सों में विभाजित करने की आवश्यकता है। विभिन्न प्रभावों और संक्रमणों को लागू करना या क्लिप में वीडियो के एक भाग को गति देना भी आवश्यक है। आपके वीडियो समयरेखा के लिए विभाजन कार्य महत्वपूर्ण हैं, जिसमें आपकी इच्छित सामग्री शामिल है। उस स्थिति में, यह गाइडपोस्ट व्यावहारिक तरीकों की पेशकश करेगा विभाजित वीडियो आसानी से और जल्दी।
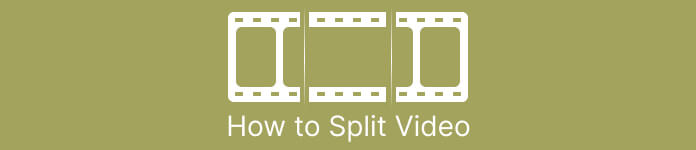
भाग 1. कंप्यूटर पर वीडियो विभाजित करने के तरीके
वीडियो कन्वर्टर अल्टीमेट का उपयोग करके वीडियो को कैसे विभाजित करें
यदि आप अपने वीडियो को भागों में विभाजित करना चाहते हैं, तो आप अपने कंप्यूटर का उपयोग कर सकते हैं। उपयोग करने के लिए ऑफ़लाइन कार्यक्रमों में से एक है वीडियो कनवर्टर अंतिम. इस प्रोग्राम के स्प्लिटिंग फीचर की मदद से आप अपनी मनचाही क्लिप को आसानी से स्प्लिट कर सकते हैं। साथ ही, प्रोग्राम फास्ट स्प्लिट सुविधा प्रदान करता है। यह शानदार विशेषता आपको वीडियो को औसत और समय के अनुसार विभाजित करने देती है। वीडियो को विभाजित करते समय यह कई खंड प्रदान करता है। इस तरह, आप उन्हें मर्ज भी कर सकते हैं और उत्कृष्ट रूप से अपना वीडियो बना सकते हैं। इसके अलावा, कार्यक्रम आपको वीडियो को नियंत्रित करने और कुछ बदलाव करने की अनुमति देता है। सेटिंग्स पर, आप अपने वीडियो की गुणवत्ता, साथ ही रिज़ॉल्यूशन, फ्रेम दर और अन्य मापदंडों को संशोधित कर सकते हैं। आप ऑडियो की बिटरेट और नमूना दर भी बदल सकते हैं। इसके अलावा, वीडियो कन्वर्टर अल्टीमेट विभिन्न वीडियो प्रारूपों का समर्थन करता है। इसमें MP4, MOV, AVI, MKV और बहुत कुछ शामिल हैं। यह ऑफ़लाइन प्रोग्राम सभी उपयोगकर्ताओं के लिए सुविधाजनक है क्योंकि यह मैक और विंडोज कंप्यूटरों पर उपलब्ध है।
चरण 1। डाउनलोड वीडियो कनवर्टर अंतिम अपने विंडोज या मैक कंप्यूटरों पर क्लिक करके डाउनलोड नीचे दिए गए बटन। स्थापना प्रक्रिया के बाद, सॉफ़्टवेयर को अपने कंप्यूटर पर चलाएँ।
मुफ्त डाउनलोडविंडोज 7 या उसके बाद के लिएसुरक्षित डाऊनलोड
मुफ्त डाउनलोडMacOS 10.7 या उसके बाद के लिएसुरक्षित डाऊनलोड
चरण 2। आपके द्वारा प्रोग्राम लॉन्च करने के बाद, इंटरफ़ेस स्क्रीन पर दिखाई देगा। पर नेविगेट करें उपकरण बॉक्स ऊपरी इंटरफ़ेस पर मेनू। फिर, क्लिक करें वीडियो ट्रिमर उपकरण।
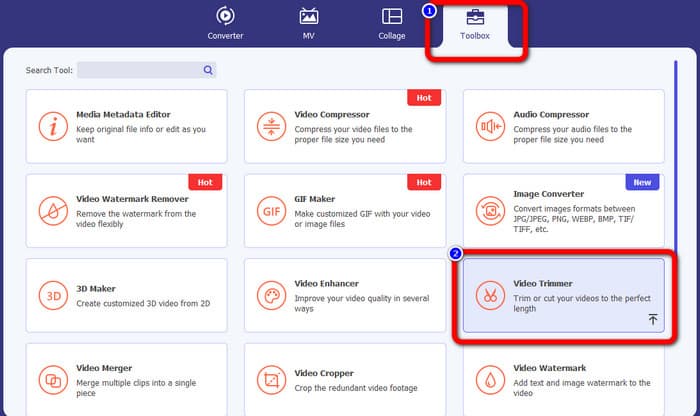
चरण 3। बाद में, एक और इंटरफ़ेस दिखाई देगा। क्लिक करें प्लस बटन। जब फ़ाइल फ़ोल्डर स्क्रीन पर दिखाई दे, उस वीडियो का चयन करें जिसे आप विभाजित करना चाहते हैं, और क्लिक करें खुला हुआ.
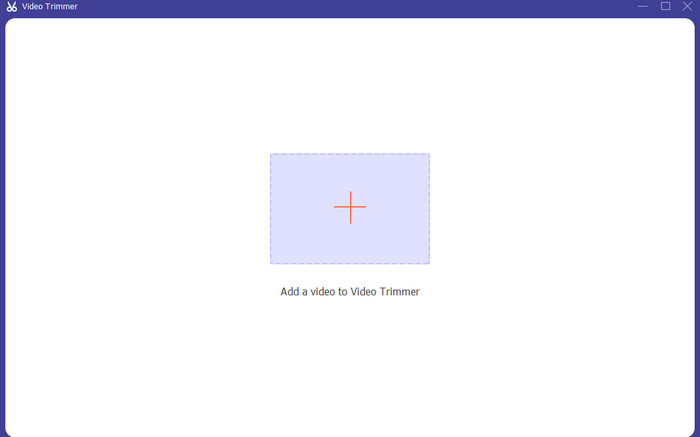
चरण 4। फिर, वीडियो जोड़ने के बाद, आप उसे तुरंत विभाजित कर सकते हैं। वीडियो के प्ले हेड पर जाएं और उस हिस्से पर क्लिक करें जिसे आप विभाजित करना चाहते हैं। उसके बाद, स्प्लिट आइकन पर क्लिक करें विभाजित करना वीडियो।
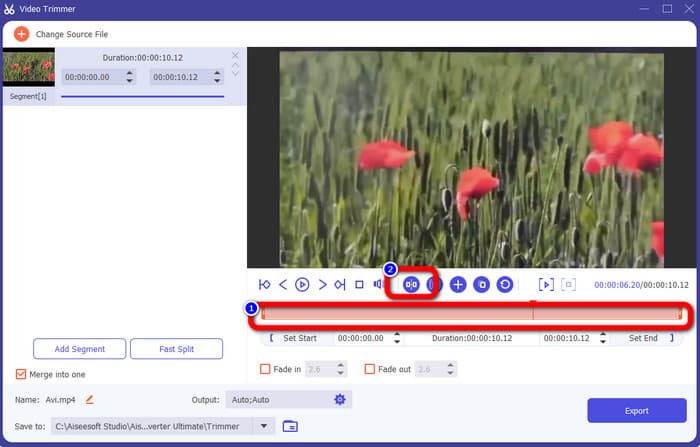
चरण 5। यदि आप अन्य पैरामीटर संपादित करना चाहते हैं, तो पर जाएं आउटपुट सेटिंग. आप आउटपुट स्वरूप, वीडियो रिज़ॉल्यूशन, गुणवत्ता, फ़्रेम दर आदि को बदल सकते हैं। फिर क्लिक करें ठीक.
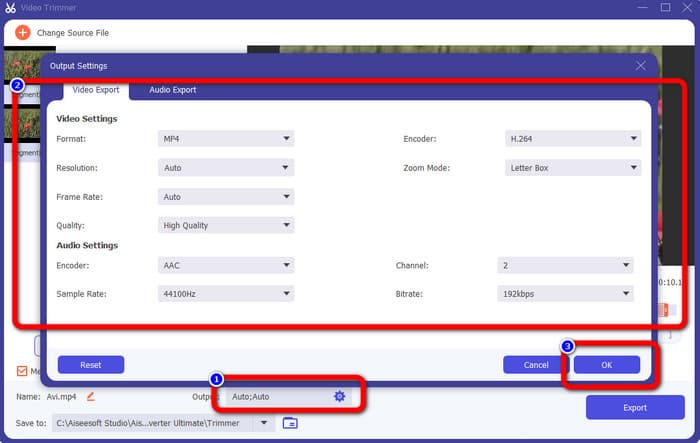
चरण 6। जब आप अपने वीडियो में हुए बदलावों से संतुष्ट हों, तो इंटरफ़ेस के निचले दाएं कोने में नेविगेट करें और क्लिक करें निर्यात. अंत में, आप निर्यात प्रक्रिया के बाद अपने अंतिम आउटपुट को अपने कंप्यूटर पर सहेज सकते हैं।
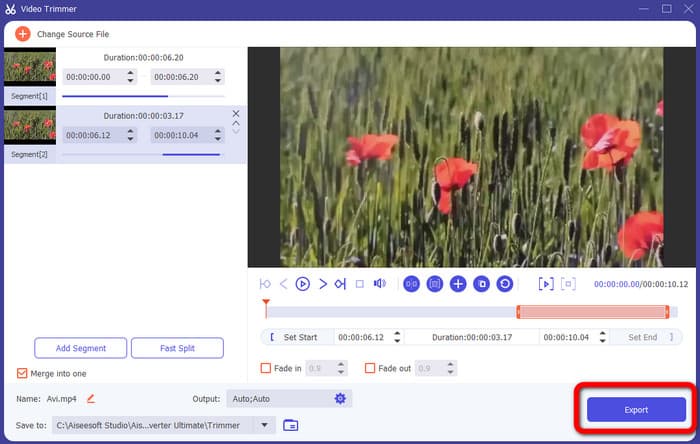
Adobe Premiere Pro का उपयोग करके वीडियो को कैसे विभाजित करें
वीडियो को विभाजित करने का दूसरा तरीका उपयोग करना है एडोब प्रीमियर प्रो. यह प्रोग्राम पेशेवरों के लिए एक लोकप्रिय वीडियो संपादन सॉफ्टवेयर है। यह आपके वीडियो को प्रभावी ढंग से भागों में विभाजित करने में आपकी सहायता कर सकता है। इसके अलावा, वीडियो को विभाजित करने के बाद, गुणवत्ता नहीं बदलेगी। साथ ही, आप मैक और विंडोज ऑपरेटिंग सिस्टम पर प्रीमियर प्रो का उपयोग कर सकते हैं, जो उपयोगकर्ताओं के लिए सुविधाजनक है। इसके अलावा, वीडियो को विभाजित करने के अलावा, प्रीमियर प्रो में पेशकश करने के लिए और अधिक सुविधाएं हैं। इसमें वीआर एडिटिंग, मोशन ग्राफिक्स टेम्प्लेट, इफेक्ट्स और ऑडियो एडिटिंग शामिल हैं। हालाँकि, चूंकि यह एक उन्नत वीडियो संपादन सॉफ्टवेयर है, यह केवल कुशल उपयोगकर्ताओं के लिए है। इसका अर्थ है कि यदि आप एक गैर-पेशेवर उपयोगकर्ता हैं तो यह कार्यक्रम अनुपयुक्त हो सकता है। इसके इंटरफ़ेस में कई विकल्प हैं, जो शुरुआती लोगों के लिए इसे भ्रमित करता है। इसके अलावा, परीक्षण संस्करण का उपयोग करते समय, आप इसे केवल 7 दिनों तक ही उपयोग कर सकते हैं। कार्यक्रम का लगातार उपयोग करने के लिए, आपको सदस्यता योजना खरीदनी होगी। प्रीमियर प्रो में वीडियो को विभाजित करने का तरीका जानने के लिए नीचे दी गई विधि का पालन करें।
चरण 1। डाउनलोड एडोब प्रीमियर प्रो आपके Mac या Windows कंप्यूटर पर। फिर, स्थापना के बाद इसे लॉन्च करें। के लिए जाओ फ़ाइल> आयात करें क्लिप जोड़ने के लिए। यदि आपके पास अनुक्रम है, तो इसे टाइमलाइन पर रखें। यदि आपके पास अनुक्रम नहीं है, तो राइट-क्लिक करें और चुनें क्लिप से नया क्रम विकल्प।
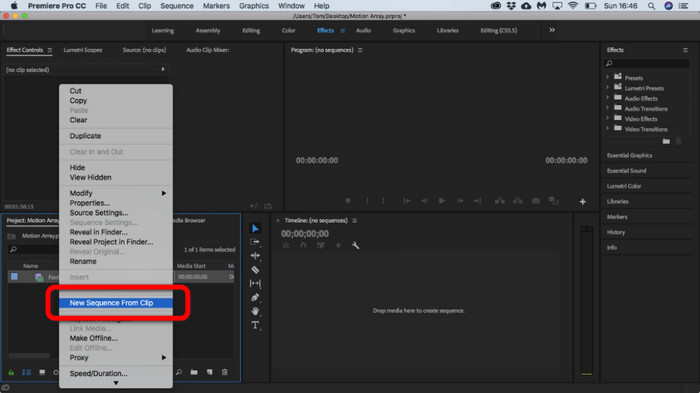
चरण 2। फिर, पर जाएँ उस्तरा क्लिप को विभाजित करने के लिए उपकरण।
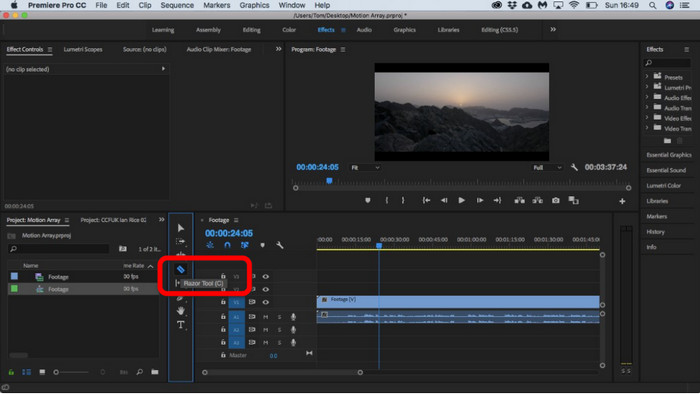
चरण 3। उसके बाद, उस टाइमलाइन पर वीडियो पर क्लिक करें जिसे आप विभाजित करना चाहते हैं। क्लिक करने के बाद आपके पास एक ही वीडियो की दो क्लिप होंगी।
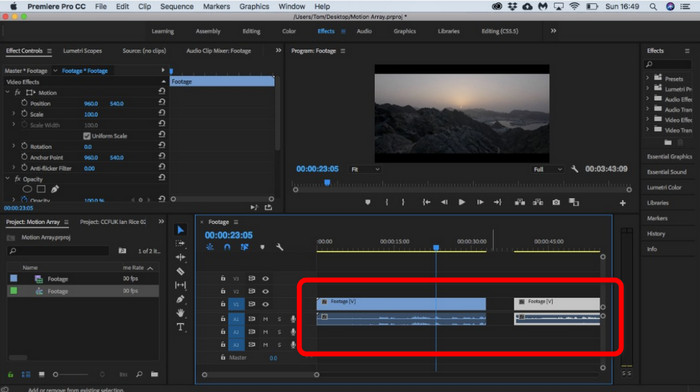
आफ्टर इफेक्ट्स का उपयोग करके वीडियो को कैसे विभाजित करें
आप का उपयोग कर एक वीडियो को विभाजित भी कर सकते हैं एडोब के प्रभाव. यह एक अन्य ऑफ़लाइन प्रोग्राम है जो आपके वीडियो पर वांछित परिणाम प्राप्त करने में आपकी सहायता कर सकता है। इसमें विभिन्न उपकरण हैं जिनकी आवश्यकता आपको अपने वीडियो को संपादित करते समय पड़ सकती है। साथ ही, आप किसी वीडियो को तेज़ी से विभाजित करने के लिए शॉर्टकट का उपयोग कर सकते हैं। आप आफ्टर इफेक्ट्स को विंडोज और मैक दोनों पर एक्सेस कर सकते हैं। हालाँकि, Adobe After Effects में कुछ कमियाँ हैं। यह केवल 7-दिवसीय नि: शुल्क परीक्षण संस्करण पेश कर सकता है। परीक्षण संस्करण के बाद, सॉफ्टवेयर आपसे मासिक शुल्क लेगा। साथ ही, स्थापना प्रक्रिया समय लेने वाली है। साथ ही, प्रोग्राम कंप्यूटर पर बहुत अधिक जगह लेता है। इसलिए सुनिश्चित करें कि वीडियो संपादन सॉफ़्टवेयर स्थापित करने से पहले आपके पास पर्याप्त संग्रहण स्थान हो। प्रभाव के बाद वीडियो को विभाजित करने का तरीका जानने के लिए नीचे दिए गए चरणों का उपयोग करें।
चरण 1। प्रक्षेपण एडोब के प्रभाव आपके कंप्यूटर पर। पर जाएँ फ़ाइल ऊपरी इंटरफ़ेस पर मेनू। फिर सेलेक्ट करें आयात> फ़ाइल उस वीडियो को जोड़ने का विकल्प जिसे आप विभाजित करना चाहते हैं।
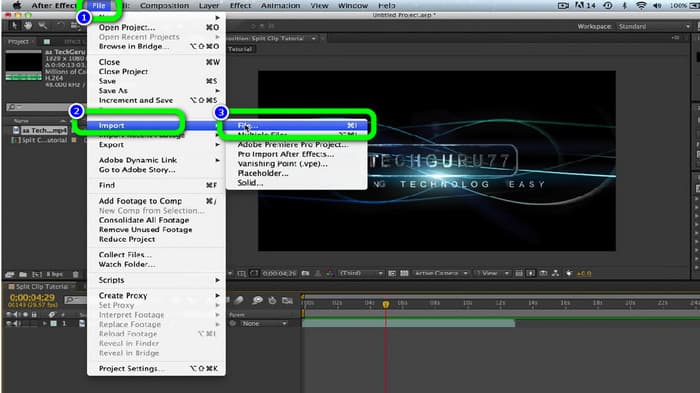
चरण 2। इसके बाद वीडियो को पर ड्रैग करें समय बंटवारे की प्रक्रिया शुरू करने के लिए।
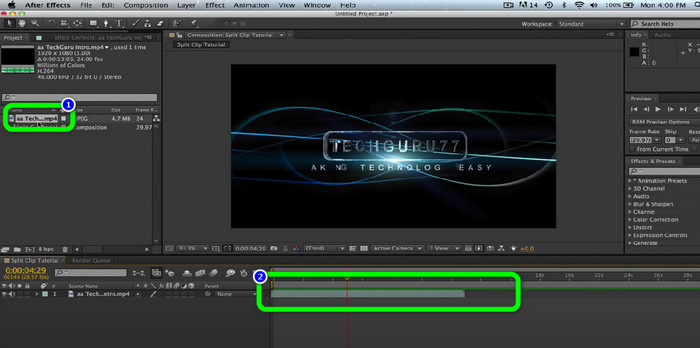
चरण 3। शॉर्टकट कुंजियों का उपयोग करना वीडियो को विभाजित करने का सबसे आसान तरीका है। यदि आप मैक कंप्यूटर का उपयोग करते हैं, तो दबाएं सीएमएनडी + शिफ्ट + डी। यदि आप Windows का उपयोग करते हैं, तो दबाएं सीटीआरएल + शिफ्ट + डी। इस तरह आप वीडियो को दो हिस्सों में बांट सकते हैं।
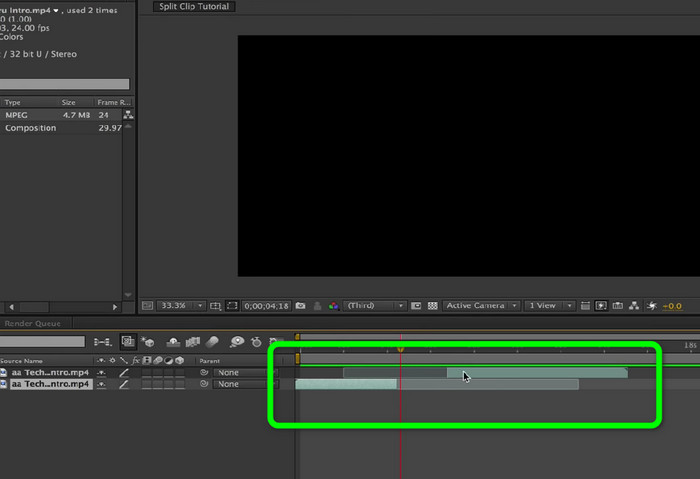
वीडियो को ऑनलाइन कैसे विभाजित करें
अगर आप वीडियो को ऑनलाइन विभाजित करना चाहते हैं, तो Veed.io का उपयोग करें। यह वेब-आधारित टूल आपके वीडियो को आसानी से विभाजित कर सकता है। कुछ ही क्लिक में आप अपना वांछित परिणाम प्राप्त कर सकते हैं। इसके अलावा, आप इस टूल को सभी वेब प्लेटफॉर्म पर एक्सेस कर सकते हैं। इसमें Google Chrome, Mozilla Firefox, Internet Explorer, और बहुत कुछ शामिल हैं। हालाँकि, अपने संपादित वीडियो को अपने कंप्यूटर पर सहेजने के लिए, आपको पहले एक खाता बनाना होगा। साथ ही, एक इंटरनेट कनेक्शन की अत्यधिक अनुशंसा की जाती है।
चरण 1। दौरा करना Veed.io आपके ब्राउज़र पर वेबसाइट। उसके बाद, क्लिक करें वीडियो चुनें आपके कंप्यूटर से वीडियो जोड़ने का विकल्प।
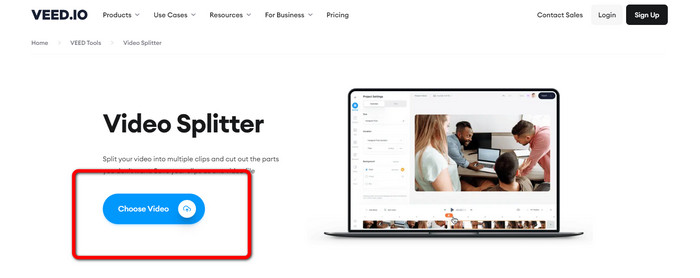
चरण 2। फिर, वीडियो के उस हिस्से पर क्लिक करें जिसे आप विभाजित करना चाहते हैं और क्लिक करें विभाजित करना विकल्प। इस तरह, वीडियो तुरंत विभाजित हो जाएगा।
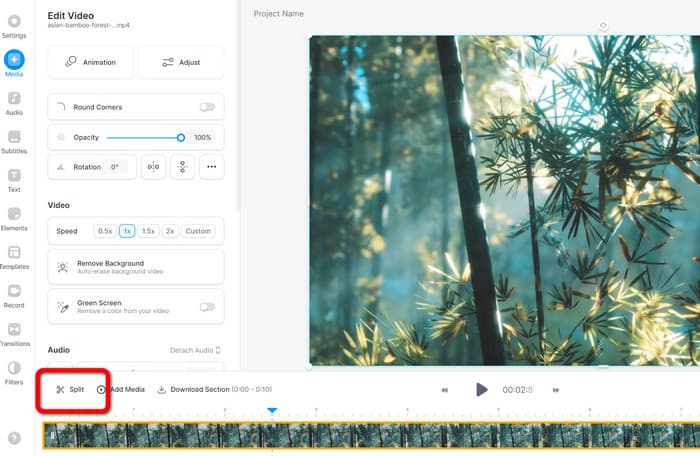
चरण 3। वीडियो को विभाजित करने के बाद, क्लिक करें निर्यात इंटरफ़ेस के ऊपरी बाएँ कोने पर विकल्प। फिर, क्लिक करें निर्यात वीडियो अपने वीडियो को बचाने का विकल्प। कैसे प्राप्त करने के लिए यहां क्लिक करें ऑनलाइन वीडियो काटें.
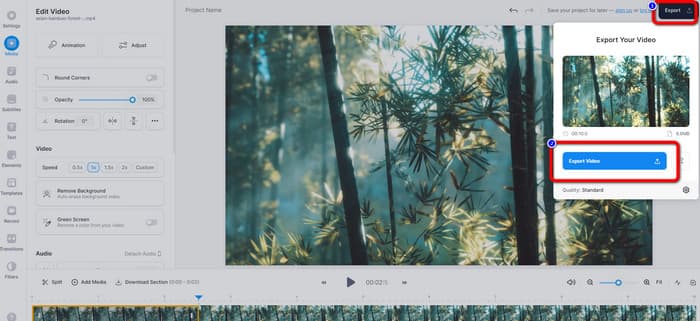
भाग 2। कैसे iPhone पर एक वीडियो विभाजित करने के लिए
क्या आप जानना चाहते हैं कि iPhone पर वीडियो को कैसे विभाजित किया जाए? IPhone उपयोगकर्ताओं के लिए, आप का उपयोग करके वीडियो को विभाजित कर सकते हैं iMovie आवेदन पत्र। यह एक विभाजन कार्य प्रदान करता है जिससे आप वीडियो को टुकड़ों में विभाजित कर सकते हैं। साथ ही, प्रक्रिया सरल है, जो इसे सभी आईफोन उपयोगकर्ताओं के लिए उपयुक्त बनाती है। हालाँकि, iMovie एप्लिकेशन केवल Apple उपकरणों जैसे iPhones, iPad, Macbooks, और बहुत कुछ के लिए सुलभ है। इसलिए, यदि आप Android जैसे अन्य उपकरणों का उपयोग करते हैं तो यह एप्लिकेशन सही नहीं है। आईमूवी पर वीडियो को विभाजित करने का तरीका जानने के लिए नीचे दिए गए चरणों को देखें।
चरण 1। डाउनलोड iMovie आपके आईफोन पर। उसके बाद, इसे लॉन्च करें और क्लिक करें चलचित्र के तहत विकल्प परियोजना विकल्प।
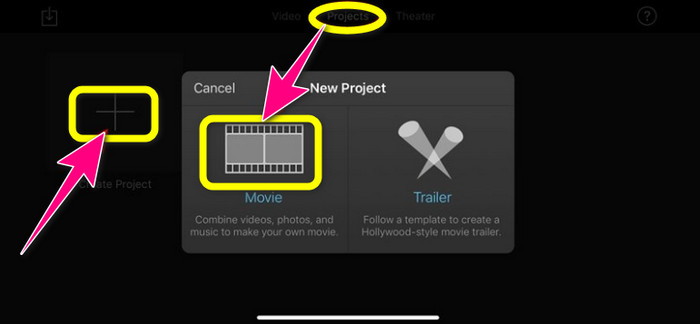
चरण 2। फिर, प्ले हेड को टाइमलाइन पर नियंत्रित करें और इसे उस हिस्से पर रखें जिसे आप विभाजित करना चाहते हैं।
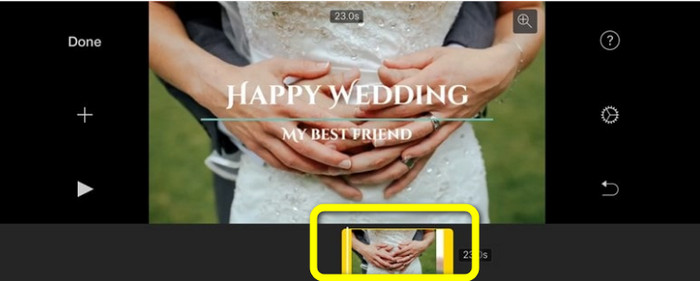
चरण 3। दबाएं विभाजित करना वीडियो को विभाजित करने का विकल्प। फिर, अपना अंतिम आउटपुट सहेजें। कैसे करें के बारे में और जानें iPhone पर वीडियो छोटा करें.
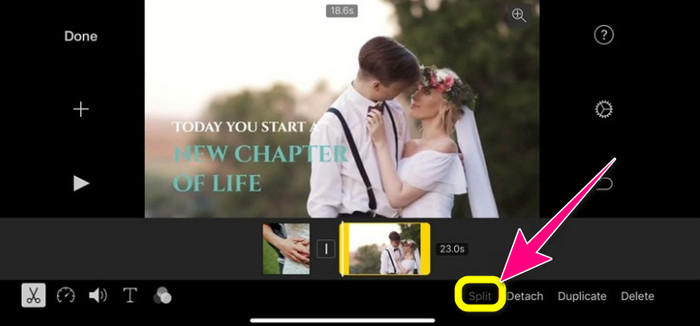
भाग 3. वीडियो को विभाजित करने के तरीके के बारे में अक्सर पूछे जाने वाले प्रश्न
1. वीडियो को फ्रेम में विभाजित करने के लिए FFmpeg का उपयोग कैसे करें?
Open Terminal or CMD on your Windows or Mac computers. Then type cd ~/Videos and press Enter. After that, the following command will split your video into frames. Type “ffmpeg -i video.mp4 thumb%04d.jpg -hide_banner” That’s it. You can now open your video from your output folder.
2. टिकटॉक का उपयोग करके वीडियो को कैसे विभाजित करें?
अपने फोन पर टिकटॉक लॉन्च करें। उसके बाद, वीडियो खोलने के लिए अपने ड्राफ़्ट पर जाएं. अगला कदम एडजस्ट क्लिप विकल्प पर क्लिक करना है। फिर प्ले हेड के किनारे को नियंत्रित करें। अंत में, सेव बटन पर क्लिक करें।
3. विंडोज 11/10 पर वीडियो कैसे विभाजित करें?
अगर आप विंडोज 11/10 पर वीडियो को विभाजित करना चाहते हैं, तो इसका उपयोग करें वीडियो कनवर्टर अंतिम. इस प्रोग्राम को डाउनलोड करने के बाद, आप अपने वीडियो को विभाजित करना शुरू कर सकते हैं। टूलबॉक्स> वीडियो ट्रिमर टूल पर जाएं। फिर, वह वीडियो जोड़ें जिसे आप संपादित करना चाहते हैं, और भाग का चयन करके और स्प्लिट टूल पर क्लिक करके विभाजन प्रक्रिया प्रारंभ करें। फिर, आप अपना अंतिम आउटपुट निर्यात और सहेज सकते हैं।
निष्कर्ष
किसी वीडियो को ऑफ़लाइन और ऑनलाइन विभाजित करते समय ऊपर दिए गए तरीके सबसे प्रभावी होते हैं। हालांकि, अन्य वीडियो संपादन सॉफ्टवेयर केवल पेशेवर उपयोगकर्ताओं के लिए उपयुक्त है। ऐसे में अगर आप चाहते हैं विभाजित वीडियो आसानी से, प्रयोग करें वीडियो कनवर्टर अल्टीमेट। इस प्रोग्राम में वीडियो एडिटिंग सॉफ्टवेयर के बीच सबसे सरल तरीके हैं। इसके अलावा, इसमें एक सहज ज्ञान युक्त इंटरफ़ेस है, जो सभी उपयोगकर्ताओं, विशेष रूप से शुरुआती लोगों के लिए एकदम सही है।



 वीडियो कनवर्टर अंतिम
वीडियो कनवर्टर अंतिम स्क्रीन अभिलेखी
स्क्रीन अभिलेखी



