IMovie में स्लो मोशन वीडियो बनाने के लिए मददगार टिप्स
iMovie एक बेहतरीन वीडियो एडिटर है जो हर iOS और Mac ऑपरेटिंग सिस्टम में उपलब्ध है। यह एप्लिकेशन डाउनलोड करने के लिए स्वतंत्र है और इसमें विभिन्न उपकरण उपलब्ध हैं जो आपके वीडियो में महत्वपूर्ण परिवर्तन करने में बहुत सहायक हैं, खासकर जब यह वीडियो की प्लेबैक गति या धीमी गति वाले वीडियो बनाने की बात करता है। चूंकि यह एप्लिकेशन उपयोगकर्ता के अनुकूल है, इसलिए इसे समझना और उस धीमी गति को निष्पादित करना मुश्किल है जिसे आप अपने वीडियो में लागू करना चाहते हैं। लेकिन हर विवरण को पूरी तरह से समझने के लिए iMovie में स्लो-मोशन वीडियो बनाएं, इस लेख को पढ़ें और सावधानी से चरणों का पालन करें।
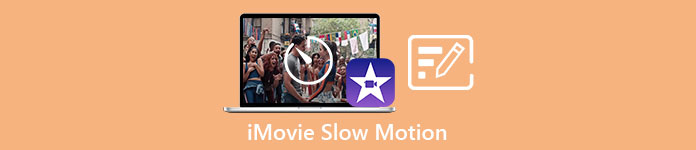
भाग 1। कैसे iPhone का उपयोग कर iMovie में धीमी गति वीडियो बनाने के लिए
जैसा कि ऊपर दिया गया कथन है, iMovie केवल iPhone जैसे iOS सिस्टम में काम करता है। इस एप्लिकेशन का उपयोग करके सबसे अच्छे स्लो-मोशन वीडियो बनाने के लिए, यहां दी गई प्रक्रियाएं दी गई हैं जो आपको इस एप्लिकेशन का उपयोग करने के तरीके के बारे में मार्गदर्शन करेंगी।
चरण 1। अपने iPhone या iPad का उपयोग करके iMovie एप्लिकेशन लॉन्च करें। जारी रखें यदि UI का ओवरव्यू दिखाया जाता है तो बटन प्रदर्शित होगा। से + प्लस साइन आइकन चुनें परियोजनाओं एक नया वीडियो क्लिप संपादित करने के लिए टैब। आगे बढ़ने के लिए, पर नेविगेट करें नई परियोजनाएं विंडो और चुनें चलचित्र.
चरण 2। अपने कैमरा रोल से एक वीडियो का चयन करने और मूवी बनाएँ स्क्रीन के नीचे बटन। स्पीड टूल, जो स्पीडोमीटर की तरह दिखता है, को टाइमलाइन में एक वीडियो क्लिप पर टैप करके खोजा जा सकता है और फिर किसी एक विकल्प को चुनने से पहले एडिटिंग टूल्स के प्रदर्शित होने की प्रतीक्षा की जा सकती है। अपनी वीडियो क्लिप को फ़ास्ट फ़ॉरवर्ड या रिवाइंड करने के लिए, बस पीले रंग के निचले हिस्से को खिसकाएं स्लाइडर दाएँ या बाएँ। आप वस्तुओं को उनकी मूल गति से दुगुनी गति तक बढ़ा सकते हैं या उन्हें उनकी मूल गति के आठवें हिस्से तक धीमा कर सकते हैं।
चरण 3। अपने फ़ोन की स्क्रीन के ऊपरी बाएँ कोने में, हिट करें किया हुआ जब सब कुछ पूरा हो जाए। अपनी पूर्ण फिल्म को सहेजने के लिए, पर क्लिक करें शेयर पृष्ठ के निचले भाग में आइकन और इसे स्टोर करने के लिए एक स्थान चुनें।
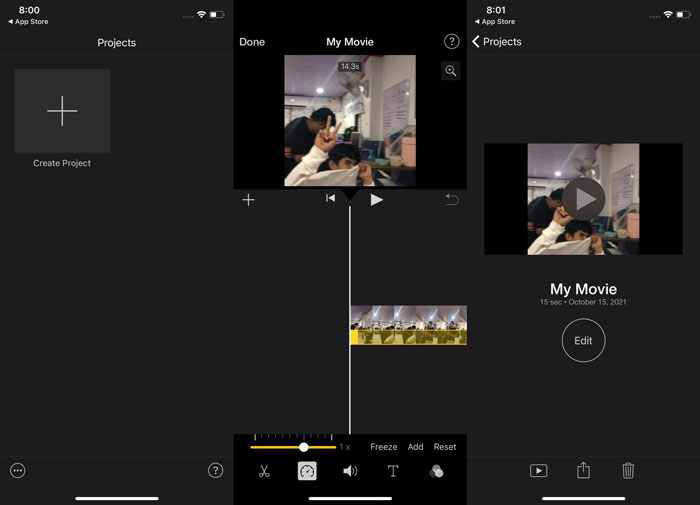
भाग 2। मैक का उपयोग करके iMovie में स्लो मोशन वीडियो कैसे बनाएं
iMovie मैक पर भी उपलब्ध है, जो सबसे आसान तरीके से बेहतरीन स्लो-मोशन वीडियो बनाता है। यह जानने के लिए कि आप इस तरह के वीडियो कैसे प्राप्त करना चाहते हैं, यहां आपके लिए अनुसरण करने के लिए दिए गए चरण दिए गए हैं:
चरण 1। में क्लिप की गति बदलें iMovie अपने मैक पर प्रोग्राम को टाइमलाइन में चुनकर और क्लिप की गति को बदलकर।
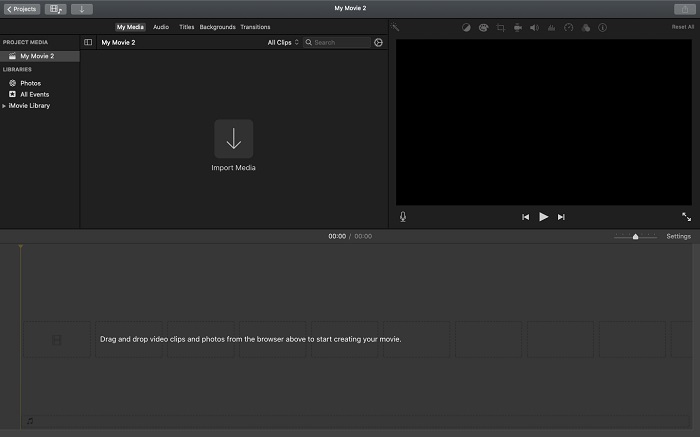
चरण 2। गति सेटिंग्स पर क्लिक करके पहुँचा जा सकता है गति बटन स्क्रीन के ऊपरी दाएं कोने में स्थित है। अपनी डाउनलोड गति को बेहतर बनाने के लिए, बस अपने कंप्यूटर के डेस्कटॉप पर गति बटन से धीमी और तेज़ दरों में से चुनें।
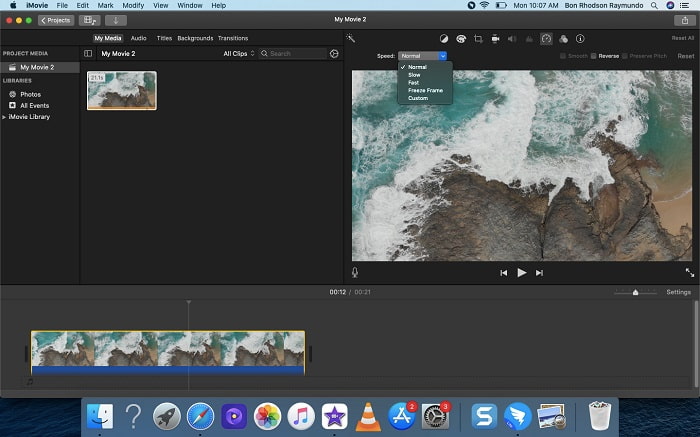
चरण 3। फ़ाइल को अपने कंप्यूटर की हार्ड ड्राइव में सहेजने के लिए, क्लिक करें डालना स्क्रीन के ऊपरी-दाएं कोने में आइकन।
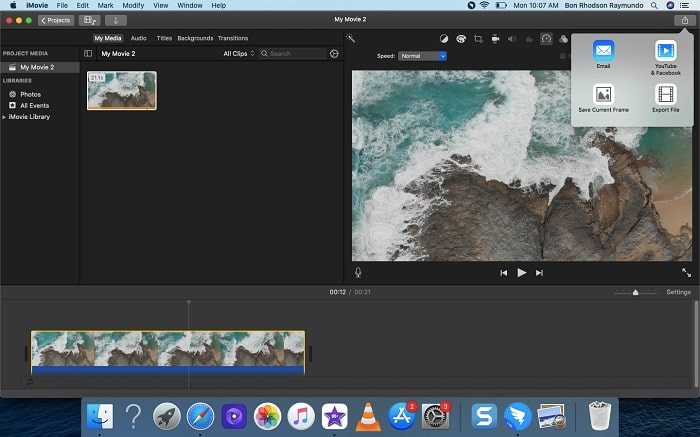
भाग 3. स्लो मोशन वीडियो बनाने में सर्वश्रेष्ठ विकल्प
धीमी गति वाले वीडियो बनाने के लिए iMovie का उपयोग करने के अलावा, यह सबसे अच्छा विकल्प सभी डेस्कटॉप/लैपटॉप उपयोगकर्ताओं को लाभ पहुंचाता है। वीडियो कनवर्टर अंतिम एक सॉफ्टवेयर है जो विंडोज और मैक ऑपरेटिंग सिस्टम दोनों में फ्री-टू-डाउनलोड उपलब्ध है। यह उपयोग करने के लिए सुलभ है, और इसमें एक उपयोगकर्ता के अनुकूल इंटरफेस है जो आपको स्लो-मोशन वीडियो बनाने में उपयोग करने के लिए टूल का विश्लेषण करने में कठिन समय होने से रोकता है। इसमें सबसे अच्छे टूल में से एक, वीडियो स्पीड कंट्रोलर है, जिसका उपयोग आप वीडियो की प्लेबैक गति को समायोजित करने में कर सकते हैं, और इसके साथ, अब आप अपने पास मौजूद सामान्य स्पीड वीडियो से स्लो-मोशन वीडियो बना सकते हैं। वांछित स्लो-मोशन प्राप्त करने के लिए इस सॉफ़्टवेयर का उपयोग कैसे करें, इसके विवरण के बारे में अधिक जानने के लिए, यहां वे चरण दिए गए हैं जिन्हें जानना आपके लिए आवश्यक है:
चरण 1। सॉफ़्टवेयर का उपयोग करने से पहले, आपको पहले इसे क्लिक करके डाउनलोड करना होगा डाउनलिंक नीचे, आपके ऑपरेटिंग सिस्टम के आधार पर। इसे इंस्टॉल करना उतना ही आसान है जितना इसे अपने डेस्कटॉप पर डाउनलोड करना और क्लिक करना शुरू करें शुरू करने के लिए।
मुफ्त डाउनलोडविंडोज 7 या उसके बाद के लिएसुरक्षित डाऊनलोड
मुफ्त डाउनलोडMacOS 10.7 या उसके बाद के लिएसुरक्षित डाऊनलोड
चरण 2। जब आप प्रोग्राम लॉन्च करना समाप्त कर लेते हैं तो मुख्य सॉफ़्टवेयर इंटरफ़ेस पर कन्वर्टर सुविधा को देखना संभव होता है। अगला, का उपयोग करें उपकरण बॉक्स धीमी गति वाले वीडियो बनाने के लिए आप जो खोज रहे हैं उसे ढूंढने की सुविधा। यदि आप अपने वीडियो की गति को बदलना चाहते हैं या केवल धीमी गति वाला वीडियो बनाना चाहते हैं, तो चुनें वीडियो स्पीड कंट्रोलर उपलब्ध उपकरणों की सूची से।
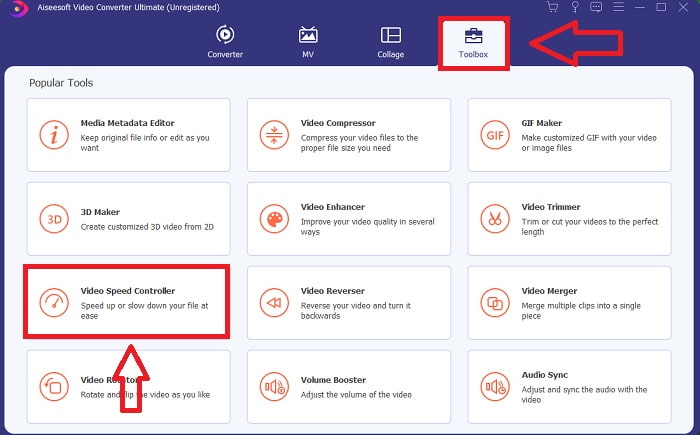
चरण 3। आपके आगे बढ़ने के बाद आपके कंप्यूटर की स्क्रीन पर एक और विंडो खुलेगी। संपादन शुरू करने के लिए, धन चिह्न पर क्लिक करें +.
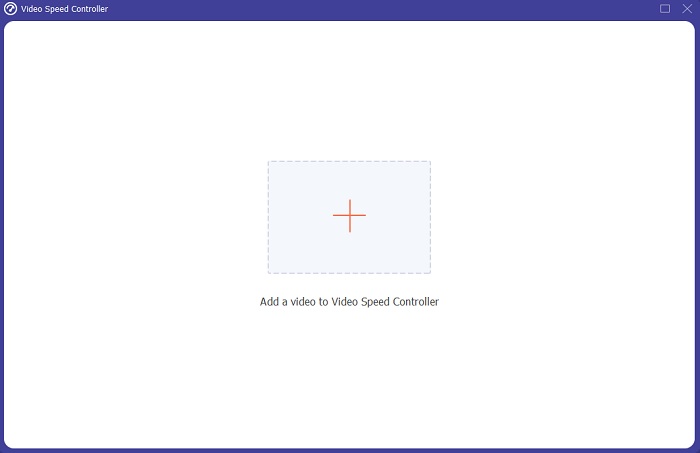
चरण 4। संपादन शुरू करने के लिए, प्लेबैक के दौरान वीडियो की फ्रेम दर कितनी बार बढ़ेगी या घटेगी यह देखने के लिए चुनें कि यह कितनी तेज या धीमी होगी; यह आपके द्वारा अपने वीडियो पर लागू किए जाने वाले स्लो-मोशन प्रभाव को परिभाषित करेगा। चूंकि आप स्लो-मोशन वीडियो बना रहे हैं, इसलिए आप औसत स्पीड से नीचे वीडियो स्पीड चुनकर स्पीड घटा सकते हैं। यदि आप अपने वीडियो की गति से खुश हैं, तो अब आप प्रारूप, रिज़ॉल्यूशन, फ्रेम दर आदि को बदलकर इसकी गुणवत्ता को ठीक कर सकते हैं। आपके पास अपने वीडियो आउटपुट का नाम बदलने का विकल्प भी होगा।
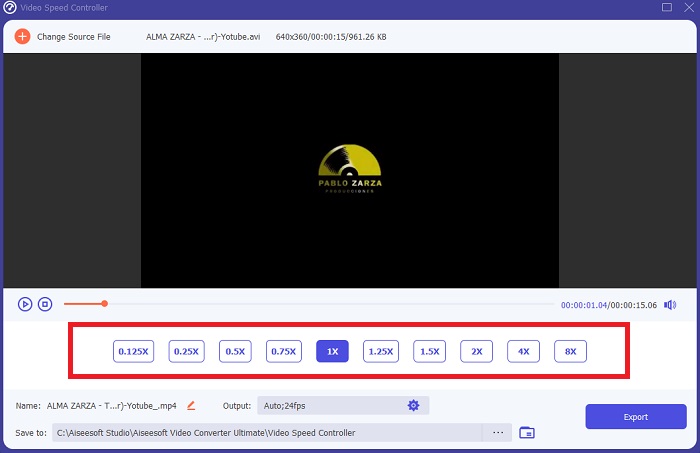
चरण 5। क्लिक करें निर्यात और अपने कार्य को सहेजने के लिए अपने कंप्यूटर के फ़ाइल सिस्टम में एक स्थान चुनें.
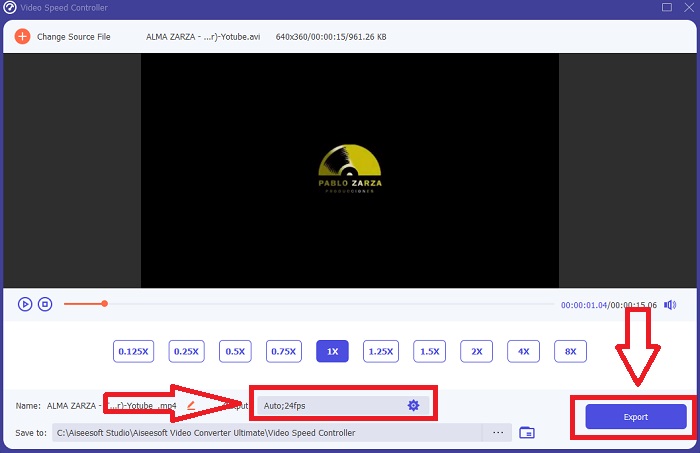
सम्बंधित:
भाग 4. iMovie में स्लो मोशन वीडियो बनाने के बारे में अक्सर पूछे जाने वाले प्रश्न
क्या होगा अगर iMovie काम नहीं कर रहा है?
जब तक कोई विकल्प उपलब्ध न हो, वीडियो क्लिप त्वरित प्लेबैक का समर्थन करने के लिए पर्याप्त लंबा नहीं है। यह भी संभव है कि आपको अपना वीडियो परिवर्तित करना पड़े। गति बदलने से पहले कुछ प्रकार के वीडियो, जैसे iPhone पर या H.264 में फ्लिप कैमकॉर्डर पर शूट किए गए वीडियो को परिवर्तित किया जाना चाहिए। प्रोजेक्ट ब्राउज़र में, वीडियो फ़ाइल को खोलने के लिए उस पर क्लिक करें और डबल-क्लिक करें। यदि आप खुलने वाले इंस्पेक्टर में एक कन्वर्ट संपूर्ण क्लिप बटन देखते हैं, तो उसे चुनें। क्लिप को दोहराएं, फिर स्लो मोशन/फास्ट फॉरवर्ड प्रक्रिया के साथ आगे बढ़ें।
क्या आप iMovie पर टाइम-लैप्स वीडियो को धीमा कर सकते हैं?
जैसे ही आप रिकॉर्डिंग समाप्त करने के लिए शटर बटन छोड़ते हैं, आपका टाइम-लैप्स वीडियो चलना शुरू हो जाएगा। टाइम-लैप्स स्पीड स्लाइडर स्क्रीन के बिल्कुल नीचे पाया जा सकता है। जब आप शटर बटन दबाकर रिकॉर्डिंग करना बंद करते हैं, तो आपका टाइम-लैप्स वीडियो अपने आप चलना शुरू हो जाएगा। टाइम-लैप्स स्पीड स्लाइडर स्क्रीन के बिल्कुल नीचे पाया जा सकता है।
आप Youtube वीडियो को कैसे धीमा करते हैं?
Youtube ऐप पर एक वीडियो चलाएं, गियर आइकन का पता लगाएं, या सेटिंग आइकन के रूप में जाना जाता है। प्लेबैक गति पर क्लिक करें और आपके द्वारा चलाए जा रहे वीडियो को धीमा करने के लिए सामान्य गति से ऊपर के विकल्पों को चुनें।
निष्कर्ष
सब कुछ लपेटने के लिए, iMovie एक बेहतरीन वीडियो एडिटर है जो केवल iOS और Mac ऑपरेटिंग सिस्टम में उपलब्ध है। लेकिन क्या होगा अगर आप स्लो-मोशन वीडियो बनाने के लिए विंडोज का इस्तेमाल कर रहे हैं? हम उपयोग करने की सलाह देते हैं वीडियो कनवर्टर अंतिम आप चाहते हैं कि धीमी गति वाले वीडियो को प्राप्त करने के लिए। यह सॉफ्टवेयर विंडोज और मैक में उपलब्ध है। इसके अलावा, यह मुफ़्त है और इसमें वीडियो संपादित करने के लिए कई प्रकार के टूल हैं। इसमें विशेष रूप से धीमी गति वाले वीडियो के परिणामस्वरूप प्लेबैक गति को समायोजित करने के लिए उपयोग किए जाने वाले टूल को भी दिखाया गया है। इसके चुनिंदा टूल के अलावा, यह विभिन्न वीडियो प्रारूपों का भी समर्थन करता है ताकि आपको अपने वीडियो को परिवर्तित करने में कठिनाई न हो।



 वीडियो कनवर्टर अंतिम
वीडियो कनवर्टर अंतिम स्क्रीन अभिलेखी
स्क्रीन अभिलेखी


