बेहतरीन कॉन्सेप्ट के साथ स्लो मोशन वीडियो कैसे बनाएं
हम सभी स्लो मोशन वीडियो बनाना चाहते थे क्योंकि स्लो-मोशन वीडियो हम सीखते हैं कि विवरण के बाद विवरणों की सराहना कैसे करें जिसे हमारे डिवाइस द्वारा कम समय में पकड़ा जा सकता है। हम धीमी गति को सामान्य गति में वीडियो कैप्चर करने के अलावा यादों को रिकॉर्ड करने के कई तरीकों में से एक मानते हैं। हालांकि, अन्य उपकरणों में तत्काल धीमी गति वाली वीडियो रिकॉर्डिंग उपलब्ध नहीं हैं। और सबसे अच्छा समाधान खोजना बहुत कठिन है जो उन अधिकांश लोगों से संबंधित है जिनके उपकरणों पर इस तरह की सुविधा नहीं है। जानने के लिए पढ़ें यह लेख स्लो मोशन वीडियो कैसे बनाते हैं.
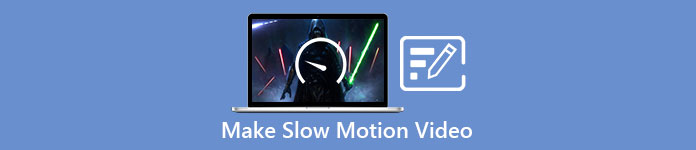
भाग 1. विंडोज़ पर स्लो मोशन वीडियो कैसे बनाएं
एक सॉफ्टवेयर जैसा वीडियो कनवर्टर अंतिम एक संपादक ऐसा कुछ भी करने में सक्षम है जो इस तरह के फ्री-टू-यूज़ सॉफ़्टवेयर की इच्छा कर सकता है। यह विंडोज और मैक में उपलब्ध है, लेकिन यह विंडोज में उपलब्ध हर सॉफ्टवेयर में हमेशा अलग दिखता है। यह आपके वीडियो को अगले स्तर तक संपादित कर सकता है और इसमें एक विशेषता है जिसे कहा जाता है वीडियो स्पीड कंट्रोलर जो आपके वीडियो की प्लेबैक स्पीड को एडजस्ट कर सकता है या वीडियो को स्लो मोशन में बदल सकता है। यह सॉफ्टवेयर बड़ी संख्या में प्रारूपों के साथ सुलभ और संगत है। सॉफ़्टवेयर का ठीक से उपयोग करने के लिए यहां दिए गए चरण दिए गए हैं:
चरण 1। सॉफ़्टवेयर को अपने पीसी में सहेजने के लिए, क्लिक करें मुफ्त डाउनलोड. इसे अपने डेस्कटॉप पर डाउनलोड करने के बाद, सॉफ़्टवेयर इंस्टॉल करें और सॉफ़्टवेयर लॉन्च करने की तैयारी करें।
मुफ्त डाउनलोडविंडोज 7 या उसके बाद के लिएसुरक्षित डाऊनलोड
मुफ्त डाउनलोडMacOS 10.7 या उसके बाद के लिएसुरक्षित डाऊनलोड
चरण 2। सॉफ़्टवेयर स्थापित करने के बाद, सॉफ़्टवेयर लॉन्च करें और चुनें उपकरण बॉक्स विकल्प और फिर क्लिक करने के साथ आगे बढ़ें वीडियो स्पीड कंट्रोलर वीडियो की प्लेबैक गति का संपादन शुरू करने के लिए।
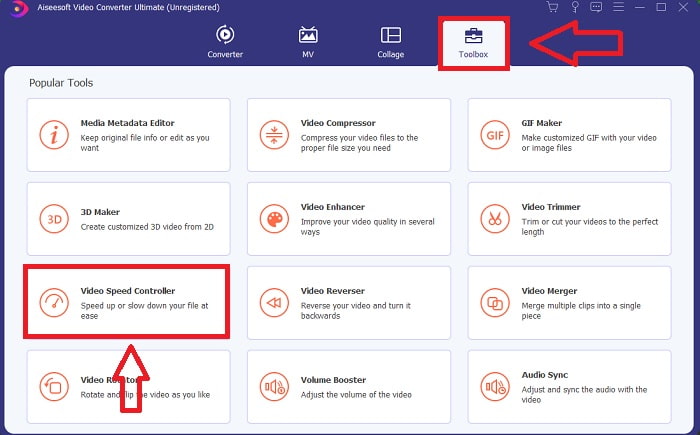
चरण 3। अपने पसंदीदा स्थान पर + आइकन पर क्लिक करके कोई भी फ़ाइल जोड़ें, और फिर वीडियो क्लिप को संशोधित करें।
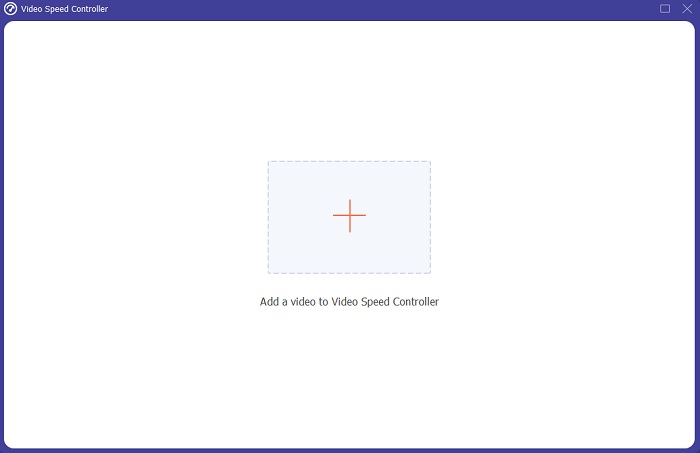
चरण 4। वीडियो की फ्रेम दर कितनी बार बढ़ेगी या घटेगी, यह निर्दिष्ट करके प्लेबैक गति बदलें।
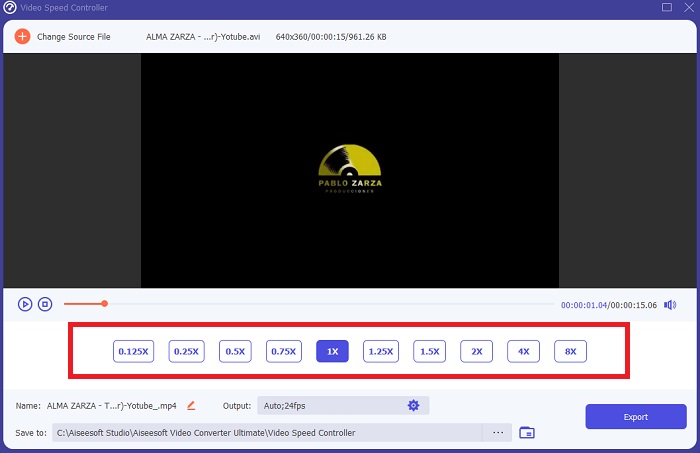
चरण 5। अपने वीडियो क्लिप की प्लेबैक गति को समायोजित करने के बाद, आप अन्य चीजों के साथ प्रारूप, रिज़ॉल्यूशन और गुणवत्ता को बदलकर अपने वांछित आउटपुट का चयन कर सकते हैं। जब आप तैयार हों, तो क्लिक करें निर्यात और अपने काम को सहेजने के लिए एक स्थान का चयन करें।
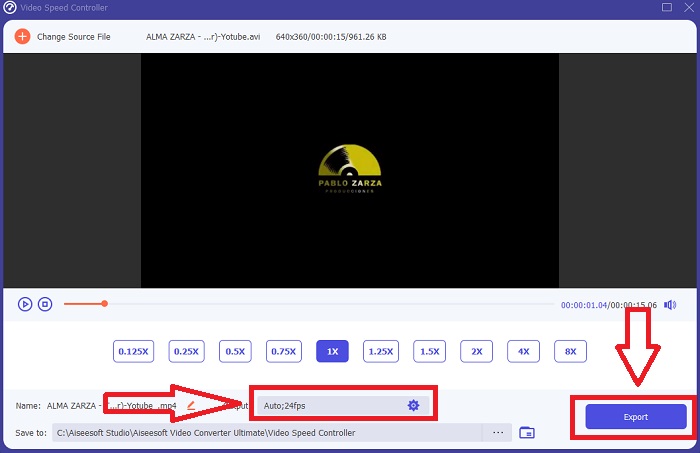
पेशेवरों
- यह विंडोज और मैक में उपलब्ध फ्री-टू-डाउनलोड सॉफ्टवेयर है।
- इसमें बहुत सारे उपकरण हैं जो एक वीडियो को संपादित करने में मदद करते हैं, और इनका उपयोग आसानी से किया जा सकता है।
विपक्ष
- इसे विशेष सुविधाओं को अनलॉक करने के लिए खरीदा जा सकता है, लेकिन यह इतना महंगा नहीं है।
सम्बंधित:
भाग 2. मैक पर स्लो मोशन वीडियो कैसे बनाएं
हॉलीवुड शैली के ट्रेलर बनाएं iMovie अपने मैक पर 4K रिज़ॉल्यूशन में। अपने वीडियो संपादित करने के बाद, उन्हें एनिमेटेड शीर्षक, संगीत, फ़िल्टर और प्रभावों के साथ अंतिम रूप दें। Apple के iMovie सॉफ़्टवेयर के साथ एक शानदार, पेशेवर वीडियो बनाएं और इसे अपने परिवार और दोस्तों के साथ साझा करें। यह बिल्कुल भी मुश्किल नहीं है। यदि आप iMovie के विभिन्न टेम्प्लेट और परिष्करण टूल का उपयोग करते हैं, तो आपका वीडियो बेहतर दिखाई देगा। इस नई सुविधा के साथ, आप उस गति को बदल सकते हैं जिस पर आपका मैक वीडियो चलाता है या धीमी गति वाला वीडियो भी बना सकता है क्योंकि अधिकांश संपादकों को प्रस्तुत मुद्दों को प्राथमिकता देनी होती है, मैक पर इस टूल के साथ अपनी वांछित गति तक पहुंचने के लिए कदम।
चरण 1। को खोलो iMovie अपने मैक पर ऐप और से काम करने के लिए एक वीडियो क्लिप का चयन करें समय पैनल।
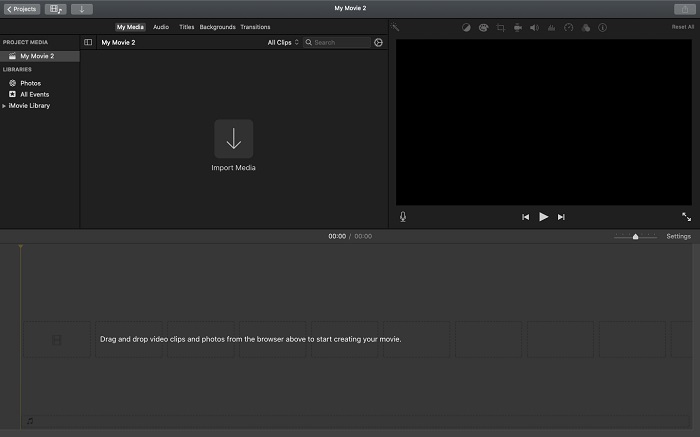
चरण 2। क्लिक करके गति इंटरफ़ेस के ऊपरी बाएँ कोने में बटन, आप गति सेटिंग्स देख सकते हैं। आप के बीच चयन कर सकते हैं धीरे तथा तेज डाउनलोड को फाइन-ट्यून करने के लिए स्पीड बटन से डाउनलोड स्पीड।
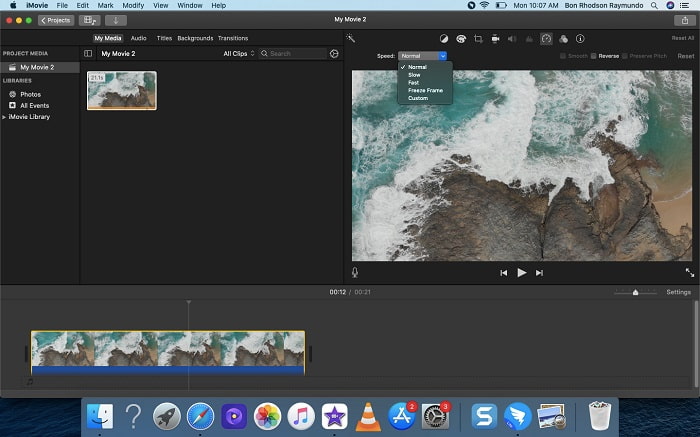
चरण 3। दबाएं डालना फ़ाइल को आपके कंप्यूटर की हार्ड ड्राइव में सहेजने के लिए इंटरफ़ेस के ऊपरी-दाएँ कोने में आइकन।
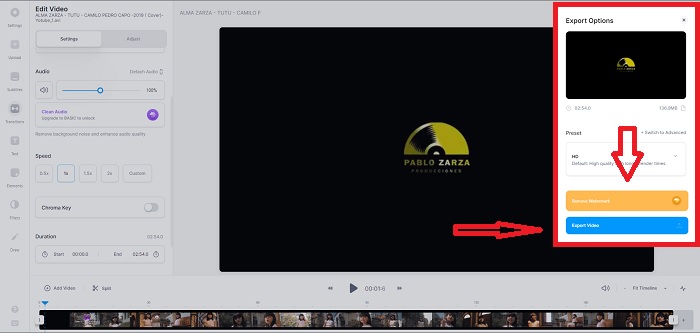
पेशेवरों
- यह मैक पर फ्री-टू-डाउनलोड सॉफ्टवेयर है।
- यह वीडियो क्लिप का ट्रैक दिखा सकता है जो आसानी से संपादित करने में मदद कर सकता है।
विपक्ष
- कुछ विशेषताएं पेशेवर रूप से आधारित हैं; इसमें ऐसे टूल का अभाव है जो वीडियो को उसकी पूरी क्षमता को बढ़ाने में मदद करते हैं।
- आप इस सॉफ़्टवेयर का उपयोग करके अपने वीडियो की प्लेबैक गति को अनुकूलित नहीं कर सकते क्योंकि आप केवल दिए गए विकल्पों को चुनेंगे।
भाग 3. स्लो मोशन वीडियो ऑनलाइन कैसे बनाएं
विधि 1. VEED . का प्रयोग करें
यदि आप सबसे सरल ऑनलाइन टूल की तलाश कर रहे हैं, जिसका उपयोग आप स्लो मोशन वीडियो बनाने के लिए कर सकते हैं, वीईईडी उपयोग करने का सही विकल्प है। लेकिन इसके काम करने के लिए, आपको एक मजबूत इंटरनेट कनेक्शन की आवश्यकता होगी क्योंकि यह एक वेबटूल है और यह केवल ऑनलाइन उपलब्ध है। इसके सुलभ इंटरफ़ेस और उपयोगकर्ता के अनुकूल टूल से आप धीमी गति के वीडियो आसानी से बना सकते हैं। मुख्य विशेषताओं में से एक वीडियो की गति को धीमा कर सकता है, आपके लिए धीमी गति का वीडियो बनाने के लिए आपको अपने वीडियो की सामान्य गति को कम करने की आवश्यकता है, और वीईईडी की मदद से, आपको प्रक्रिया के बारे में चिंता करने की ज़रूरत नहीं है इसे क्रियान्वित करने में। इस वेब टूल के साथ आपकी यात्रा में आपकी सहायता करने के लिए, यहां आपके लिए दिए गए चरण दिए गए हैं:
चरण 1। क्लिक करके डालना आपका वीडियो बटन, आप अपने कंप्यूटर से सर्वर के स्टोरेज एरिया नेटवर्क पर एक वीडियो फ़ाइल भेज सकते हैं।
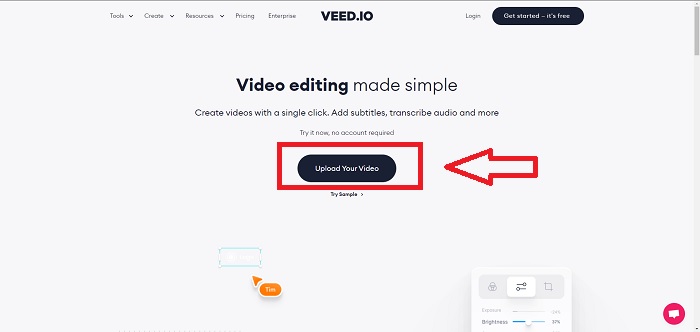
चरण 2। जब आप अपने माउस को वेबटूल के संपादन इंटरफ़ेस पर घुमाते हैं तो एक वीडियो ट्रैक दिखाई देता है। खोजें और पर क्लिक करें गति प्लेबैक गति को बदलने का विकल्प। चुनना रीति आपको अपनी वीडियो क्लिप को एक कस्टम गति से चलाने की सुविधा देता है, भले ही आप जिस गति को पसंद करते हैं वह एक विकल्प है या नहीं।
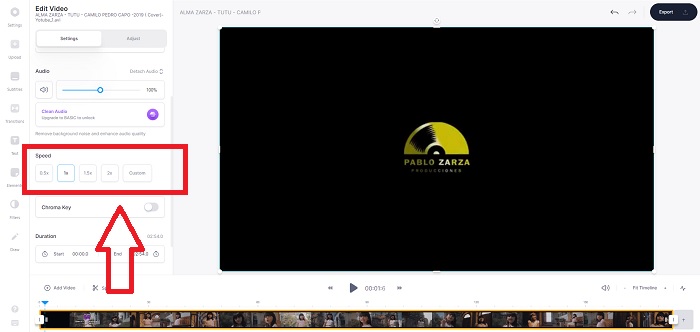
चरण 3। आपके द्वारा इच्छित गति के लिए वीडियो संपादित करने के बाद। क्लिक निर्यात निर्यात टैब में जारी रखने के लिए। इस बीच, आप वेबटूल के प्रीमियम संस्करण को अपग्रेड कर सकते हैं और अपनी इच्छित वीडियो गुणवत्ता का चयन कर सकते हैं, साथ ही वॉटरमार्क से छुटकारा पा सकते हैं। सब कुछ ठीक हो जाने के बाद अब आप वीडियो को अपने कंप्यूटर पर निर्यात कर सकते हैं।
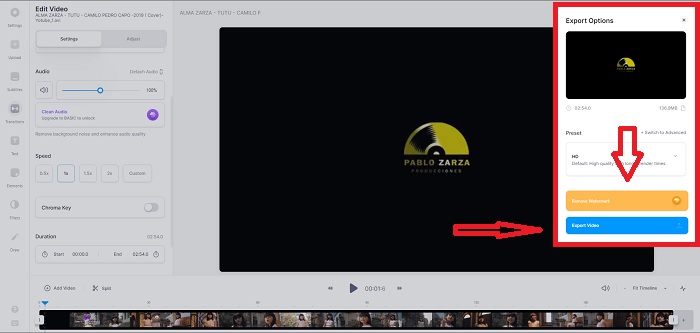
पेशेवरों
- इसमें वेब टूल का उपयोग करने में मदद करने के लिए ट्यूटोरियल हैं।
- यह एक अच्छा वेब टूल है जिसमें टूल, मूल्य निर्धारण, संसाधनों और उद्यमों के बारे में जानकारी होती है।
विपक्ष
- इसमें उपयोग करने के लिए केवल कुछ ही उपकरण हैं।
विधि 2. इनवीडियो का प्रयोग करें
इन-वीडियो एक ऑनलाइन टूल है जो अपने क्रिएटिव टेम्प्लेट और विभिन्न टूल की सहायता से किसी अन्य ऑनलाइन टूल की तुलना में बेहतर वीडियो प्रदर्शन करता है। इस ऑनलाइन वेब सेवा को एक MP4 स्लो-मोशन कन्वर्टर माना जाता है, जिसमें वीडियो को संपादित करने में इसकी प्रमुख विशेषताओं में से एक है और MP4 प्रारूप वीडियो क्लिप को बदलने के लिए इसकी अनुकूलता है। इन-वीडियो धीमी गति वाले वीडियो बनाने के लिए उपयोग करने के लिए सही वेब टूल चुनने में परेशानी होने पर प्रत्येक संपादक के बैकरेस्ट के रूप में कार्य करता है। इस समस्या में आपकी और मदद करने के लिए, यहां दिए गए चरणों का पालन करना है:
चरण 1। वेब टूल का उपयोग करने के लिए, आपको एक खाते के लिए साइन अप करना होगा। काम करने के लिए टेम्पलेट चुनना प्रक्रिया का अगला चरण है। अपलोड करना शुरू करने के लिए, क्लिक करें डालना इंटरफ़ेस के ऊपरी-बाएँ कोने में बटन। अपलोड शुरू हो जाएगा।
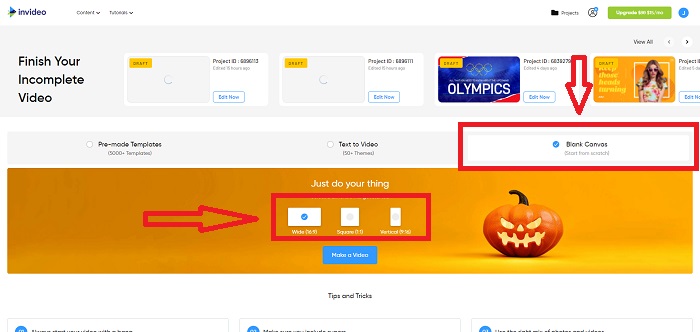
चरण 2। दबाएं गति इंटरफ़ेस के ऊपरी-दाएँ कोने में टैब करें और अपने वीडियो क्लिप की प्लेबैक गति को संपादित करने के लिए इसे ट्रैक पर खींचें। बस क्लिक करें और खींचें स्लाइडर प्लेबैक गति को बदलने के लिए।
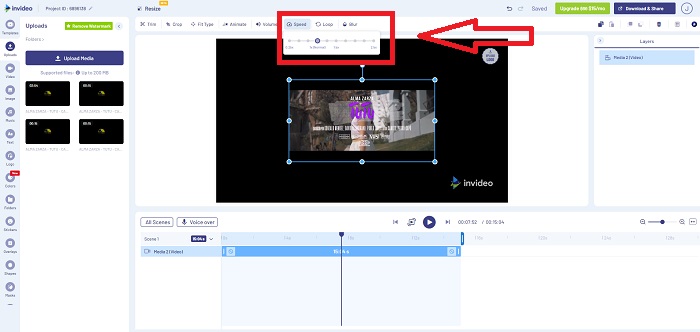
चरण 3। जब आप संपादन कर लें तो अपना काम डाउनलोड करें और साझा करें, फिर बेहतर परिणाम प्राप्त करने के लिए प्रीमियम में अपग्रेड करें।
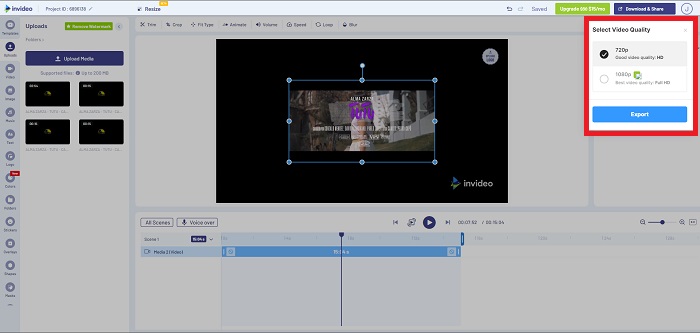
पेशेवरों
- इसमें मुफ्त में उपयोग करने के लिए अनुकूलित टेम्पलेट उपलब्ध हैं।
- इसमें पेशेवर विशेषताएं हैं।
विपक्ष
- सभी सुविधाओं को अनलॉक करने के लिए इसे खरीदा जाना चाहिए।
विधि 3. टाइपिटो का प्रयोग करें
यदि आप सोच रहे हैं कि कौन सा ऑनलाइन संपादक वीडियो को धीमी गति में डालने की समस्या का समाधान कर सकता है, तो टाइपिटो का उपयोग करने का प्रयास करें। टाइपिटो आकर्षक वीडियो बनाना आसान बनाता है जो आपके वीडियो को अन्य वीडियो और भीड़ से अलग दिखने में मदद करेगा। कैनवा बिल्कुल वैसा ही है जैसा यह लगता है लेकिन वीडियो-संपादन के तरीके में। यह वेब एप्लिकेशन केवल पेशेवरों के लिए नहीं है। इसका उपयोग स्कूल परियोजनाओं या अर्ध-पेशेवर मल्टीमीडिया परियोजनाओं के लिए करें। अपनी वीडियो क्लिप को वांछित समायोजन में उपयोग करने और परिवर्तित करने के लिए आपको एक ईमेल पते की भी आवश्यकता होगी।
चरण 1। मीडिया फ़ाइलों को अपने कंप्यूटर के डेस्कटॉप से खींचें और छोड़ें या उन्हें जोड़ने के लिए फ़ोल्डर आइकन पर क्लिक करें।
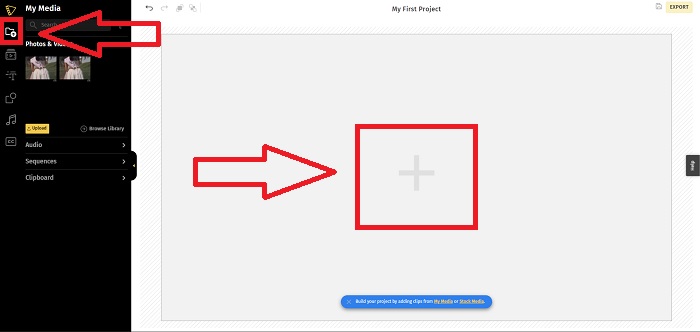
चरण 2। अपने वीडियो का संपादन शुरू करने के लिए, वीडियो ट्रैक पर जाएं और वीडियो फ़ाइल चुनें। तब दबायें प्रोजेक्ट जोड़ें. किसी वीडियो की प्लेबैक गति को बदलने के लिए, का पता लगाएं गति इंटरफ़ेस के बाएं कोने में सुविधा और उपयोग करें स्लाइडर वीडियो की गति बदलने के लिए।
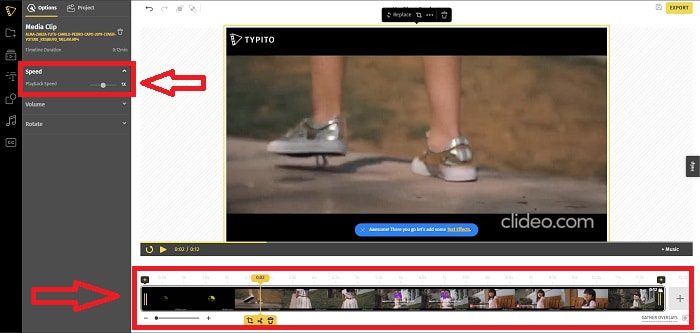
चरण 3। क्लिक करके निर्यात इंटरफ़ेस के ऊपरी दाएं कोने में, आप कनवर्ट की गई फ़ाइल को अपने डेस्कटॉप पर डाउनलोड कर सकते हैं। जब यह तैयार हो जाए तो इसे डाउनलोड करें।
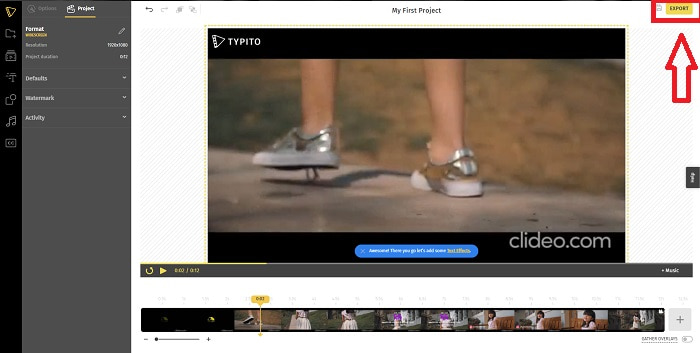
पेशेवरों
- यह एक ऑनलाइन वेब टूल है जिसका उपयोग करना आसान है।
- इसमें आपके वीडियो को संपादित करने में उपयोग करने के लिए प्रारूप और टेम्पलेट शामिल हैं।
विपक्ष
- वेब टूल का इंटरफ़ेस बहुत सरल है।
- इसमें कुछ उपकरण उपलब्ध हैं।
भाग 4. स्लो मोशन वीडियो कैसे बनाएं के बारे में अक्सर पूछे जाने वाले प्रश्न
अगर मैं धीमा कर दूं तो क्या मैं वीडियो की गुणवत्ता खो दूंगा?
नहीं, आपके वीडियो की प्लेबैक गति बढ़ाने के साथ भी; आपके वीडियो को धीमा करने से आपके वीडियो की गुणवत्ता कम नहीं होती है। किसी कारण से वीडियो की प्लेबैक गति को कम करने के बाद कुछ वीडियो थोड़े गड़बड़ हो जाते हैं, उनकी वीडियो की गुणवत्ता पहले से ही सुस्त और कम है। इसके अलावा, यदि आप अपने वीडियो क्लिप की प्लेबैक गति को कम करने के लिए तीव्र करते हैं, तो फ्रेम दर आधे में विभाजित हो जाएगी, जिससे देरी होगी और गुणवत्ता कम हो जाएगी।
स्लो-मोशन वीडियो के लिए कौन सा ऐप सबसे अच्छा है?
वीडियो कनवर्टर अंतिम विंडोज और मैक में उपलब्ध सबसे अच्छा फ्री-टू-डाउनलोड कनवर्टर या संपादक है। इसमें ऐसी विशेषताएं भी हैं जो आपके वीडियो को बेहतर और बेहतर बना सकती हैं, और यह प्रत्येक उपयोगकर्ता के लिए सुलभ है जो कनवर्टर का उपयोग करेगा।
क्या धीमी गति के वीडियो को सामान्य गति में बदलने के लिए Google फ़ोटो सबसे अच्छा ऐप है?
जैसा कि कोई कल्पना करेगा, इस मुफ्त ऐप का उपयोग करने में कुछ कमियां हैं। सबसे पहले और सबसे महत्वपूर्ण, वीडियो प्रोसेसिंग की गति अपेक्षाकृत धीमी है, खासकर जब एक लंबी वीडियो क्लिप संपादित करते हैं। इसके अलावा, अगर आप प्लेइंग स्पीड बदलने से पहले वीडियो को डिवाइड करते हैं, तो बैकग्राउंड ऑडियो या वॉयस नैरेशन म्यूट हो जाएगा। भले ही, यह एक बेहतरीन फ्री एंड्रॉइड ऐप है। आप अभी भी तृतीय-पक्ष एप्लिकेशन का उपयोग कर सकते हैं, लेकिन अधिकांश उपयोग में सुविधाजनक ऐप्स निःशुल्क नहीं हैं।
निष्कर्ष
इसलिए, इस लेख को एक धमाके के साथ समाप्त करने के लिए, स्लो-मोशन वीडियो बनाना ऊपर बताए गए समाधानों का उपयोग करके केक के टुकड़े की तरह होगा। वीडियो कन्वर्टर अल्टीमेट को एक माना जा सकता है स्लो-मोशन वीडियो एडिटर जो अभी भी धीमी गति के कार्य को पहले से कहीं अधिक सरल और प्रबंधनीय बनाता है। इस सॉफ़्टवेयर में उपलब्ध सुविधाओं की संख्या एक पेशेवर-वार संपादक कहलाने का प्रबंधन करती है जिसका आप उपयोग करेंगे।



 वीडियो कनवर्टर अंतिम
वीडियो कनवर्टर अंतिम स्क्रीन अभिलेखी
स्क्रीन अभिलेखी


