iMovie में वीडियो पर छवि जल्दी से जोड़ने के सरल तरीके
वीडियो में इमेज जोड़ना दर्शकों तक संदेश को और भी बेहतर तरीके से पहुंचाने का सबसे अच्छा तरीका बन गया है। अधिकांश वीडियो संपादक आपको वीडियो में छवि को जल्दी से ओवरले करने में मदद कर सकते हैं, और यदि आप एक Apple उपयोगकर्ता हैं, तो हो सकता है कि आप पहले ही iMovie का सामना कर चुके हों। इसे सबसे अच्छे संपादकों में से एक के रूप में जाना जाता है जिसे आप अपने Apple डिवाइस पर उपयोग कर सकते हैं। इसके अलावा, औसत Apple उपयोगकर्ताओं को iMovie का उपयोग करना चुनौतीपूर्ण लगता है क्योंकि उनके पास इसका उपयोग करने का अनुभव नहीं है। तो अब, यदि आप वही Apple उपयोगकर्ता हैं जिन्हें इसका उपयोग करने में समस्या हो रही है और आप किसी वीडियो में एक छवि जोड़ना चाहते हैं, तो आप इस लेख को पढ़ सकते हैं—सीखना iMovie में वीडियो पर इमेज कैसे जोड़ें यदि आप नीचे दिए गए विवरण को पढ़ते हैं तो यह आसान है।
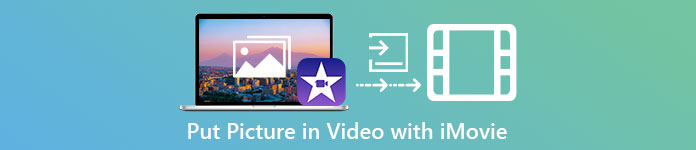
भाग 1. iMovie [Mac] में वीडियो पर किसी चित्र को ओवरले कैसे करें
यदि आपके पास Mac पर iMovie है, तो आप इसका उपयोग कर सकते हैं और छवि को वीडियो में जोड़ सकते हैं। तो अब, अगर आप वीडियो iMovie पर फोटो लगाना सीखना चाहते हैं, तो नीचे दिए गए स्टेप्स आपकी मदद करेंगे।
चरण 1। Finder पर iMovie खोजें, फिर उसे खोलने के लिए उस पर क्लिक करें।
चरण 2। iMovie के ऊपर-बाईं ओर, क्लिक करें आयात वीडियो और छवि को आसानी से आयात करने के लिए बटन। आपके द्वारा डाली गई मीडिया फ़ाइल को खींचें और उस पर रखें समय.
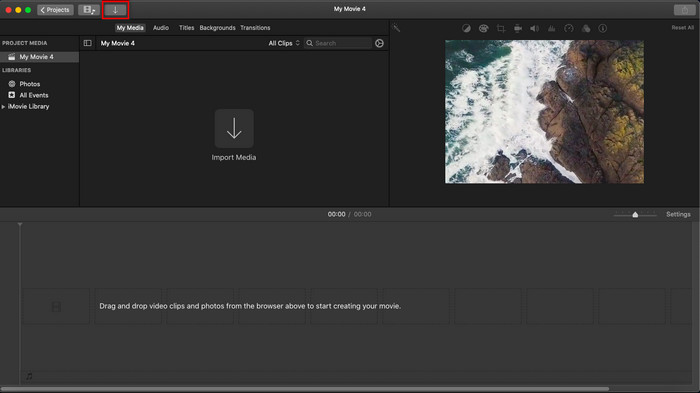
चरण 3। आपके द्वारा आयात की गई छवि और उसकी अवधि को समायोजित करें। उसके बाद, क्लिक करें निर्यात फ़ाइल को अपने कंप्यूटर पर डाउनलोड करने के लिए।
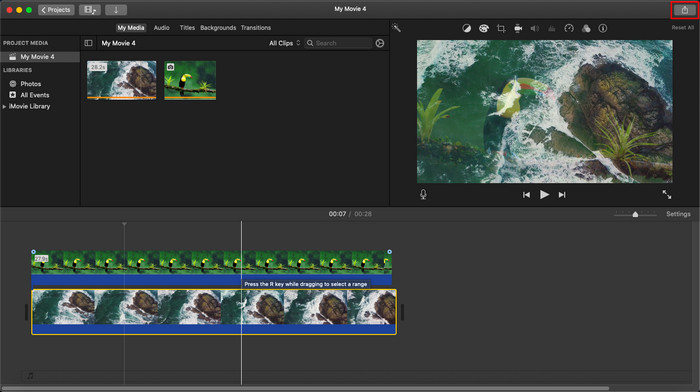
हमने यहां जो चरण प्रस्तुत किए हैं, वे iMovie का उपयोग करने के व्यावहारिक अनुभव से हैं। यदि टूल में कोई अपडेट है या कुछ परिवर्तन शीघ्र ही होते हैं तो चरण भिन्न हो सकते हैं।
भाग 2. iMovie [iOS] के साथ वीडियो पर फ़ोटो कैसे डालें
क्या होगा यदि आप एक आईओएस डिवाइस का उपयोग करते हैं और एक वीडियो में एक छवि जोड़ने के लिए संपादक के रूप में iMovie का उपयोग करना चाहते हैं? क्या यह संभव है? अच्छा, हाँ, यह है। हम आपको नीचे दिए गए चरणों के साथ विवरण पढ़कर iPhone पर iMovie वीडियो में एक तस्वीर डालने का तरीका सिखा सकते हैं।
चरण 1। अपने iOS डिवाइस पर iMovie ऐप चलाएँ, क्लिक करें प्रोजेक्ट बनाएं, फिर चलचित्र. वह वीडियो जोड़ें जो आपकी लाइब्रेरी के अंदर है।
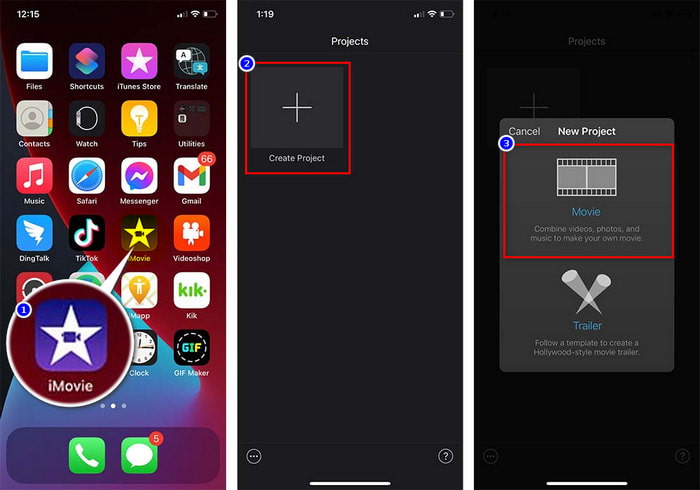
चरण 2। दबाएं + वीडियो में इमेज वॉटरमार्क जोड़ने के लिए बटन। इसे पुस्तकालय में खोजें, इसे क्लिक करें, दबाएं तीन-बिंदीदार रेखा, और दबाएं हरा / नीला स्क्रीन. बैकग्राउंड को अपने आप हटाने के लिए इमेज पर टैप करें।
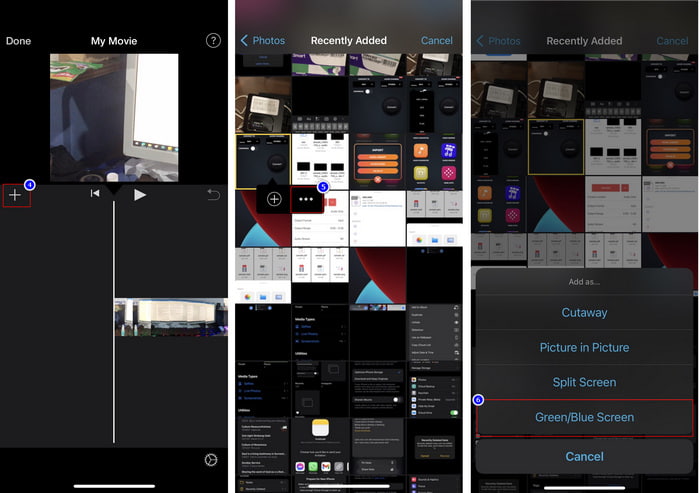
चरण 3। दबाएँ किया हुआक्लिक करें निर्यात, फिर वीडियो सहेजें.
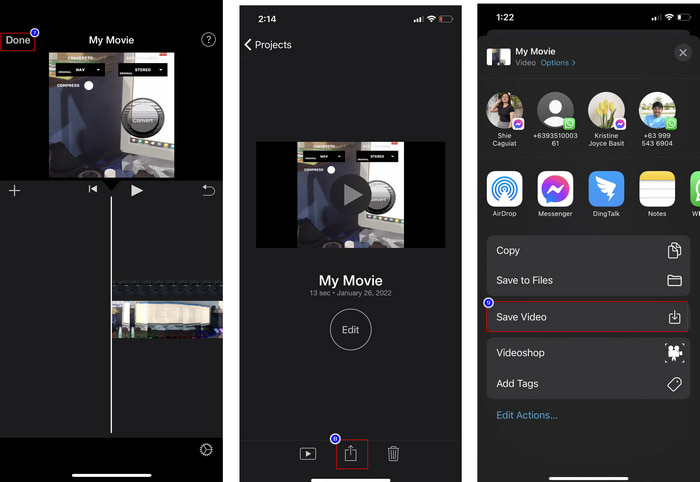
हमारे द्वारा यहां प्रस्तुत किए गए सभी चरण iOS पर iMovie का उपयोग करने के व्यावहारिक अनुभव से हैं। लेकिन अगर संपादक ऐप पर जल्द ही कोई अपडेट होता है तो कुछ चरण बदल सकते हैं।
भाग 3. मैक पर सर्वश्रेष्ठ वीडियो वॉटरमार्क सॉफ्टवेयर के साथ वीडियो में फोटो डालने का सबसे आसान उपाय
क्या आपको iMovie में vireo पर फ़ोटो जोड़ने में समान कठिनाइयाँ हैं? का उपयोग करने का प्रयास करें वीडियो कनवर्टर अंतिम क्योंकि यह टूल iMovie के लिए सबसे अच्छा विकल्प है। पहले से ही इसका उपयोग करने की कोशिश कर चुके लाखों उपयोगकर्ताओं द्वारा पहले से ही प्रशंसा की गई समग्र प्रदर्शन। भले ही उनके वीडियो में अलग-अलग समस्याएं हों, फिर भी वे उन्हें हल करने के लिए अंतिम टूल चुनते हैं। इसके अलावा, इस टूल से आप वीडियो से संबंधित लगभग सभी काम कर सकते हैं, जैसे कि कटिंग, इमेजेज जोड़ना, मर्ज करना, क्रॉप करना आदि। समस्या जो भी हो, यह इसका वन-स्टॉप समाधान है। समस्या का समाधान करना चाहते हैं? ठीक है, नीचे दिए गए चरणों का पालन करें ताकि आप आसानी से अनुसरण कर सकें।
विशेषताएं:
◆ अंतिम टूल कई प्रारूपों का समर्थन करता है, इसलिए आपका प्रारूप अपलोड करना मुश्किल नहीं होगा।
यह समझने में आसान इंटरफ़ेस का समर्थन करता है जिससे कुछ ही सेकंड में किसी भी वीडियो में छवियों को शीघ्रता से जोड़ा जा सकता है।
यह उपयोगकर्ताओं को सभी प्लेटफार्मों में आनंद लेने की अनुमति देने के लिए मैक और विंडोज जैसे विभिन्न प्लेटफार्मों का समर्थन करता है।
चरण 1। आप नीचे दिए गए डाउनलोड बटन पर क्लिक करके, इसे तुरंत स्थापित करके टूल को डाउनलोड कर सकते हैं और इंस्टॉलेशन के बाद इसे खोल सकते हैं।
मुफ्त डाउनलोडविंडोज 7 या उसके बाद के लिएसुरक्षित डाऊनलोड
मुफ्त डाउनलोडMacOS 10.7 या उसके बाद के लिएसुरक्षित डाऊनलोड
चरण 2। इसे खोलने के बाद, हिट करें + वीडियो फ़ाइल आयात करने के लिए प्रस्तुत बटन। उसके बाद, एक फ़ोल्डर वीडियो फ़ाइल का पता लगाएगा और क्लिक करें खुला हुआ.
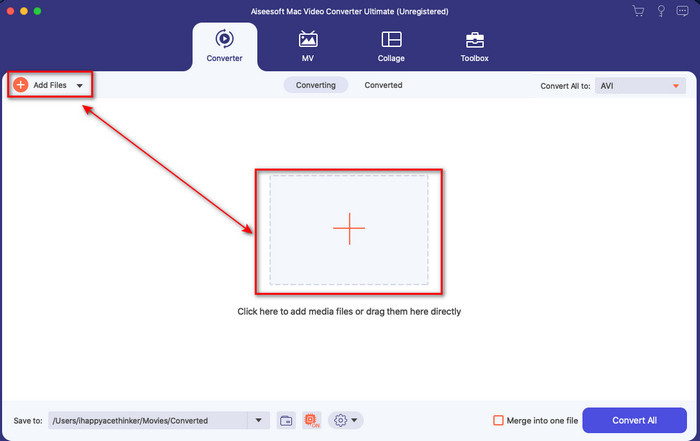
चरण 3। दबाएं छड़ी कनवर्टर की संपादन विंडो खोलने के लिए बटन। के लिए जाओ वाटर-मार्क, छवि पर क्लिक करें, फिर दबाएं जोड़ें छवि अपलोड करने के लिए। साथ ही, आप इमेज को एडिट कर सकते हैं अस्पष्टता या घुमाएँ इसे अपनी आवश्यकताओं के अनुसार, और परिवर्तनों को लागू करने के लिए, क्लिक करें ठीक.
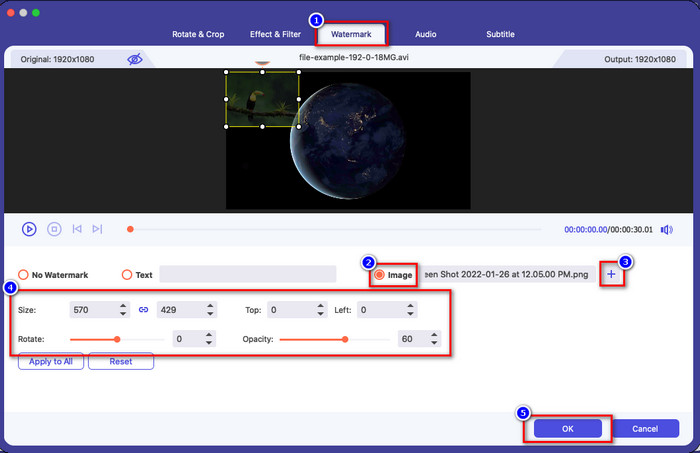
चरण 4। दबाएं सभी को रूपांतरित करें वीडियो फ़ाइल निर्यात करने के लिए बटन। यह निर्यात प्रक्रिया के बाद आपके कंप्यूटर फ़ोल्डर में सहेजा जाएगा, जितना आसान आपके वीडियो पर वॉटरमार्क छवि पहले से ही है। तो अब, क्या आप की क्षमता में विश्वास करते हैं वीडियो कन्वर्टर अल्टीमेट? आपने पहले ही वीडियो पर इमेज वॉटरमार्क को उतनी ही जल्दी जोड़ दिया है।
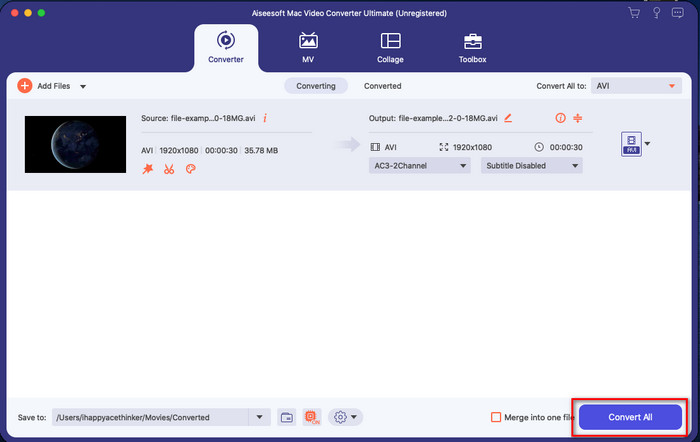
सम्बंधित:
वीडियो में उपशीर्षक कैसे जोड़ें
भाग 4. iMovie में वीडियो पर तस्वीरें जोड़ने के बारे में अक्सर पूछे जाने वाले प्रश्न
क्या iMovie वीडियो में जोड़े गए इमेज की संख्या की कोई सीमा है?
अब तक, हमें iMovie का उपयोग करते समय वीडियो पर एकाधिक छवियों को जोड़ने में कोई असुविधा नहीं हुई। हालाँकि, यदि आप वीडियो पर बहुत अधिक चित्र जोड़ते हैं, तो निर्यात प्रक्रिया में समय लगता है, लेकिन अनुभव के अनुसार यह क्रैश नहीं होगा।
iMovie पर मैं किन छवि प्रारूपों का उपयोग कर सकता हूं?
iMovie कई स्थिर-छवि प्रारूप का समर्थन करता है जैसे कि BMP, PNG, JPG या JPEG, HEIF, PSD, RAW TIFF और TGA, लेकिन यदि आप एक एनिमेटेड छवि चाहते हैं, तो आप GIF का उपयोग कर सकते हैं। हालाँकि ये प्रारूप बहुत अधिक हैं, फिर भी यह सभी छवि प्रारूपों जैसे EXIF, WebP और समान का समर्थन नहीं करता है।
मुझे आईमूवी का उपयोग क्यों करना चाहिए?
Apple उपयोगकर्ताओं के लिए, iMovie लघु फिल्म, विज्ञापन, व्लॉग, और बहुत कुछ बनाने के लिए सबसे अच्छे विकल्पों में से एक है; ये सभी मुफ्त में हैं। संपादक एक अर्ध-उन्नत इंटरफ़ेस प्रदान करता है जिससे उपयोगकर्ताओं को एक उन्नत इंटरफ़ेस या टूल कैसा दिखता है, इसका व्यावहारिक अनुभव प्राप्त होता है। साथ ही, सॉफ्टवेयर कम तकनीकी है, लेकिन यह विशिष्ट है। ऐसे संपादक को देखना आम बात नहीं है जो उपयोग करने के लिए कम तकनीकी प्रदान करता है, लेकिन यह आपको एक समर्थक बनने में मदद कर सकता है और कुछ विशेष-तकनीक उन्नत टूल जोड़ सकता है।
निष्कर्ष
अंत में, हम कह सकते हैं कि हमारे पास पहले से ही इतना ज्ञान है कि हम iMovie में आसानी से वीडियो पर तस्वीरें जोड़ सकते हैं। Apple पर सबसे अच्छे टूल के साथ, आप यहाँ लगभग जटिल संपादन कर सकते हैं। हालाँकि, आपके लिए आवश्यक सभी कार्य iMovie में नहीं हैं, लेकिन आप इसका उपयोग कर सकते हैं वीडियो कनवर्टर अंतिम सभी प्लेटफार्मों पर एक आसान संपादक रखने के लिए। शायद आप सोच रहे थे कि आपको परम साधन का उपयोग क्यों करना चाहिए? यदि हम ऊपर दिए गए साक्ष्य को प्रस्तुत करते हुए अंतिम उपकरण पर चर्चा करते हैं तो स्पष्टीकरण की बहुत आवश्यकता नहीं है। फिर आपको क्या करना चाहिए? आप अंतिम टूल के साथ व्यावहारिक अनुभव प्राप्त करने और इस समस्या को हल करने के लिए डाउनलोड बटन पर क्लिक कर सकते हैं।



 वीडियो कनवर्टर अंतिम
वीडियो कनवर्टर अंतिम स्क्रीन अभिलेखी
स्क्रीन अभिलेखी


