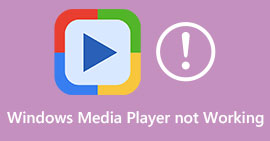5 सर्वश्रेष्ठ टूल जिनका उपयोग आप सभी प्लेटफार्मों में वीडियो को सुचारू रूप से गति देने के लिए कर सकते हैं
वीडियो को तेज करना बहुत उपयोगी है, खासकर यदि आप वीडियो को सामान्य के बजाय तेज गति में देखना चाहते हैं। इसके अलावा, यदि आप चाहते हैं वीडियो को गति दें, यह फ़ाइल की अवधि को कम कर देगा और इसे सामान्य कच्ची वीडियो फ़ाइल की तुलना में छोटा फ़ाइल आकार भी बना देगा। हालाँकि, किसी वीडियो को तेज़ करने के अपने नुकसान हैं जैसे कि यदि गति बहुत अधिक है तो वीडियो चलाया नहीं जा सकता है। इसलिए, इस समस्या से बचने के लिए हम आपके लिए चुनने के लिए विभिन्न उपकरण प्रस्तुत करते हैं। आप नीचे दिए गए सभी कथनों को केवल तथ्य के रूप में पढ़ेंगे और इस लेख को लिखने से पहले ही उन पर विचार किया जा चुका है। तो अब, विंडोज, मैक और लिनक्स पर सबसे अच्छा सॉफ्टवेयर कौन सा है, यह जानने के लिए नीचे प्रस्तुत विभिन्न टूल्स का पता लगाएं।

भाग 1. विंडोज़ पर वीडियो को गति देने के लिए 3 सर्वश्रेष्ठ सॉफ्टवेयर
1.वीडियो कनवर्टर अल्टीमेट
अगर इसे तेज करना या धीमा करना आपकी समस्या है तो इसका एक ही समाधान है: वीडियो कनवर्टर अल्टीमेट। यह सॉफ्टवेयर आपके वीडियो को पहले से भी तेज बनाने या आप चाहें तो इसे धीमा करने के लिए तैयार है। साथ ही, यदि आप निर्यात करना चाहते हैं तो आउटपुट की गुणवत्ता को कम या बहुत कम गुणवत्ता तक कम नहीं किया जाएगा। इसलिए, यदि आप यहां 1080 या 4k UHD वीडियो डालते हैं, तो उम्मीद करें कि गुणवत्ता में कोई बदलाव नहीं आएगा, हालांकि आप इसकी गति बदलते हैं। और अब, यदि आप जानना चाहते हैं वीडियो को कैसे तेज करें के जरिए वीडियो कनवर्टर अंतिम तो नीचे दिए गए स्टेप्स को फॉलो करें। इसके अलावा, आप यहां 4x और 8x गति का पूर्वावलोकन नहीं कर सकते हैं, लेकिन गुणवत्ता को नष्ट किए बिना निर्यात करने के बाद भी आप उस गति को प्राप्त कर सकते हैं।
वीडियो कन्वर्टर अल्टीमेट की मदद से वीडियो को तेज़ बनाने के चरण:
चरण 1। सबसे पहले और सबसे महत्वपूर्ण, आपको यह चुनने के लिए नीचे डाउनलोड बटन पर क्लिक करना होगा कि यह पीसी है या मैक। फिर इसे आगे स्थापित करें और यदि आप चाहें तो सेट-अप बदलें, फिर परिवर्तनों को सहेजने के लिए समाप्त पर क्लिक करें।
मुफ्त डाउनलोडविंडोज 7 या उसके बाद के लिएसुरक्षित डाऊनलोड
मुफ्त डाउनलोडMacOS 10.7 या उसके बाद के लिएसुरक्षित डाऊनलोड
चरण 2। के पास जाओ उपकरण बॉक्स और पता लगाएँ वीडियो स्पीड कंट्रोलर फिर इसे क्लिक करें।
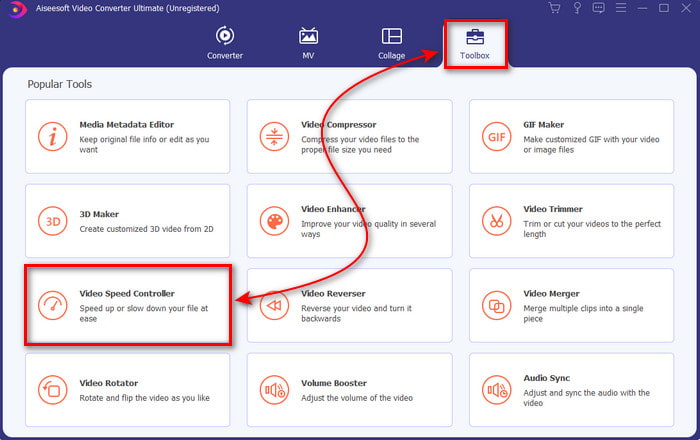
चरण 3। जिस वीडियो फ़ाइल को आप गति देना चाहते हैं उसे सम्मिलित करने के लिए + चिह्न पर क्लिक करें और क्लिक करें खुला हुआ आगे बढ़ने के लिए।
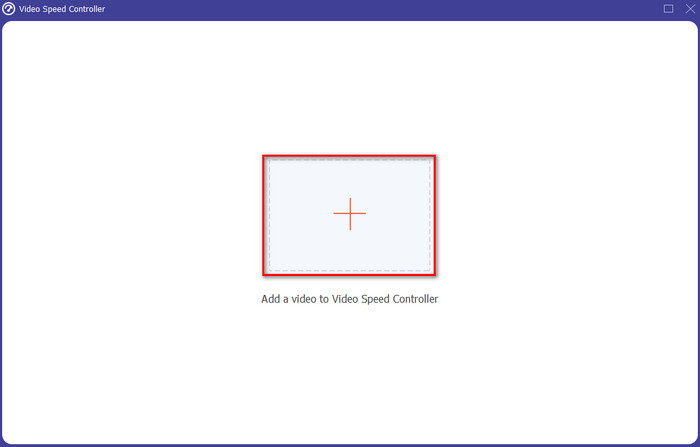
चरण 4। इंटरफ़ेस पर चुनें गति विकल्प आप चाहते हैं कि यह धीमा हो या वीडियो को गति दें। पूर्वावलोकन केवल 2x और उससे कम के लिए उपलब्ध हैं। फिर जिस वीडियो को आप तेज करते हैं उसे सहेजने के लिए, क्लिक करें निर्यात बटन।
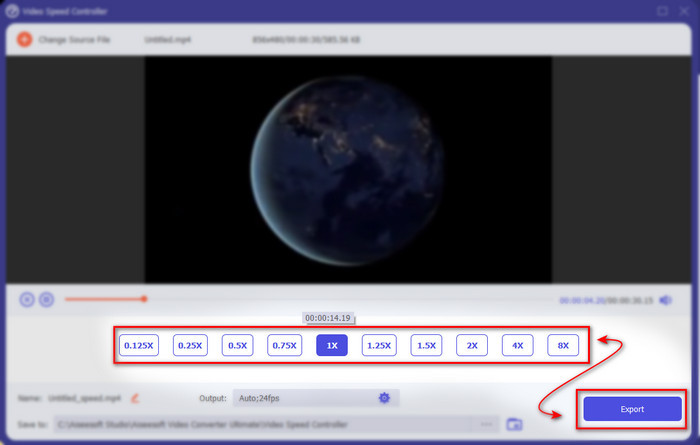
चरण 5। निर्यात होने के लिए कुछ मिनट प्रतीक्षा करें, फिर यदि वीडियो फ़ाइल हो जाती है तो स्पीड अप वीडियो वाला एक फ़ोल्डर दिखाई देगा। अपने वीडियो का स्पीड अप संस्करण देखने के लिए वीडियो पर क्लिक करें।
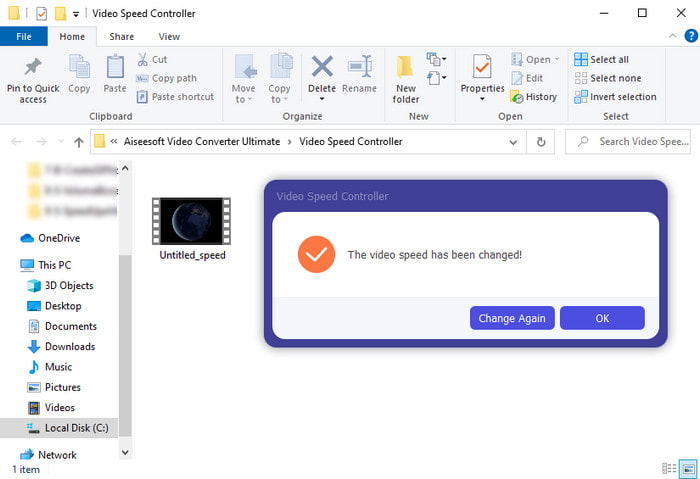
पेशेवरों
- वीडियो कन्वर्टर अल्टीमेट में एडवांस्ड और फ्यूचरिस्टिक एडिटिंग फीचर पहले से ही प्रस्तुत किए गए हैं।
- उपकरण का उपयोग करना सरल है फिर भी इसका आउटपुट प्रभावशाली है।
- टूल इंटरफ़ेस पहले से ही यहां प्रस्तुत अन्य टूल की तुलना में अधिक प्रभावशाली है।
विपक्ष
- यह भुगतान किया जाता है लेकिन इतना महंगा नहीं है।
- इससे पहले कि आप इस टूल का उपयोग कर सकें, आपको पहले इसे डाउनलोड करना होगा।
2. एडोब प्रीमियर प्रो
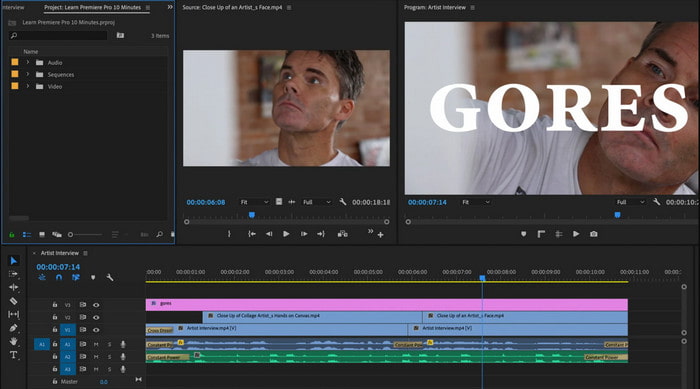
एडोब प्रीमियर प्रो आपके द्वारा उपयोग किए जा सकने वाले सर्वश्रेष्ठ वीडियो संपादकों में से एक है। यह Adobe टूल सबसे अधिक पसंद किए जाने वाले टूल में से एक है क्योंकि आप संपादन और एक पेशेवर वीडियो बनाने में जो चाहें कर सकते हैं। हालाँकि, उपकरण की तुलना में इतना महंगा है वीडियो कनवर्टर अंतिम और यह भी उपयोगकर्ता के अनुकूल नहीं है। टूल लॉन्च करने के बाद संपादन करने के बजाय आपको यह खोजना होगा कि प्रीमियर में वीडियो को कैसे गति दी जाए। साथ ही, इस टूल का सीखने की अवस्था अपेक्षा से थोड़ा अधिक जटिल है क्योंकि आपको YouTube पर यह देखना होगा कि इसका उपयोग कैसे करें और इस टूल के बारे में कुछ मैनुअल पढ़ें।
पेशेवरों
- प्रो द्वारा उपयोग किए जाने वाले सर्वोत्तम टूल में से एक।
- टूल हैवी वीडियो एडिटिंग कर सकता है।
- इंटरफ़ेस किसी अन्य टूल की तुलना में अधिक सुरुचिपूर्ण और साफ-सुथरा दिखता है।
विपक्ष
- एडोब प्रीमियर प्रो सचमुच अधिक मूल्यवान है।
- इस उपकरण के सीखने की अवस्था को पूरी तरह से उपयोग करने से पहले आपको कुछ समय लगेगा।
3.एफएफएमपीईजी
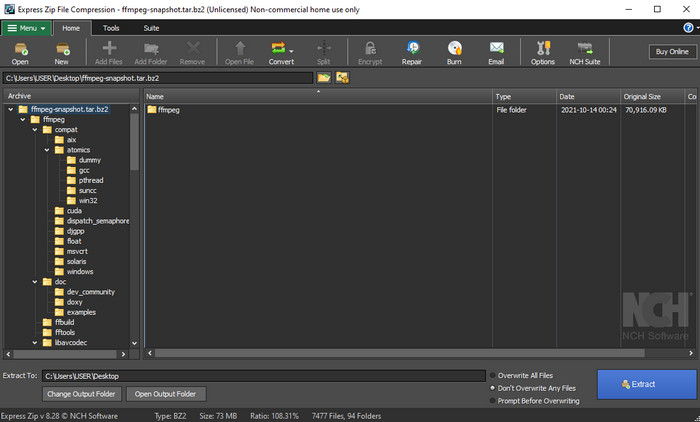
FFmpeg उन उपकरणों में से एक है जिसे अग्रणी मल्टीमीडिया ढांचे के रूप में जाना जाता है। यह उपकरण मूल रूप से वीडियो, ऑडियो, स्ट्रीम और अन्य मल्टीमीडिया फ़ाइलों को संभालने के लिए एक स्विस-चाकू है जिसकी आपको आवश्यकता है। यद्यपि उपकरण एक बहुउद्देश्यीय है, इस सॉफ़्टवेयर के लिए कुछ उन्नयन की आवश्यकता है। उदाहरण के लिए, का इंटरफ़ेस FFmpeg सरलीकरण करने की जरूरत है। Adobe Premiere की तरह इस टूल को इसके अत्यधिक इंटरफ़ेस के कारण शुरुआती लोगों द्वारा प्रबंधित करना कठिन है। कुल मिलाकर, FFmpeg स्पीड अप वीडियो किया जा सकता है यदि आप इस टूल का उपयोग करने का अध्ययन करते हैं। यदि आप इस उपकरण को सीखने के लिए बहुत समय देंगे तो शायद इसका भुगतान किया जाना चाहिए लेकिन यह एक लंबा समय होगा।
पेशेवरों
- यह एक ओपन सोर्स सॉफ्टवेयर प्रोजेक्ट है।
- यह विभिन्न प्रकार के कोडेक्स का समर्थन करता है।
- हर पेशेवर के लिए बढ़िया विकल्प जो एक प्रभावी संपादन सुविधा चाहता है।
विपक्ष
- शुरुआती लोगों के लिए खुद को निष्पादित करने का सबसे अच्छा विकल्प नहीं है।
- यह क्रॉस प्लेटफॉर्म की एक छोटी श्रृंखला का समर्थन करता है।
- इसका इंटरफ़ेस गैर-समर्थक द्वारा नियंत्रित किए जाने के लिए बहुत बड़ा है।
एक वीडियो को गति देने के लिए सर्वश्रेष्ठ मैक सॉफ्टवेयर का भाग 2
1. क्विकटाइम प्लेयर
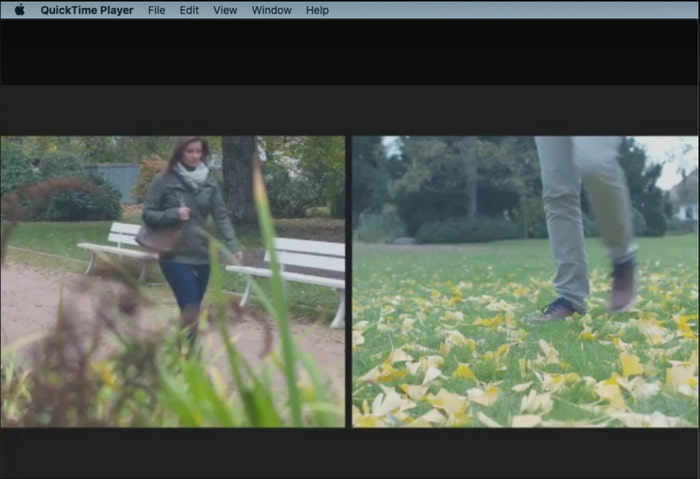
वीडियो को गति देने का तरीका सीखना जल्दी समय एक दो तीन के रूप में आसान है। क्योंकि आपको टूल डाउनलोड करने की आवश्यकता नहीं होगी क्योंकि यह पहले से ही प्रत्येक मैक डेस्कटॉप पर पहले से इंस्टॉल है। हम जानते हैं कि QuickTime Player Apple Inc. द्वारा सभी मैक उपयोगकर्ताओं के लिए एक देशी मीडिया प्लेयर के रूप में उपयोग करने के लिए बनाया गया है। यद्यपि उपकरण में एक अंतर्निहित गति ऊपर और नीचे है, आपको इसे मैन्युअल रूप से करने की आवश्यकता होगी जो आपके लिए थोड़ा सा काम है। हालाँकि, इसका समग्र इंटरफ़ेस VLC की तुलना में बड़े करीने से है लेकिन QuickTime केवल Apple उत्पादों पर उपलब्ध है और Windows पर कोई QuickTime खिलाड़ी नहीं हैं।
पेशेवरों
- टूल को डाउनलोड करने की कोई आवश्यकता नहीं है क्योंकि यह पहले से इंस्टॉल है।
- यदि आप उपकरण का उपयोग करना चाहते हैं तो इंटरनेट कनेक्शन की आवश्यकता नहीं है।
- इस टूल की मदद से इसे आसानी से देखें और फॉरवर्ड करें।
विपक्ष
- इस उपकरण का कोई Windows संस्करण उपलब्ध नहीं है।
- मैन्युअल रूप से स्पीड-अप और डाउन करें।
- यह व्यापक पैमाने के मीडिया प्रारूप का समर्थन नहीं करता है।
2. ओपन शॉट
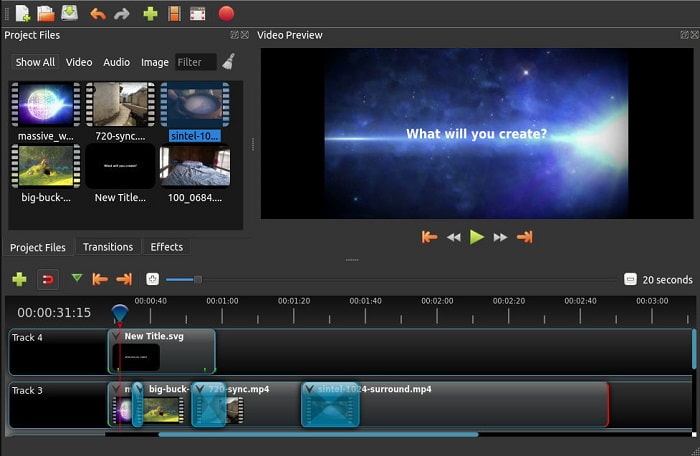
ओपन शॉट सबसे अच्छे वीडियो एडिटर सॉफ्टवेयर में से एक है जिसे आप विशेष रूप से मैक के लिए उपयोग कर सकते हैं। हालाँकि इस टूल का विंडोज में सपोर्ट है, लेकिन मैक वर्जन सबसे अच्छा है। भी, ओपन शॉट इस सॉफ्टवेयर की मदद से स्पीड अप वीडियो को प्रभावी ढंग से किया जा सकता है। इसके अलावा, टूल उन लोगों द्वारा उपयोग किए जाने के लिए स्वतंत्र है, जिन्हें उन्नत सुविधाओं के साथ जटिल टूल का उपयोग करने में पर्याप्त विश्वास नहीं है। मूल रूप से, यह उपकरण कुछ बुनियादी संपादन सुविधाएँ प्रस्तुत कर रहा है जिनका आप उपयोग करना चाहेंगे। हालाँकि, कुछ सुविधाओं को जोड़ने या अद्यतन करने की आवश्यकता है।
पेशेवरों
- यह आपके अंतिम वीडियो आउटपुट को आपके पसंद के अन्य प्रारूपों में सहेजने की क्षमता रखता है।
- वीडियो को केवल इसकी उपलब्ध टूल सुविधाओं की सहायता से संपादित किया जा सकता है।
- यह शुरुआती लोगों के लिए बहुत ही सहज ज्ञान युक्त निर्देशों के साथ आता है। तो, अगर आप सीखना चाहते हैं कि कैसे वीडियो को गति दें विंडोज 10, मैक या लिनक्स यह एक बढ़िया विकल्प है।
विपक्ष
- उन उपयोगकर्ताओं के लिए सबसे अच्छा विकल्प नहीं है जो अविश्वसनीय आउटपुट चाहते हैं क्योंकि इसमें कुछ उन्नत सुविधाओं का अभाव है।
- कभी-कभी आपके द्वारा किए गए संपादन के भार के कारण या कभी-कभी अज्ञात कारणों से टूल क्रैश हो जाता है।
- एक पेशेवर के लिए सबसे अच्छा विकल्प नहीं है जो सबसे अच्छा चाहता है।
भाग 3. एक वीडियो विंडोज और मैक को कैसे तेज करें के बारे में अक्सर पूछे जाने वाले प्रश्न
क्या मैं अपने वीडियो पर एक सेक्शन को तेज कर सकता हूं?
बिल्कुल हाँ। आप एक वीडियो क्लिप को काट सकते हैं और उसे गति दे सकते हैं और फिर इसे दूसरे वीडियो के साथ मर्ज करके एक संपूर्ण नॉथर वीडियो को गति दे सकते हैं। उदाहरण के लिए, यदि आपके पास एक एवीआई है जिसे आप गति देना चाहते हैं तो आप ऊपर दिए गए चरणों का पालन कर सकते हैं और यदि आप कर चुके हैं तो आप इसे एवीआई के साथ मर्ज कर सकते हैं। सर्वश्रेष्ठ एवीआई विलय इस कड़ी में।
कौन सी गति आपको सबसे अच्छी लगती है; 2x, 4x, या 8x?
यदि कोई फिल्म देख रहे हैं, तो अपने वीडियो को 4x से ऊपर की गति से आगे बढ़ाना कठिन होगा क्योंकि वीडियो बहुत तेज हो जाता है जिससे मानव आंखें आगे नहीं बढ़ पाती हैं। इसलिए, यदि आप इसे तेजी से देखना चाहते हैं तो 2x पर मूवी चलाना आदर्श है और फिर भी आप आसानी से अनुसरण करने का प्रबंधन कर सकते हैं। इस लिंक पर क्लिक करके आप एक नए लेख पर जाएंगे और सीखेंगे वीडियो को 2x तक तेज कैसे करें।
फास्ट फॉरवर्ड वीडियो ट्यूटोरियल को कैसे धीमा करें?
यदि आप जिस वीडियो को डाउनलोड या कनवर्ट करते हैं वह बहुत तेज़ है तो आप इसे धीमी गति में देख सकते हैं 5 बेस्ट स्लो-मोशन वीडियो प्लेयर। तो, वीडियो को धीमा करने का तरीका जानने के लिए अभी इस लेख पर जाएं।
निष्कर्ष
निष्कर्ष निकालने के लिए, अब हमारे लिए यह समझना आसान हो गया है कि आप ऊपर प्रस्तुत टूल की मदद से वीडियो को आसानी से गति दे सकते हैं। सभी उपकरण वीडियो की गति बढ़ाने या इसे धीमा करने में सक्षम हैं। इसके अलावा, एक उपकरण है जो यह साबित करता है कि वीडियो की गति बढ़ाने पर भी यह विलंबित वीडियो नहीं होने में सक्षम है। और वह टूल वीडियो कन्वर्टर अल्टीमेट का अभूतपूर्व संपादक है, इस सॉफ़्टवेयर का उपयोग करना आसान है, प्रो और शुरुआती के लिए सबसे अच्छा विकल्प है, इसमें बहुत सी उन्नत सुविधाएँ हैं जिन्हें आप चुन सकते हैं और बहुत कुछ। इसलिए, यदि आपके पास वीडियो कन्वर्टर अल्टीमेट की तरह सबसे अच्छा हो सकता है, तो एक-ओके टूल पर समझौता न करें।



 वीडियो कनवर्टर अंतिम
वीडियो कनवर्टर अंतिम स्क्रीन अभिलेखी
स्क्रीन अभिलेखी