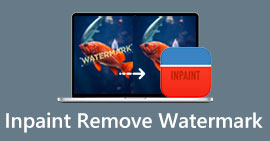Korištenje GIMP-a za uklanjanje vodenih žigova i drugih izvrsnih alternativa
Svaki digitalni umjetnik koji želi objaviti svoj rad na internetu trebao bi koristiti vodene žigove. Oni pomažu u uspostavljanju vašeg ugleda, spajanju vašeg opusa rada i osiguravanju da vam se pridaju zasluge za sve njegove komponente. Ali imamo mnogo razloga zašto bismo trebali ukloniti vodene žigove s fotografije. U ovom ćemo članku raspravljati o učinkovitim metodama učenja i pokazati vam ih kako ukloniti vodene žigove pomoću GIMP-a. Također, predstavit ćemo druge izvrsne aplikacije koje možete koristiti kao alternativu GIMP-u. Ako ste već uzbuđeni oko ove teme, pročitajmo ovaj vodič i saznajmo još važnih pojedinosti koje su ti potrebne.
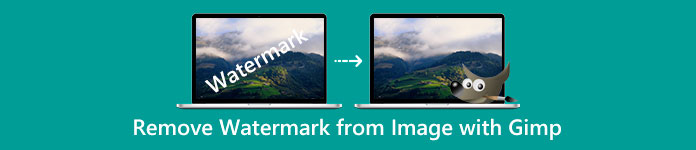
Dio 1: Kako ukloniti vodene žigove s fotografija pomoću GIMP-a
Fotografije možemo jednostavno mijenjati pomoću uređivača slika otvorenog koda GIMP. Može se koristiti za uređivanje, crtanje i grafički dizajn. Postoji nevjerojatan program za uređivanje fotografija. Uklanjanje vodenog žiga s fotografije jedna je od glavnih obaveza uređivanja fotografije. Osim vodenog žiga, može ukloniti logotipe, tekst, naljepnice i još mnogo toga, što ga čini praktičnim za sve korisnike koji žele ukloniti neželjene objekte sa svojih fotografija. Osim toga, GIMP je višeplatformski uređivač slika dostupan za Linux, macOS, Windows i druge operativne sustave. Međutim, korištenje GIMP-a je komplicirano, pogotovo ako nemate vještine. Ima razne mogućnosti i alate, što zbunjuje korisnike. Preporučljivo je zamoliti profesionalce da koriste ovaj softver. Također, proces preuzimanja ove aplikacije je dugotrajan.
Slijedite korake u nastavku i uklonimo vodene žigove pomoću GIMP-a.
Korak 1: Morate preuzeti i instalirati GIMP na vašem računalu.
Korak 2: Pritisnite Datoteka opciju ili pritisnite ctrl+O. Na zaslonu će se pojaviti dijaloški okvir. Odaberite slikovnu datoteku s vodenim žigom koji želite ukloniti. Zatim kliknite Otvoren.
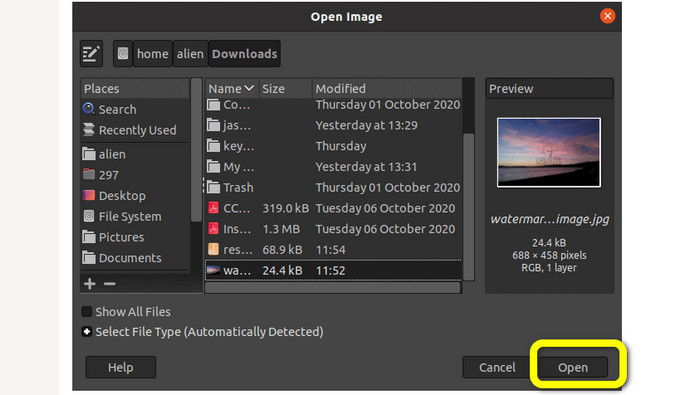
Korak 3: Odaberite alat za kloniranje iz Alati > Alati za bojanje > Kloniraj nakon dodavanja slike.
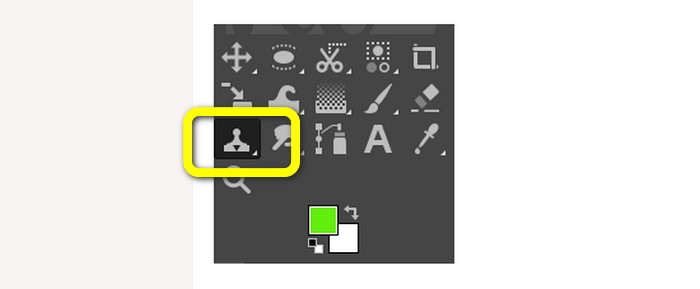
Korak 4: Zatim odaberite sličnu regiju sa slike. Odaberite čisto područje koje odgovara području slike s vodenim žigom s te slike ili druge slike. pritisni CTRL tipku kada kliknete na određenu lokaciju za odabir regije. Za slikanje, reproducirati će to specifično područje.
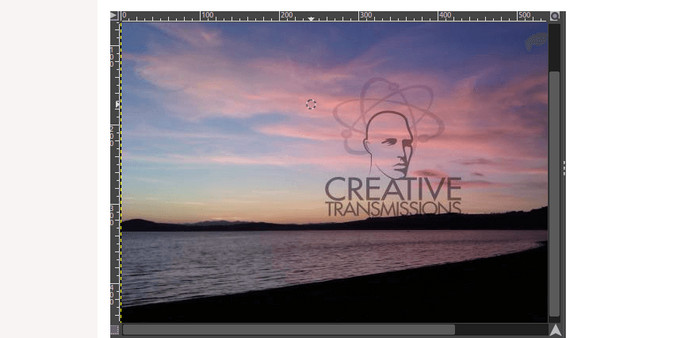
Korak 5: Na ovom mjestu počnite slikati preko slike vodenog žiga. Ostavi CTRL pritisnute tipku i počnite kliziti kursorom preko željenog područja kako biste ga obojali. Nanosi se poput kista. Slikat će kloniranu regiju; možemo ponoviti kloniranje odabirom različitih regija. Za bolji rezultat, savjetuje se zumiranje slike i promjena veličine kista po potrebi.
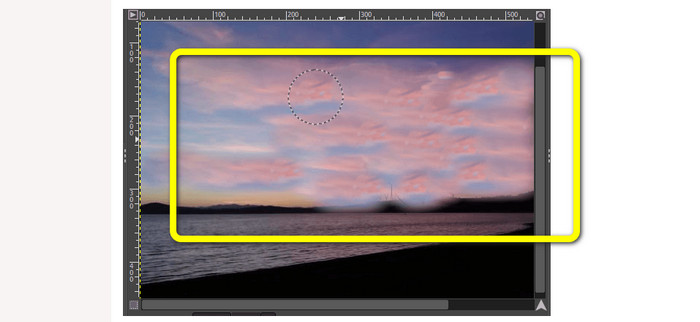
Korak 6: I to je to! Nakon uklanjanja vodenih žigova s fotografije pomoću GIMP-a, možete ići na Datoteka izbornik i potražite Uštedjeti gumb za spremanje fotografije bez vodenog žiga.
Dio 2: Najbolja alternativa GIMP-u za uklanjanje vodenih žigova s fotografija
Za uklanjanje vodenih žigova s fotografije lakšim metodama možete koristiti FVC besplatno uklanjanje vodenih žigova. Ovaj alat ima mogućnost uklanjanja svih neželjenih objekata s vaše fotografije, posebice vodenih žigova. Osim toga, ovaj alat podržava nekoliko formata slikovnih datoteka, kao što su PNG, JPG, BMP i drugi. Uz pomoć programa FVC Free Watermark Remover, možete upotrijebiti miš za odabir područja bez vodenog žiga na vašoj slici crtanjem poligonalnog obrisa ili lasa oko njega. Osim toga, možete pomicanjem miša odabrati područje pomoću kista različitih veličina. Kao rezultat toga, ova je značajka jednostavna za korištenje i omogućuje vam brisanje tekstualnih ili slikovnih vodenih žigova s fotografija prema vašim potrebama. Na taj način možete reći da je ovaj alat za uklanjanje vodenog žiga savršen za neprofesionalne korisnike i puno lakši od korištenja GIMP-a. Nadalje, FVC jamči privatnost svakog korisnika, tako da ne morate razmišljati o curenju vaših podataka tijekom korištenja usluge. Ima dvije metode za uklanjanje vodenih žigova s vaše fotografije. Koristite jednostavne vodiče u nastavku.
U ovoj prvoj metodi možete upotrijebiti jedan od brojnih alata za uklanjanje vodenih žigova, kao što su Polygonal, Lasso i Brush. U drugoj metodi koristite alat za obrezivanje.
Korak 1: Potražite FVC besplatno uklanjanje vodenih žigova na vašem pregledniku. Zatim pritisnite Učitaj sliku ili ispustite svoju slikovnu datoteku u okvir da biste priložili svoju fotografiju s vodenim žigom.
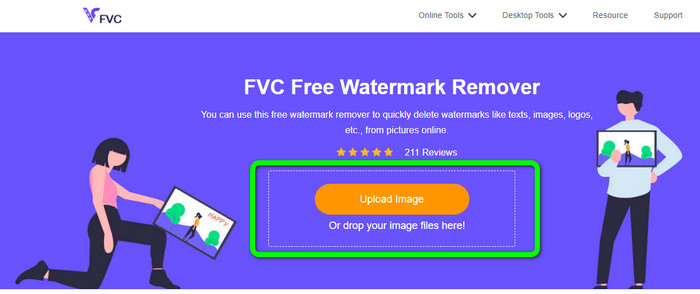
Korak 2: Kao što možete vidjeti u gornjem dijelu sučelja, ovo su alati koje možete koristiti za označavanje vodenog žiga koji želite ukloniti. Ovi alati su Kist, poligonalni, i Laso. U donjem dijelu fotografije možete kliknuti na Ruka simbol za pomicanje vaše fotografije; također možete kliknuti na ikonu + i - da biste povećali prikaz vodenih žigova.
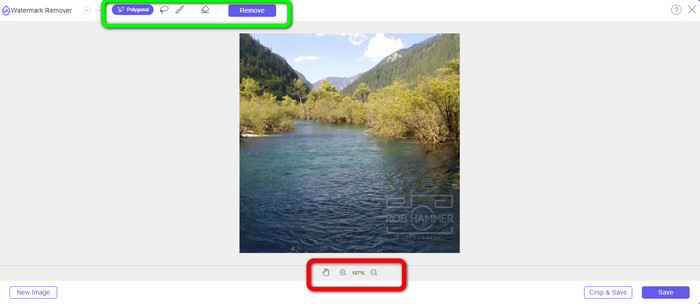
Korak 3: Označite vodene žigove pomoću alata za uklanjanje vodenih žigova. Zatim kliknite na Ukloniti i pričekajte proces uklanjanja vodenih žigova.
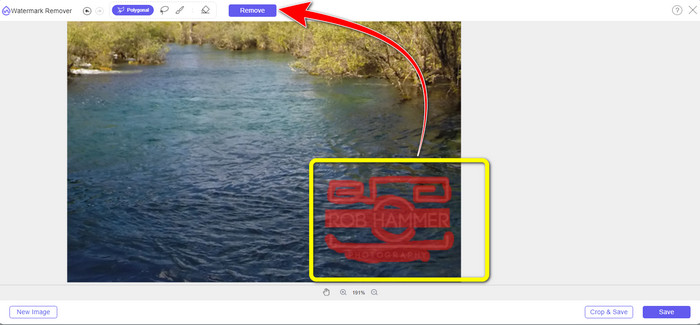
Korak 4: Pritisnite Uštedjeti gumb za preuzimanje vaše slike. Ovu fotografiju već možete koristiti jer je dosadni vodeni žig već nestao.
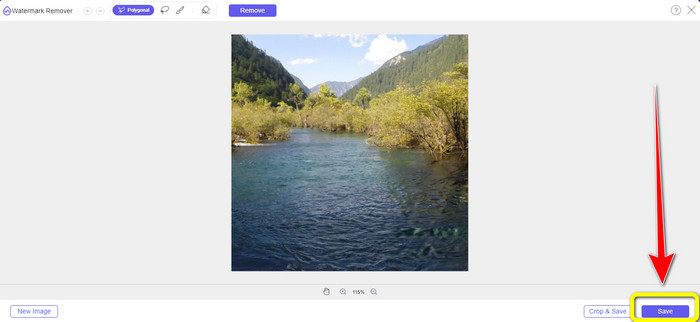
Korak 5: Za drugu metodu možete koristiti značajku Obrezivanje uklonite vodeni žig s fotografije. Za prilaganje željene fotografije kliknite na Učitaj sliku dugme. Također možete ispustiti svoju slikovnu datoteku izravno u okvir.
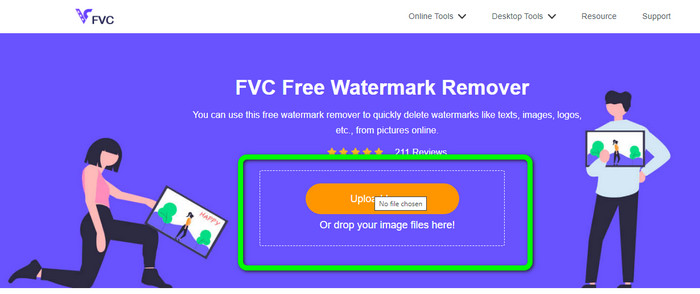
Korak 6: Kada je fotografija već na ekranu, odaberite Izreži i spremi dugme. Nakon toga već možete nastaviti s postupkom obrezivanja.
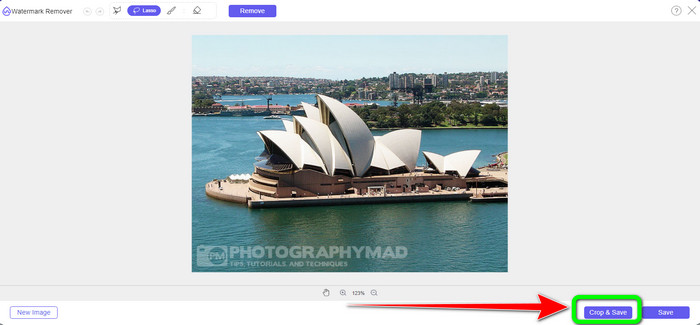
Korak 7: U tom procesu možete izrezati svoju fotografiju kako biste izrezali vodeni žig. Ako želite povećati fotografiju kako biste je pravilno izrezali, idite na plavi okvir i kliknite ikonu +.
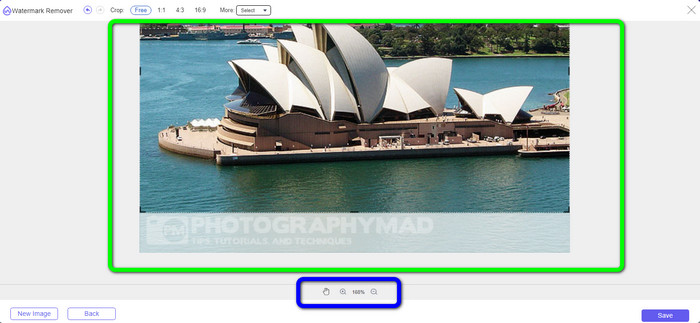
Korak 8: U ovom dijelu već možete spremiti svoju konačnu fotografiju klikom na Uštedjeti dugme.
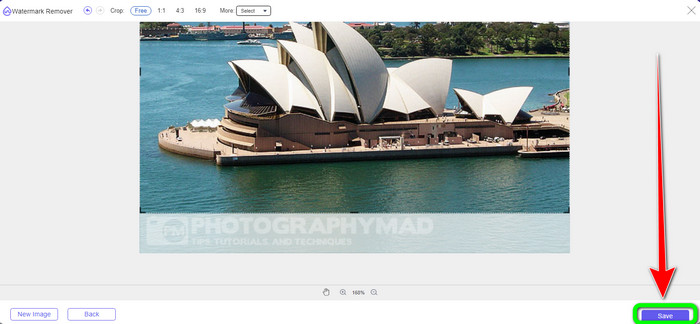
Dio 3: Često postavljana pitanja o uklanjanju vodenih žigova pomoću GIMP-a
1. Kako mogu ukloniti oznaku datuma s fotografije koristeći GIMP?
Da biste uklonili oznaku datuma, možete odabrati alat Kloniraj. Pritisnite oznaku datuma dok ne nestane. Ako je oznaka datuma na rubu vaše fotografije, možete koristiti alat za obrezivanje GIMP na lijevoj strani sučelja.
2. Ostavlja li GIMP vodeni žig nakon korištenja?
Srećom, ne. GIMP je aplikacija otvorenog koda u kojoj možete uživati u korištenju ovog alata za uklanjanje vodenog žiga bez brige hoće li ostaviti vodeni žig ili ne.
3. Kako mogu izbrisati prozirni vodeni žig?
Postoji mnogo aplikacija koje možete koristiti za brisanje transparenta vodeni žigovi iz vaših fotografija. Možeš koristiti FVC besplatno uklanjanje vodenih žigova. Uz pomoć ovog softvera, svi uznemirujući objekti poput prozirnih vodenih žigova mogu se lako ukloniti.
Zaključak
Korištenje GIMP-a za uklanjanje vodenih žigova s fotografije je učinkovit. Možete odmah ukloniti vodene žigove uz pomoć alata za uklanjanje. Međutim, nije savršen za početnike. Dakle, ako želite aplikaciju prikladnu za svakog korisnika, možete koristiti FVC besplatno uklanjanje vodenih žigova.



 Video Converter Ultimate
Video Converter Ultimate Snimač zaslona
Snimač zaslona