Kako brzo izoštriti sliku u Photoshopu - potpuni vodič koji morate znati
S uređivačem slika najboljeg stručnog izbora svaku sliku koju imate možete obraditi na višu razinu. Adobe Photoshop je najdulje pouzdani softver koji možete preuzeti na Windows, Mac, iOS i Android. Zahvaljujući svom programeru Adobeu, već je uveo i revolucionirao uređivanje do svog maksimalnog potencijala. Zbog njegove napredne značajke, novi uređivač ga se počeo bojati zbog njegovog korisničkog sučelja i ukupne funkcionalnosti. Možda se čini teškim za korištenje, ali ne izoštrava vašu sliku. Ovdje ćemo pokriti kompletan vodič o kako brzo izoštriti sliku u Photoshopu.
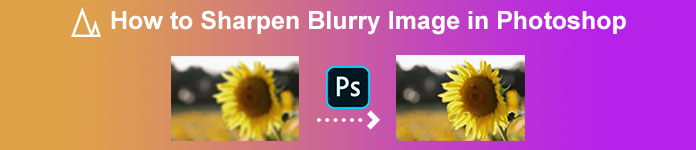
Dio 1. Potpuni vodič o tome kako izoštriti sliku u Photoshopu [3 učinkovita načina izoštravanja]
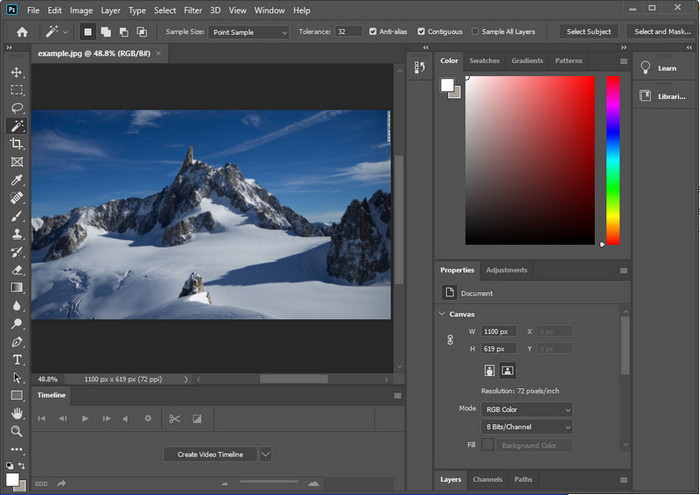
Izoštravanje Photoshop slika moglo bi opteretiti one koji nisu koristili ovaj program. Ali prije nego što nastavimo s vodičem, morat ćete preuzeti službeni softver na Adobeu. Odaberite ispravan gumb za preuzimanje kako biste ga imali na radnoj površini. Ako niste preuzeli ovaj program na svoje stolno računalo, možete koristiti njegovu besplatnu probnu verziju, ali ako ste završili probnu verziju, morat ćete kupiti mjesečni ili godišnji plan. Nakon što sve učinite, prijeđite na korake po svom izboru koje navodimo u nastavku.
1. način. Kako učiniti sliku oštrom u Photoshopu koristeći High Pass:
Highpass vam omogućuje da istaknete sliku i primijenite filtar na sliku koji bi vam mogao pomoći da izoštrite rubove fotografije koju postavite na Photoshop. Možete slijediti vodič koji dodajemo u nastavku da naučite kako primijeniti i koristiti highpass na slikama koje imate.
Korak 1. Pokrenuo softver, kliknuo Datoteka, i pritisnuo Otvoren za prijenos slike i početak dodavanja izoštravanja.
Korak 2. Duplicirajte sloj slike koju ste prenijeli na Photoshop.
3. korak U gornjem dijelu kliknite na filtar izbornik, pritisnite ostalo, i Visoki prolaz. Ne morate se brinuti ako vaša slika postane siva jer će se to dogoditi ako joj dodate visoki prolaz.
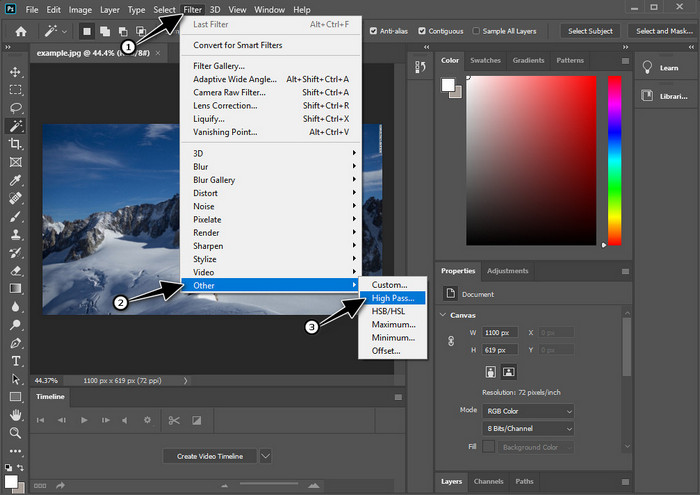
4. korak Na zaslonu će se pojaviti skočni prozor u kojem možete početi povlačiti klizač kako biste povećali radijus i imali dobre detalje na svojoj slici. Zatim pritisnite u redu da ga spasim.
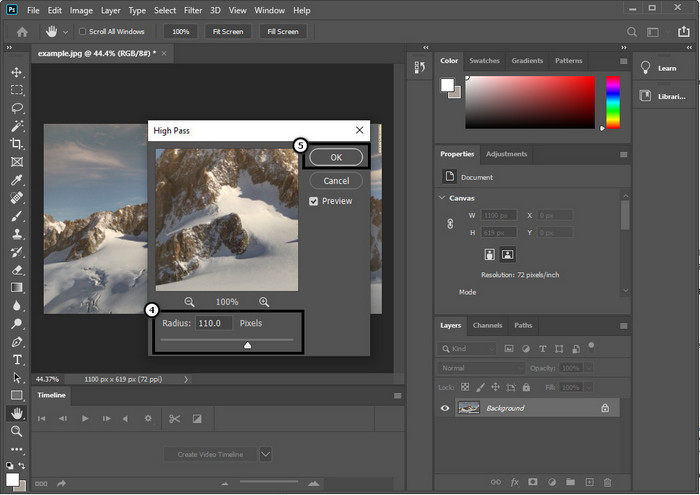
Korak 5. Vratite se na sloj, kliknite padajući izbornik i odaberite koju vrstu svjetla želite primijeniti na svoju sliku, od mekog, jakog i živog svjetla do izoštravanja. Ponovite korak 3 do ovog koraka kako biste ponovno izoštrili svoju sliku.
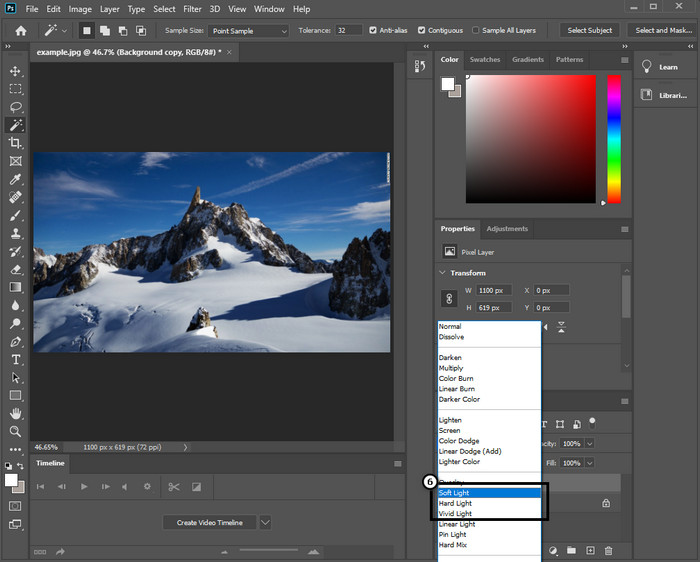
2. način. Kako učiniti sliku oštrijom u Photoshopu pomoću Smart Sharpera:
Smart Sharper je učinkovita značajka kojoj možete pristupiti u Adobe Photoshopu izoštri sve na svojoj slici. Ova značajka nije automatsko rješenje, ali morat ćete podesiti neke parametre kako bi sve izgledalo oštro. Dakle, ako želite koristiti značajku na Adobeu, možete slijediti sljedeće korake koje smo uključili.
Korak 1. Nakon što ste dodali sliku, želite oštro kliknuti filtar izbornik.
Korak 2. Na opciji koja će se prikazati kliknite na Izoštriti, zatim pritisnite Pametno izoštravanje.
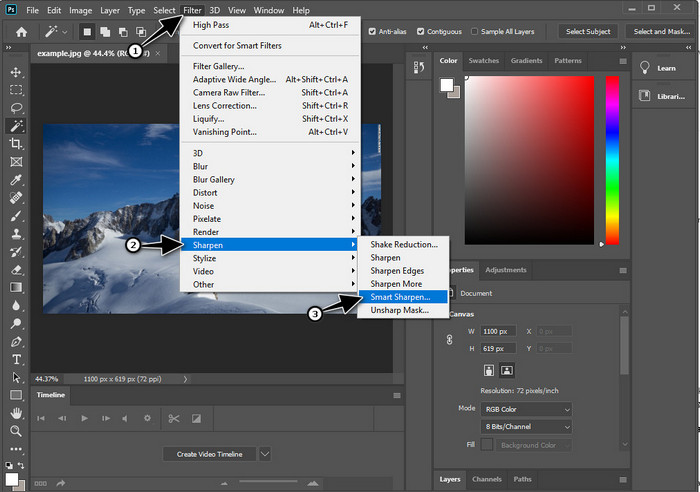
3. korak Podesite broj i radijus oštrine prema svojim željama i kliknite u redu za spremanje promjena. Jednostavno ste izoštrili fotografiju pomoću ovog softverskog alata za izoštravanje.
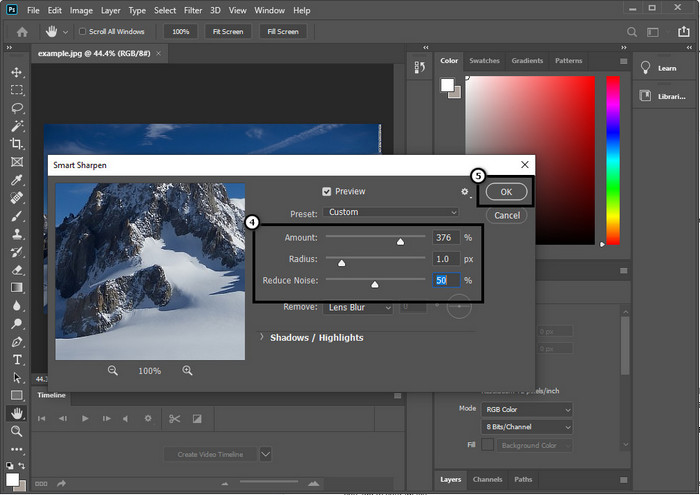
3. način. Kako izoštriti sliku na fotografiji podešavanjem svjetline i kontrasta:
Za razliku od dva načina koja smo predstavili, svjetlina i kontrast fokusiraju se na isticanje slike koju prenesete kako bi izgledala detaljnije, kao što rade alati za izoštravanje. Malo korisnika poznaje ovu opciju, pa ako želite koristiti ovu opciju i početi izoštravati sliku koju imate, slijedite korake u nastavku.
Korak 1. Nakon učitavanja vaše slike u Photoshop, nastavite klikom na Slika izbornik.
Korak 2. Prikazat će se nekoliko opcija; udari Podešavanje, a zatim kliknite Svjetlina i kontrast.
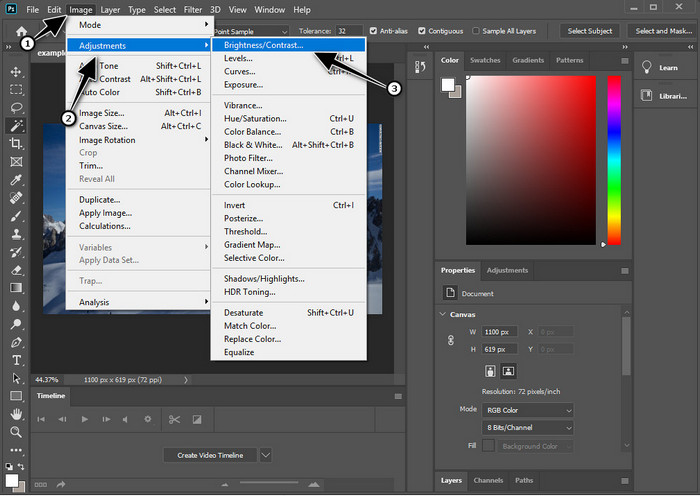
3. korak Podesite svjetlinu i kontrast povlačenjem klizač i prešanje u redu da biste spremili promjene koje ste dodali svojoj slici.
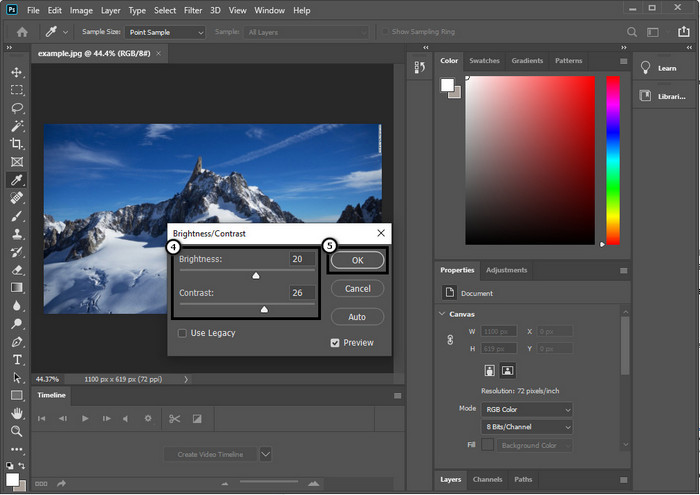
Povezano:
Jednostavan vodič o tome kako brzo dodati vodeni žig na video u Photoshopu
Dio 2. Najbolja alternativa Photoshopu za izoštravanje slike na mreži [besplatna usluga]
Kako izoštriti mutnu sliku u Photoshopu bez aplikacije? Možete koristiti FVC Free Image Upscaler. Ovaj mrežni alat može vas spasiti od obavljanja kompliciranih stvari ovdje. Učitajte sliku i prepustite AI tehnologiji koju ovaj softver ima da obavi posao za vas. Također, ne biste morali kupiti softverski licencni ključ ili premium verziju jer je besplatna za sve korisnike koji trebaju odmah urediti svoje slike. Iako niste stručnjak za uređivanje, još uvijek možete izoštriti svoju sliku slijedeći korake navedene u nastavku.
Korak 1. Morate kliknuti ovo veza da otvorite web alat i izoštrite svoju fotografiju.
Korak 2. Na web stranici ćete morati pritisnuti Učitaj sliku za umetanje slike koju želite izoštriti. Na zaslonu će se prikazati mapa, odaberite sliku, a zatim kliknite Otvoren da ga učitam.
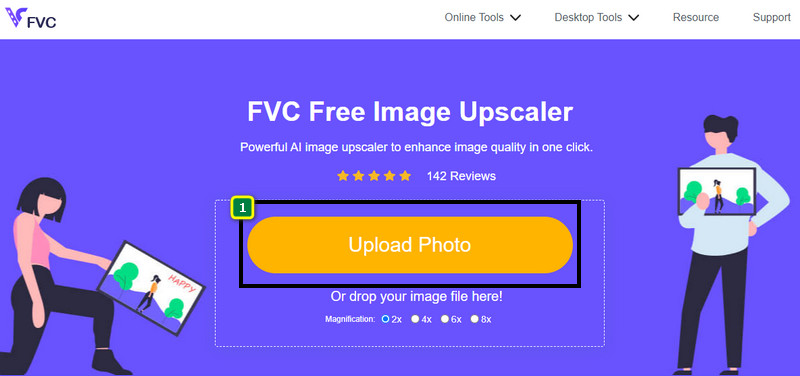
3. korak Postojat će razne mogućnosti povećanja vaše slike za jednostavno izoštravanje slike uz pomoć AI tehnologije.
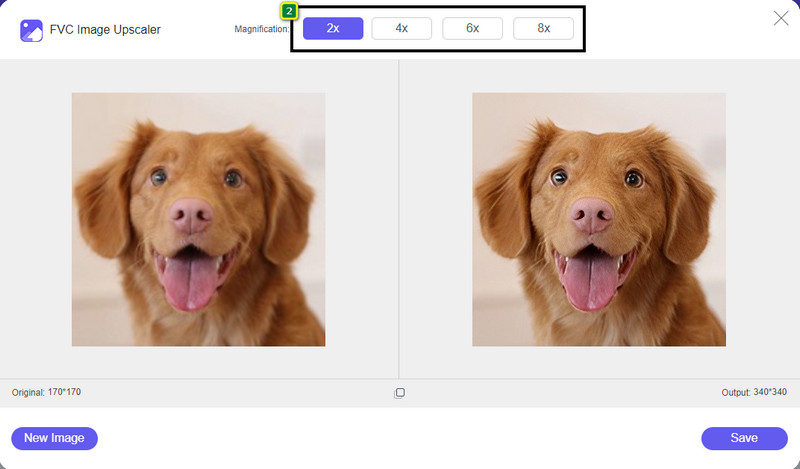
4. korak U donjem dijelu kliknite na Uštedjeti gumb za preuzimanje izoštrene slike na vaš lokalni pogon.
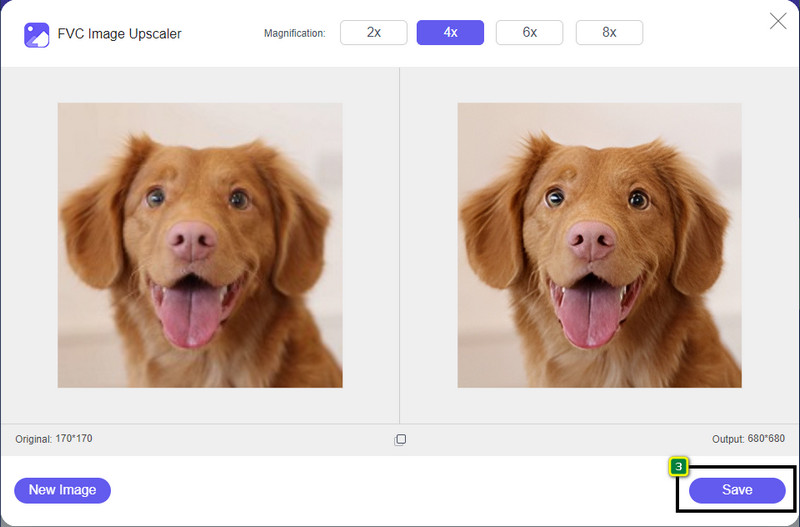
Dio 3. Često postavljana pitanja o tome kako izoštriti slike u Photoshopu
Što trebam učiniti ako besplatna probna verzija Photoshopa završi?
Pretpostavimo da želite nastaviti koristiti ovaj profesionalni uređivač slika koji je razvio Adobe. U tom slučaju morat ćete kupiti plan kako biste nastavili koristiti ovaj uređivač. Ali ako želite iskusiti iste značajke uređivanja slične Photoshopu, počnite koristiti FVC Free Image Upscaler.
Što mogu učiniti s Photoshopom?
Ovdje možete napraviti mnoštvo uređivanja slika i videa, što drugi uređivači ne nude. To je kompletan uređivač slika koji će vam trebati za stvaranje nevjerojatnih stvari poput pretvaranja 2D slike u 3D i još mnogo toga. Međutim, ovaj je softver pomalo kompliciran i morat ćete odvojiti malo vremena za svladavanje općenitog korištenja.
Gdje mogu preuzeti Photoshop?
Adobe Photoshop podržava Windows 10 sa 64-bitnim ili novijim i Mac 10.15 Catalina ili novijim. Također, podržava mobilnu verziju, Photoshop Express Photo Editor.
Zaključak
Uz tutorijal koji dodajemo kako izoštriti sliku u Photoshopu, sada ga možete jednostavno izoštriti na različite načine pomoću najboljeg uređivača. Što ako je vaše besplatno probno razdoblje završilo i želite izoštriti sliku? Što bi trebao učiniti? Ne biste trebali brinuti jer dodajemo online alternativu za lakše i besplatno izoštravanje slike sve dok imate internet, a to je FVC Free Image Upscaler.



 Video Converter Ultimate
Video Converter Ultimate Snimač zaslona
Snimač zaslona



