ShareX Screen Recorder pregled i njegova najbolja alternativa
Snimač zaslona ShareX je alat za snimanje zaslona otvorenog koda koji vam omogućuje besplatno snimanje videozapisa i snimanje zaslona na računalu. Iako zbog neprijaznog korisničkog sučelja, mnogi korisnici još uvijek ne znaju kako snimiti zaslon s ShareX - om. Ili mogu imati problema sa snimanjem tijekom ili nakon snimanja.

Ovaj vam post daje detalje pregled ShareX snimača zaslona. Možete dobiti sve njegove glavne značajke i naučiti kako snimiti zaslon računala pomoću ShareX-a. Pored toga, želimo vam predstaviti izvrsnu alternativu za snimanje zaslona za ShareX snimač zaslona.
Dio 1. Pregled ShareX Screen Recorder
Snimač zaslona ShareX besplatan je program za emitiranje zaslona otvorenog koda koji vam omogućuje bilježenje bilo kakvih aktivnosti na vašem računalu. Kompatibilan je sa sustavima Windows 10, Windows 8.1 i Windows 7. Ne možete ga koristiti na Macu. ShareX je lagan zaslon za snimanje zaslona, a njegova exe datoteka za postavljanje traje samo 4-7 MB.
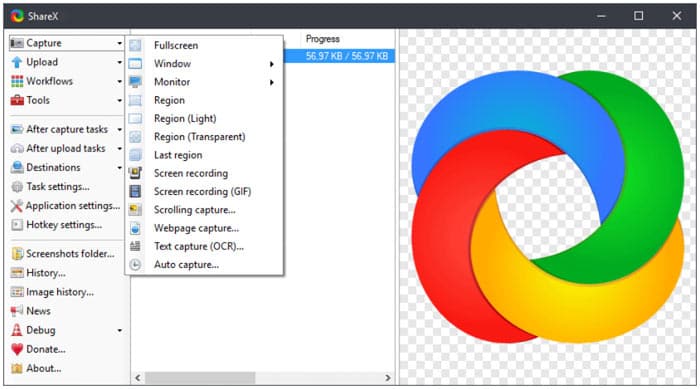
Snimač zaslona ShareX omogućuje vam snimanje zaslona računala s cijelim zaslonom, monitorom radne površine, aktivnim prozorom ili odabranom regijom. Opremljen je s Automatizirano snimanje značajka za bolje snimanje zaslona. ShareX je u mogućnosti spremiti vaš snimljeni video u MP4 ili GIF formatu prema vašim potrebama.
S više od 9 godina aktivnog razvoja, ShareX je dizajniran sa sve više i više funkcija. Sadrži mnoštvo prilagodbi značajki naknadnog snimanja za prilagođavanje datoteka za snimanje zaslona. Štoviše, pruža vam prikladan način za prijenos i dijeljenje snimljenog sadržaja. Snimač zaslona ShareX omogućuje vam prijenos snimljenih videozapisa, slika, teksta ili drugih vrsta datoteka na preko 80 podržanih odredišta, uključujući YouTube, Twitter, Facebook, Google Drive, Tumblr i još mnogo toga.
Kao besplatni snimač zaslona, ShareX ne postavlja veličinu datoteke niti vremenska ograničenja. Što je još važnije, neće dodati vodeni žig u vašu datoteku snimanja. Možete otići na službenu stranicu za besplatno preuzimanje ShareX-a. Tu su navedene mnoge nove izdane ShareX verzije snimača zaslona. Možete jednostavno kliknuti na preuzimanje datoteka gumb za besplatnu instalaciju na računalo.
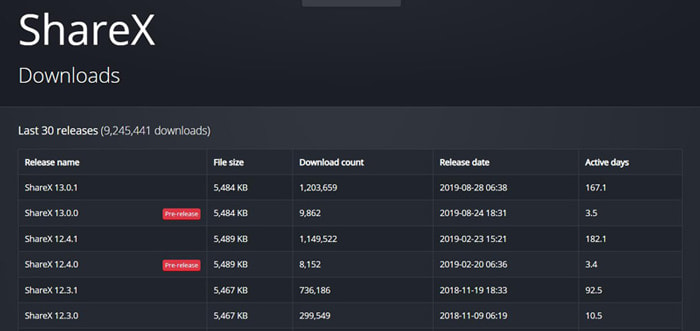
Dio 2. Kako snimiti zaslon s ShareX-om
Budući da ShareX snimač zaslona sadrži brojne značajke i svoje neprijatno korisničko sučelje, možda ćete se osjećati složeno da biste njime snimili zaslon računala. Uzimajući u obzir da će vam ovaj dio detaljno pokazati kako snimiti zaslon pomoću ShareX-a.
Korak 1. Besplatno preuzmite, instalirajte i otvorite ShareX snimač zaslona na računalu. Na lijevoj su ploči navedene mnoge ključne značajke poput Snimanje, Prijenos, Tijekovi rada, Alati i još mnogo toga.
Korak 2. Kada pomičete miša na Uhvatiti značajku, možete odabrati područje snimanja zaslona između cijelog zaslona, prozora, monitora i još mnogo toga. Možete odabrati jedan prema vašim potrebama.
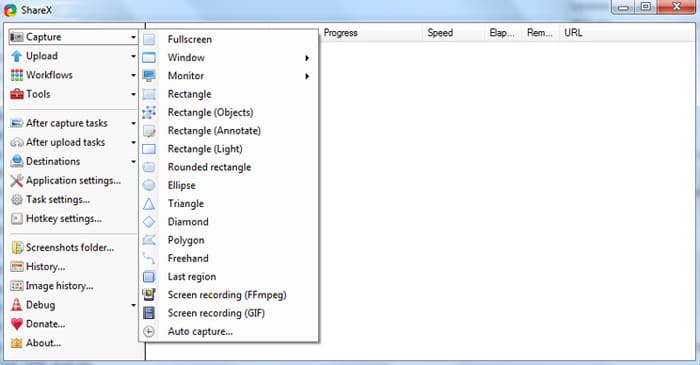
3. korak Klik Postavke zadataka slijeva, a zatim kliknite Uhvatiti karticu na desnom prozoru. Tijekom ovog koraka trebate kliknuti Snimač zaslona a zatim osigurati Izlaz je FFmpeg. FFmpeg omogućuje vam istovremeno snimanje zaslona i zvuka i sažimanje u stvarnom vremenu.
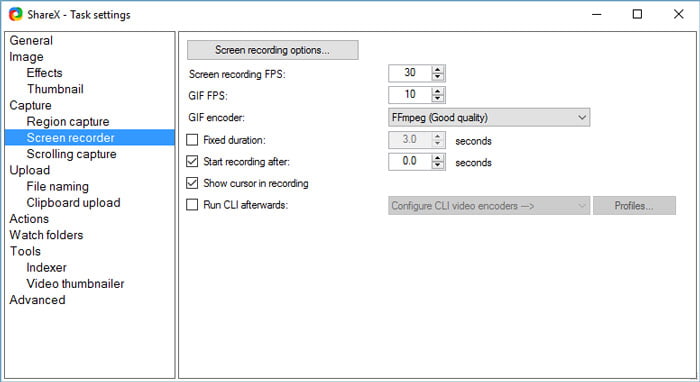
4. korak Sada možete prilagoditi izvore video i audio zapisa. Također, trebate odabrati video kodek, audio kodek i format proširenja. Nakon svih ovih operacija možete kliknuti
Korak 5. Nakon svih ovih postavki, možete započeti snimanje zaslona s ShareX-om. Klik Uhvatiti slijeva i odaberite Snimanje zaslona (FFmpeg) s padajućeg popisa. Nakon što odaberete regiju snimanja, ShareX će automatski započeti postupak snimanja.
Na taj način možete snimati videozapise s Vimea, Facebooka i drugih.
Dio 3. Najbolji snimač zaslona alternativa ShareX-u
ShareX je bez sumnje sveobuhvatan i moćan alat za snimanje zaslona. Ali moramo priznati da je previše komplicirano za nove korisnike da naprave snimku. Ako tražite jednostavno snimanje zaslona, možete dati popularni Besplatni snimač zaslona pokušaj. Ova ShareX alternativa ima mogućnost snimanja visokokvalitetnih video i audio datoteka na Windows PC-u i Mac-u.
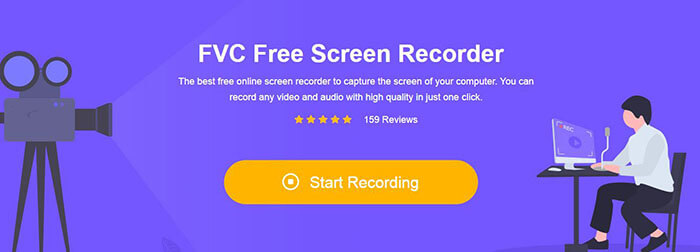
Možete doći do web mjesta Free Screen Recorder i kliknuti na Počnite snimati gumb za instalaciju pokretača male veličine datoteke. Tada će se na zaslonu pojaviti skočni prozor za snimanje vašeg zaslona i audio snimanja. Možete slobodno prilagoditi područje snimanja i odabrati izvor zvuka iz mikrofona ili zvučnika.
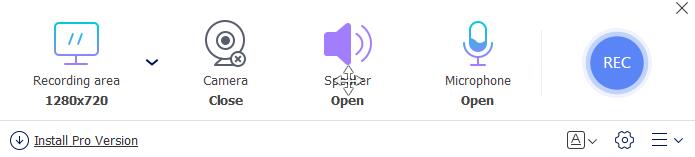
Nakon toga možete jednostavno kliknuti na REC gumb za pokretanje postupka snimanja video i audio zapisa. Za uređivanje datoteke snimanja nude vam se neke osnovne značajke uređivanja.
Dio 4. Česta pitanja o ShareX Screen Recorderu
Pitanje 1. Ima li ShareX vremensko ograničenje?
ShareX je snimač zaslona otvorenog koda bez vremenskih ograničenja, oglasa i vodenog žiga.
Pitanje 2. Da li se ShareX automatski prenosi?
Možete postaviti automatsko slanje iz opcije Poslije zadataka na lijevoj bočnoj traci.
Pitanje 3. Kako deinstalirati snimač zaslona ShareX?
Desnom tipkom miša kliknite ikonu ShareX i odaberite Open file location. Pronađite postupak deinstalacije pod nazivom Deinstaliraj ili Deinstaliraj. Dvaput kliknite na nju da biste započeli deinstalirati ShareX.
Zaključak
ShareX je dobra opcija za snimanje video i audio zapisa na Windows računalu. Možete dobiti detalje Pregled zaslona snimača zaslona ShareX s ovog posta. Štoviše, za vas se preporučuje izvrsna ShareX alternativa.



 Video Converter Ultimate
Video Converter Ultimate Snimač zaslona
Snimač zaslona


