Kako brzo dodati slike video zapisu u manje od minute
Mnogo je razloga zašto trebate dodati slike u videozapis. Na primjer, neki su urednici otkrili da dodavanje slika njihovim videozapisima stvara novu interakciju za druge korisnike. Na taj način to možete upotrijebiti za predstavljanje svoje marke ili napraviti izvrsnu vizualnu prezentaciju i pomoći svom videu da prenese pravu poruku korisnicima. Ali jeste li znali da mnogi alati obavljaju isti posao? Znamo da je teško odabrati alat koji će vam najbolje odgovarati. Dakle, danas smo već izdvojili tri alata za koja smo pronašli da imaju dobre rezultate. Nakon što pročitate ovaj članak, naučit ćete dodavati slike svojim videozapisima.
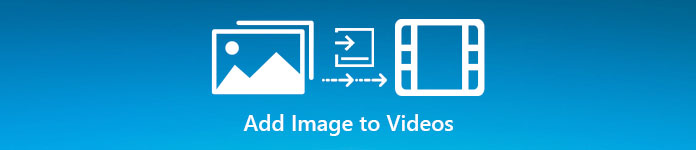
Dio 1. Vodič korak po korak o dodavanju slike video zapisu s Video Converter Ultimate
Želite li dodati sliku video zapisu pomoću vrhunskog alata? U tom slučaju koristite Video Converter Ultimate. Uz pomoć ovog ultimativnog alata, možete jednostavno staviti sliku na video zapis iako niste profesionalac u ovom području uređivanja. Osim njegove mogućnosti preklapanja na video zapisu, možete jednostavno koristiti ovaj alat za dodavanje glazbe kao pozadine, dodavanje titlova i još mnogo toga. Poznato je po tome što je rješenje na jednom mjestu za većinu problema u vezi s videom. Želite li znati koje su prednosti korištenja ovoga? Ako je tako, možete pročitati navedene pojedinosti u nastavku.

FVC Video Converter Ultimate
5.689.200+ preuzimanja- Pruža izvanredne performanse pri pretvorbi i uređivanju.
- Uredite i napravite fantastičan video u nekoliko klikova.
- Podržava više od 200 formata, kao što su MP4, MOV, FLV, WMV, AVI, MTV itd.
- Dostupno na svim platformama za preuzimanje, kao što su Windows i Mac.
Besplatno preuzimanjeZa Windows 7 ili novijiSigurno preuzimanje
Besplatno preuzimanjeZa MacOS 10.7 ili novijiSigurno preuzimanje
Nije li nevjerojatno što sve možete učiniti s alatom? Da, znamo da je alat impresivan na mnogo načina. Ako je ovaj alat privukao vašu pozornost i želite naučiti kako dodati sliku video zapisu pomoću ovog alata, možete pročitati vodič u nastavku.
Korak 1. Pritisnite gumb za preuzimanje u nastavku da biste ga izravno preuzeli na svoj pogon, odmah slijedite instalaciju i pokrenite ga. Prije svega, bili bismo zahvalni ako biste se upoznali sa sučeljem alata kako biste lako razlikovali korake u nastavku.
Besplatno preuzimanjeZa Windows 7 ili novijiSigurno preuzimanje
Besplatno preuzimanjeZa MacOS 10.7 ili novijiSigurno preuzimanje
Korak 2. Nakon što se alat pokrene na sustavu, kliknite Kutija s alatima; ispod njega pronađite Video vodeni žig i otvori ga.
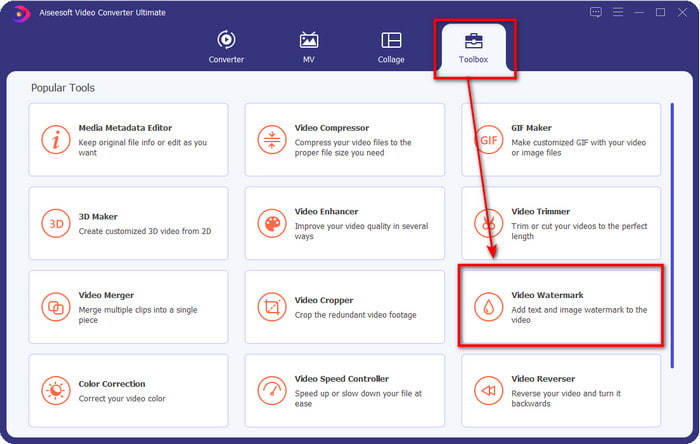
3. korak Nakon što označite gumb +, mapa s datotekama prikazat će se na vašem zaslonu; locirajte datoteku i pritisnite Otvoren ako je to video datoteka.
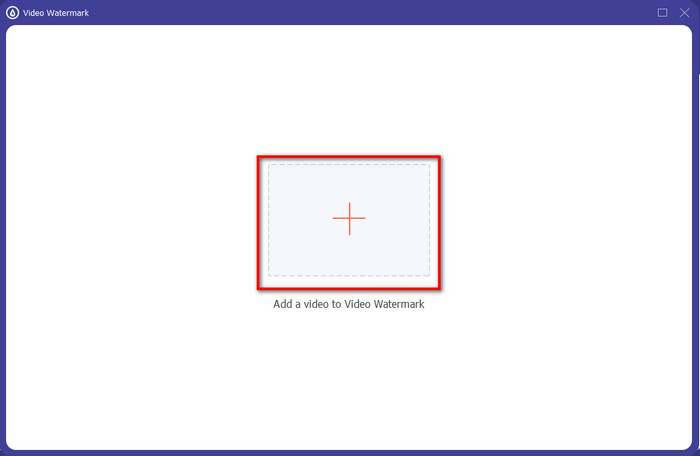
4. korak Pojavit će se novi prozor, kliknite Vodeni žig slike, tada će se ponovno prikazati mapa, ali ovaj put ćete umetnuti sliku koju želite dodati svom videozapisu i pritisnuti Otvoren.
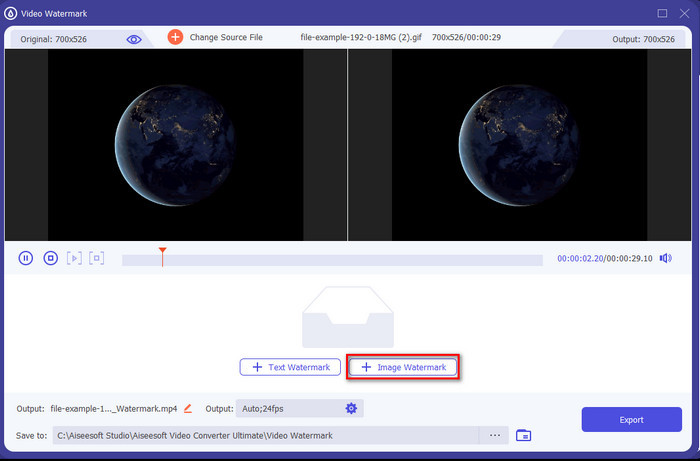
Korak 5. Prilagodite veličinu slike koju ste umetnuli na video i njen položaj povlačenjem okvir fotografije. Možete ga postaviti gdje god želite držanje i povlačenjem slika. Štoviše, također možete podesiti vidljivost slike podešavanjem Neprozirnost. Također, možete rotirati sliku povlačenjem klizač od Rotate.
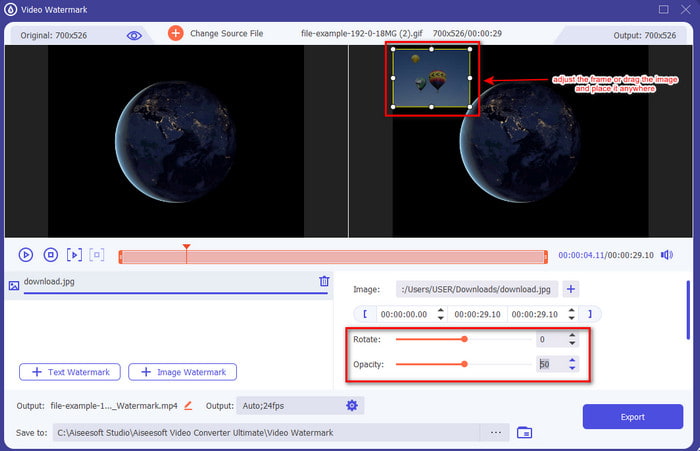
Korak 6. Ako ste uredili fotografiju, sada je vrijeme da kliknete Izvoz.
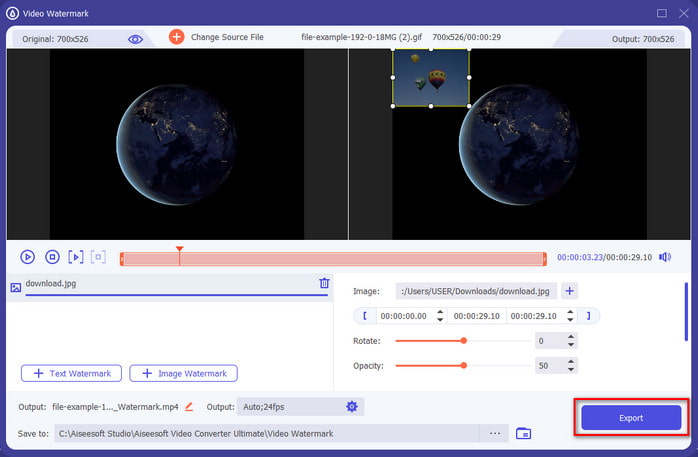
Povezano:
Dio 2. Kako besplatno prekriti slike video zapisima na internetu
Mrežni rezač videozapisa – dodajte sliku videozapisu
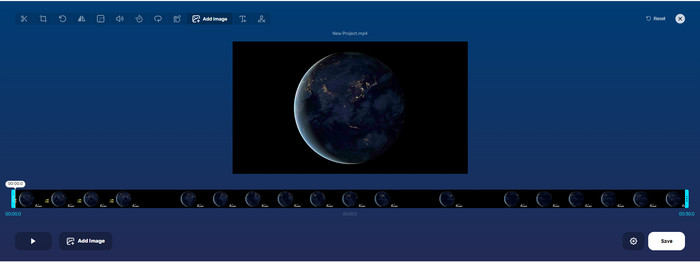
Ako želite preklapati slike na mreži, možete koristiti Mrežni rezač videozapisa – dodajte sliku videozapisu. Ovaj web-alat pruža jednostavan, ali učinkovit način dodavanja fotografija svakom videozapisu. Iako je alat izvrstan za korištenje, još uvijek je mala gnjavaža za prijenos videa jer ovisi o vašoj internetskoj vezi. Također, ovdje ne možete dodati dvije slike jer to nije podržano. Ali ako želite koristiti alat, možete slijediti korake u nastavku.
Korak 1. Otvorite svoj preglednik i pretražite web alat na kartici za pretraživanje, a zatim ga otvorite.
Korak 2. Klik Otvorena datoteka za prijenos videozapisa, zatim kliknite Dodaj sliku za prijenos slike koju ste umetnuli.
3. korak Opterećenje sliku za promjenu položaja, kliknite Uštedjeti za kodiranje i spremite ga na svoje računalo.
Pros
- Besplatan za korištenje i nećete ga morati preuzimati.
- Podržava osnovne značajke uređivanja za korisnike.
- Nema vodeni žig na konačnom rezultatu.
Protiv
- Ne može dodati do 2 ili više slika na video.
- Za učitavanje slike i videa treba vremena.
Fliksijer
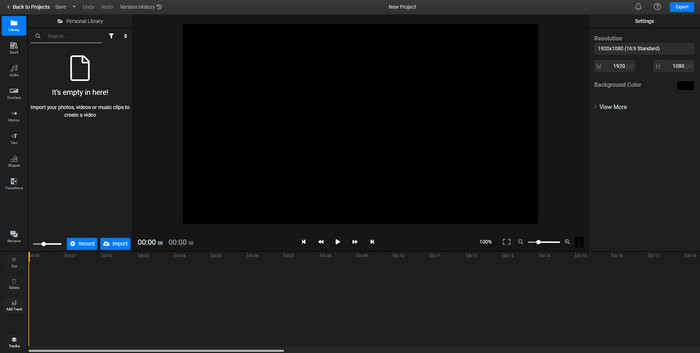
Možeš koristiti Fliksijer za besplatno dodavanje slike video zapisu na mreži. Također, možete urediti svoj video predložak pomoću ovog mrežnog alata, uključujući dodavanje slika. Ovaj alat pruža iznimne ugrađene značajke za uređivanje koje možete koristiti kako bi vaš video izgledao bolje. Iako vam web-alat nudi ovu jedinstvenu značajku, kada ga izvezete, bit će vodeni žig na konačnom ispisu jer je besplatan. Ali možete kupiti premium alat za uklanjanje ovog vodenog žiga.
Korak 1. Otvorite svoju tražilicu, pretražite naziv alata i kliknite Odaberite datoteku.
Korak 2. Klik Uvoz da biste prenijeli video i slike, povucite video i sliku na vremensku traku, provjerite je li slika na vrhu videa. Promijenite položaj slike povlačenjem unutar videa.
3. korak Klik Izvoz, onda Izvoz i preuzimanje da biste ga spremili na pogon svoje radne površine.
Pros
- Besplatno i dostupno na webu.
- Pruža više značajki za uređivanje od prvog mrežnog alata.
- Podržava dodavanje više slika u vaš video.
Protiv
- Konačni izlaz ima vodeni žig na kraju jer je besplatan.
- Morate kupiti VIP verziju kako biste uklonili vodeni žig na video izlazu.
Dio 3. Često postavljana pitanja o dodavanju slika u video
Utječe li dodavanje slika u videozapis na kvalitetu?
Kvaliteta videozapisa neće utjecati na sliku koju dodate. Da pojednostavimo, dodavanje slika nema značajnu kvalitetu videozapisa, čak i ako dodate mnogo fotografija. Međutim, ako izvezete video u uređivaču koji ste koristili i postavite ga na nisku kvalitetu, očekujte video izlaz ispod.
Zašto slike koje dodam videozapisu postaju mutne?
Glavni razlog je to što je slika već od početka mutna. Da biste izbjegli ovaj problem, prvo morate provjeriti sliku i uvjeriti se da nije mutna prije nego što je upotrijebite na svom videozapisu.
Mogu li dodati prijelaz na sliku na videu?
Uz neke uređivače, dodavanje prijelaza vašoj slici je moguće. Iako postoji mnogo različitih animiranih prijelaza, najčešće su dostupni cut, fade, wipe i dissolve. Iako su oni najčešći, ipak je idealan za dodavanje prijelaza na sliku kako bi video bio profesionalniji i uzbudljiviji.
Zaključak
Nakon što ste pročitali ovaj blog, učenje kako dodati fotografije u video postalo je lakše razumjeti ako pročitate ovaj članak u cijelosti s različitim alatima online i offline. Iako predstavljamo različite skupove alata, ipak preporučujemo svim korisnicima da koriste ultimativni alat za preuzimanje ovog zadatka. Video Converter Ultimate pruža sučelje koje je lako razumljivo i pomaže korisnicima da učinkovito obave posao. Još uvijek niste sigurni odgovara li vam? Pa, preuzimanje alata je jedini način da dokažete da vam odgovara.



 Video Converter Ultimate
Video Converter Ultimate Snimač zaslona
Snimač zaslona


