Pogledajte puni potencijal Final Cut Pro-a u izradi usporenih videozapisa
Final Cut Pro je moćan alat za uređivanje videa za postprodukciju dostupan samo korisnicima Maca. Uređivanje videozapisa i zvuka, napredno ocjenjivanje boja, zatvoreni titlovi i još mnogo toga moguće je uz ovaj program. Slično drugom softveru za uređivanje i isporuku, Final Cut Pro uključuje sve što trebate od početka do kraja. Ovaj softver također je izvrstan u izradi usporenih videozapisa, zahvaljujući jednom od svojih alata koji može prilagoditi brzinu reprodukcije videozapisa. Kako biste postigli željeni efekt usporene snimke; nastavite čitati kako biste saznali sve pojedinosti napravite usporene videozapise koristeći Final Cut Pro. Nastavite čitati za dodatna znanja.
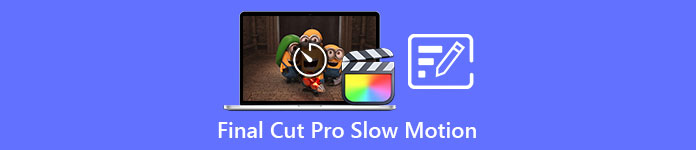
Dio 1. Kako napraviti usporene videozapise na Final Cut Pro?
Kada se koristi u videu ili filmu, usporena snimka može pomoći privući pozornost na određenu radnju ili pojačati dramatičan ili emocionalni učinak dotičnog djela. Smanjenje brzine isječka izgleda cool bez obzira za što ga koristite. Pokazat ćemo vam kako stvoriti Final Cut Pro efekte usporenog snimanja u samo nekoliko jednostavnih koraka. Idemo, hoćemo li?
Korak 1. U Vremenska Crta, pronađite i kliknite na isječak koji želite urediti.
Korak 2. Za pristup Retime ili kliknite na Mjerač brzine ikonu u prozoru preglednika ili pritisnite Command + R na tipkovnici.
3. korak Odaberite između dvije razine brzine: Usporiti i Brzo. Alternativno, pritisnite Command + R na tipkovnici za prikaz padajućeg izbornika iznad isječka.
4. korak Promjena vremena isječka jednostavna je poput podešavanja postotaka brzine koji se nalaze pod svakom opcijom. Isječak će skratiti ako ga ubrzate i produžiti ako ga usporite kada koristite ovaj efekt. Trajanje isječka mijenjat će se ovisno o brzini.
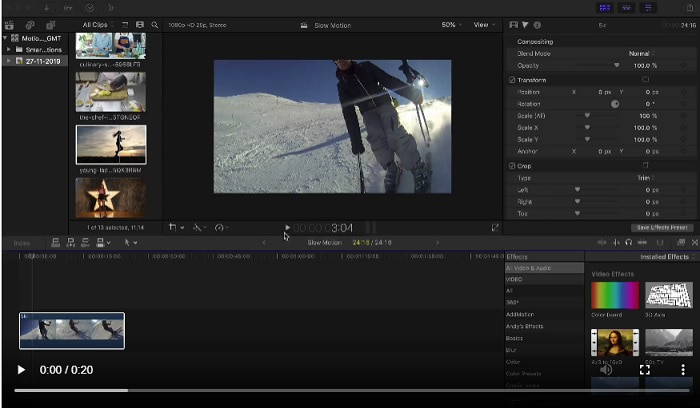
Dio 2. Izvrsne opcije za korištenje u usporenom snimku u sustavu Windows
Metoda 1. Koristite Video Converter Ultimate
Pretpostavimo da je Final Cut Pro vrlo težak softver za korištenje za izradu usporenog videa, preporučujemo korištenje Video Converter Ultimate. Ovaj softver je besplatan za preuzimanje i dostupan na Windows i Mac, tako da ne morate brinuti o njegovom preuzimanju. Ima različite vrste dostupnih alata koji mogu urediti vaš video kao što to može učiniti Final Cut Pro.
Među tim alatima postoji i Kontroler brzine videa koji može napraviti usporene videozapise podešavanjem brzine reprodukcije videozapisa normalne brzine. Za razliku od Final Cut Pro-a, ovaj softver je pristupačan za korištenje i nije potrebno vrijeme za učenje korištenja svakog alata. Osim toga, podržava različite video formate tako da vam neće biti teško tražiti najbolji softver za video format koji trebate pretvoriti. Sada kada imate predodžbu o tome koliko je Video Converter Ultimate izvrstan, istražimo postupke kako napraviti usporenu snimku pomoću ovog softvera.
Korak 1. Prvo morate preuzeti i instalirati softver prije nego što ga možete koristiti. Da biste to učinili, jednostavno kliknite na Besplatno preuzimanje gumb koji se nalazi ispod. Preuzmite ga na svoju radnu površinu i počnite ga instalirati klikom na Započni sada dugme.
Besplatno preuzimanjeZa Windows 7 ili novijiSigurno preuzimanje
Besplatno preuzimanjeZa MacOS 10.7 ili novijiSigurno preuzimanje
Korak 2. Nakon što je program instaliran, moći ćete vidjeti početni izbornik na glavnom softverskom sučelju nakon što je dovršen. Klikom na Kutija s alatima u kartici izbornika možete brzo i jednostavno pregledati sve istaknute alate koje ovaj softver može ponuditi. A ako želite usporiti video ili promijeniti brzinu, odaberite Kontroler brzine videa s popisa dostupnih alata.
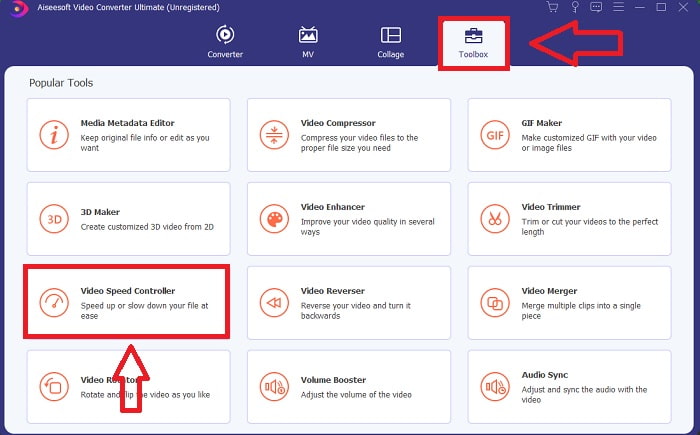
3. korak U slučaju da odlučite nastaviti, drugi prozor će se pojaviti na zaslonu vašeg računala. Možete početi učitavati svoj video i početi mijenjati njegovu brzinu reprodukcije odabirom znaka plus +.
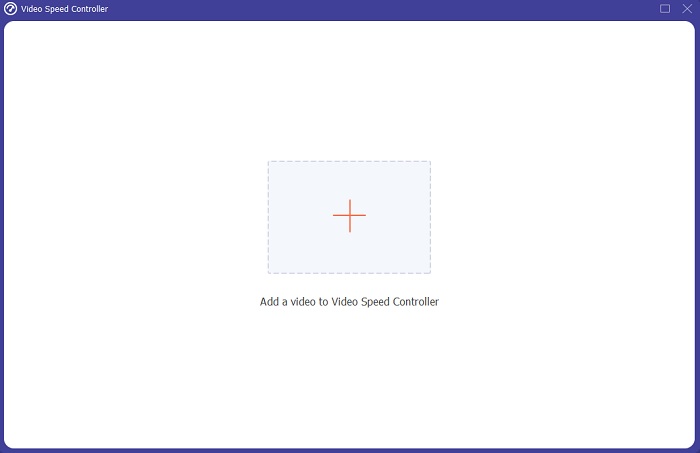
4. korak Za razliku od Final Cut Proa, jednim klikom možete pretvoriti normalnu brzinu u usporenu snimku. Da biste pomoću ovog alata stvorili usporeni videozapis, sada ćete smanjiti brzinu reprodukcije svog videozapisa klikom na sve vrijednosti ispod 1, ti će cijeli brojevi služiti kao množitelj koliko nisko ćete smanjiti broj sličica u sekundi vašeg video.
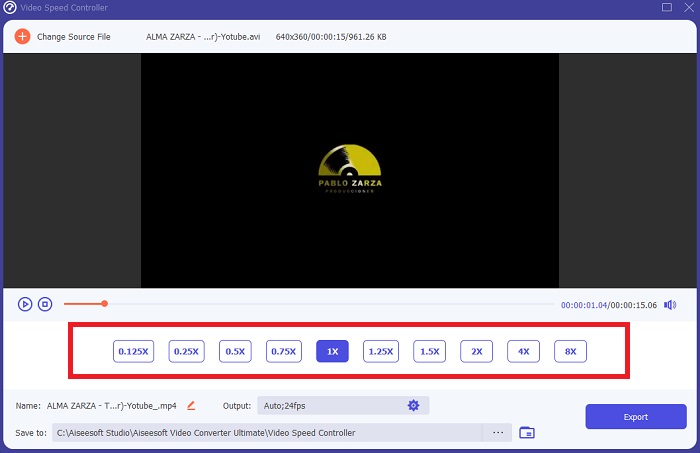
Korak 5. Sada možete fino podesiti kvalitetu svog videa podešavanjem njegovog formata, razlučivosti, broja sličica u sekundi i drugih parametara ako ste zadovoljni njegovom ukupnom brzinom. Također ćete imati opciju preimenovanja vašeg video izlaza ako to želite. Svoj rad možete spremiti odabirom Izvoz iz izbornika Datoteka i traženje lokacije u datotečnom sustavu vašeg računala.
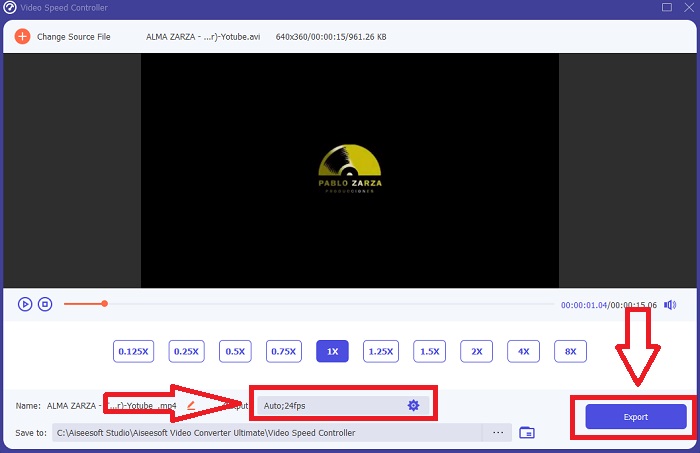
Metoda 2. Koristite pokret 5
Motion je moćan alat za pokretnu grafiku dizajniran za video urednike koji olakšava stvaranje kinematografskih 2D i 3D naslova, fluidnih prijelaza i realističnih efekata u stvarnom vremenu. Motion je dizajniran za video urednike. Motion je također još jedna alternativa Final Cut Pro-u u izradi usporenih videozapisa budući da je dostupan i na Macu. Uz njegove korisne alate, sada možete jednostavno snimati usporene videozapise. Da biste saznali više o tome kako napraviti usporenu snimku pomoću Motion 5, evo koraka.
Korak 1. Otvorite Motion 5 i povucite video datoteku na Vremenska Crta.
Korak 2. Odaberite filmski isječak i pronađite Zupčanik ikonu na alatima za uređivanje iznad video zapisa. Nakon toga kliknite Određivanje vremena i nastavite s Postavi brzinu.
3. korak Nakon što nastavite, u lijevom kutu sučelja kliknite Svojstva i locirajte Inspektor prozor. I vidjet ćete Određivanje vremena postavljanje na dno. Postavite brzinu na ispod 100 za postizanje efekta usporenog snimanja. A kako bi vaša usporena video reprodukcija bila glatka, kliknite Miješanje okvira i odaberite Optički protok.
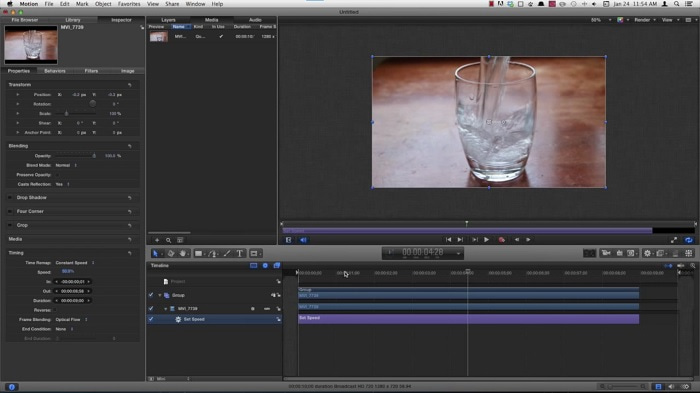
Povezano:
Najbolji GIF izmjenjivač brzine
Dio 3. Često postavljana pitanja o Final Cut Pro
Kako ekvilizirate zvuk u Final Cut Pro?
Odaberite video na vremenskoj traci u Final Cut Pro. Odaberite drugu postavku ekvilizacije iz skočnog izbornika Equalization u odjeljku Audio Enhancements Audio inspectora. Odaberite opciju Flat ako želite ukloniti sav EQ.
Kako stabilizirati video u Final Cut Pro?
Video inspektoru se može pristupiti odabirom isječka na vremenskoj traci u Final Cut Pro, a zatim klikom na gumb inspektora. Prebacite se između Stabilizacije i Rolling Shutter označavanjem odgovarajućeg okvira. Možete koristiti značajku stabilizacije programa Final Cut Pro tako da potvrdite okvir, a Final Cut Pro će potražiti najbolju metodu stabilizacije na temelju svoje analize.
Kako balansirate lijevi i desni zvuk u Final Cut Pro?
Odaberite Stereo lijevo/desno iz skočnog izbornika Mode u odjeljku Pan audio inspektora. Nešto od sljedećeg uzrokovat će pomicanje zvuka ulijevo ili udesno: Pan Amount mjesto je gdje stavljate svoj novac. Samo pazite da ne pretjerate.
Zaključak
U konačnici, Final Cut Pro čini najbolji softver dostupan na Macu. Ima različite vrste alata koji mogu učiniti vaš naknadni proces uređivanja pomalo nesvakidašnjim. Ali dostupan je samo na Macu, kako ćete napraviti usporene videozapise ako koristite Windows? Video Converter Ultimate je odgovor na vaš problem, svi detalji o ovom softveru već su navedeni gore. I koliko je ovaj softver izvrstan jer može vaše videozapise usporeno pretvoriti.



 Video Converter Ultimate
Video Converter Ultimate Snimač zaslona
Snimač zaslona


