Korisni savjeti za izradu usporenih videozapisa u iMovieu
iMovie je izvrstan uređivač videozapisa dostupan u svakom operativnom sustavu iOS i Mac. Ova je aplikacija besplatna za preuzimanje i ima različite dostupne alate koji su od velike pomoći pri unošenju značajnih promjena u vaš video, posebno kada se radi o brzini reprodukcije videa ili izradi usporenog videa. Budući da je ova aplikacija jednostavna za korištenje, teško ju je razumjeti i koristiti za izvođenje usporenog snimka koji želite primijeniti u svom videu. Ali kako bismo u potpunosti razumjeli svaki detalj snimajte usporene videozapise u iMovieu, pročitajte ovaj članak i pažljivo slijedite korake.
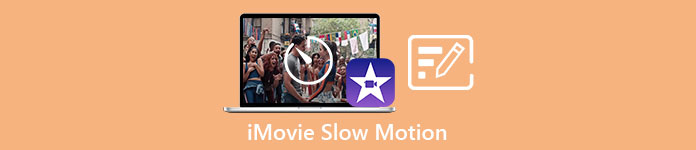
Dio 1. Kako napraviti usporene videozapise u iMovieu koristeći iPhone
Kao što je gore navedena izjava, iMovie radi samo u iOS sustavima kao što je iPhone. Kako biste pomoću ove aplikacije napravili najbolje usporene videozapise, ovdje su navedeni postupci koji će vas također voditi kako koristiti ovu aplikaciju.
Korak 1. Koristeći svoj iPhone ili iPad, pokrenite aplikaciju iMovie. The Nastaviti gumb će se prikazati ako je prikazan pregled korisničkog sučelja. Odaberite ikonu znaka + plus iz Projekti za uređivanje novog videoisječka. Za nastavak idite na Novi projekti prozor i odaberite Film.
Korak 2. Nakon odabira videozapisa iz snimljenih fotografija i pritiskanja Stvori film gumb na dnu ekrana. Alat za brzinu, koji izgleda poput brzinomjera, može se otkriti dodirivanjem videoisječka na vremenskoj traci i zatim čekanjem da se prikažu alati za uređivanje prije odabira jedne od opcija. Za brzo premotavanje unaprijed ili unatrag svog videoisječka jednostavno pomaknite žuto dno Klizač desno ili lijevo. Predmete možete ubrzati do dva puta od izvornog tempa ili ih usporiti na osminu izvorne brzine.
3. korak U gornjem lijevom kutu zaslona telefona pritisnite Gotovo kad sve bude dovršeno. Za spremanje dovršenog filma kliknite na Udio ikonu na dnu stranice i odaberite mjesto za pohranu.
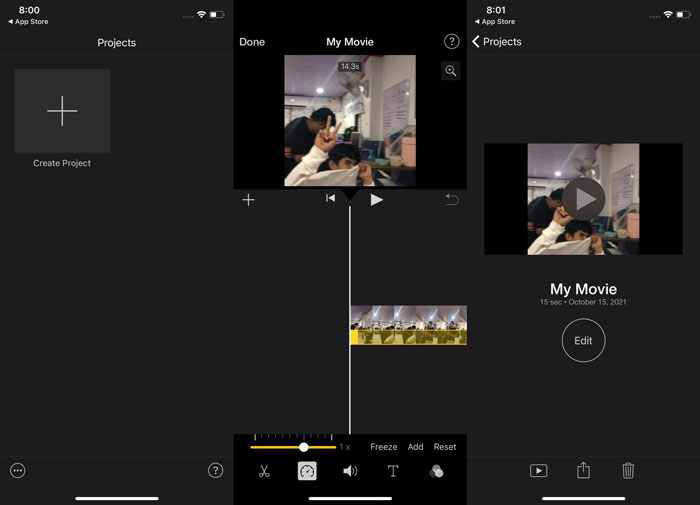
Dio 2. Kako napraviti usporene videozapise u iMovieu koristeći Mac
iMovie je također dostupan na Macu, stvarajući najizvrsnije usporene videozapise na najlakši mogući način. Da biste znali kako postići željenu vrstu videozapisa, evo koraka koje trebate slijediti:
Korak 1. Promijenite brzinu isječka u iMovie program na vašem Macu tako da ga odaberete na vremenskoj traci i promijenite brzinu isječka.
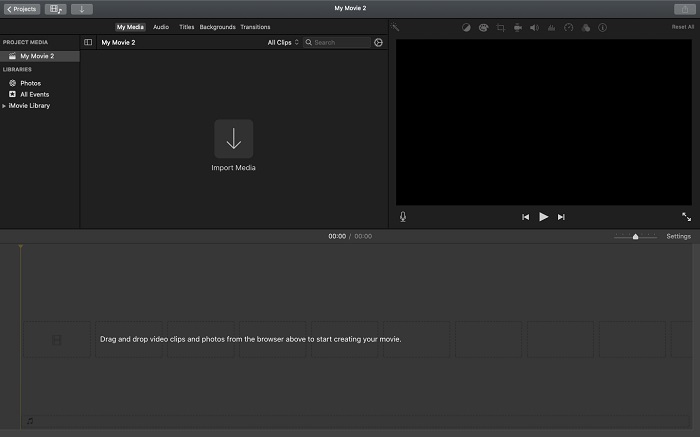
Korak 2. Postavkama brzine možete pristupiti klikom na Ubrzati gumb koji se nalazi u gornjem desnom kutu zaslona. Da biste fino podesili brzinu preuzimanja, jednostavno odaberite između Sporo i Brzo s gumba za brzinu na radnoj površini računala.
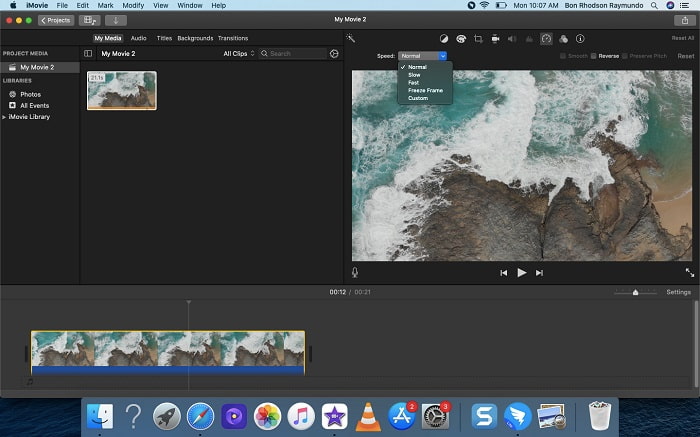
3. korak Da biste datoteku spremili na tvrdi disk računala, kliknite Učitaj ikonu u gornjem desnom kutu zaslona.
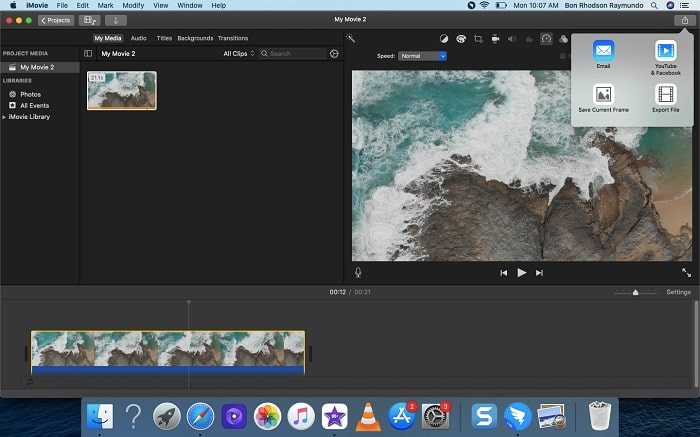
Dio 3. Najbolja alternativa u stvaranju usporenih videozapisa
Osim korištenja iMoviea za izradu usporenih videozapisa, ova najbolja alternativa koristi svim korisnicima stolnih/prijenosnih računala. Video Converter Ultimate je softver koji je besplatan za preuzimanje i dostupan u operativnim sustavima Windows i Mac. Dostupan je za korištenje i ima korisničko sučelje koje vas sprječava da imate problema s analizom alata za korištenje u izradi usporenih videozapisa. Sadrži jedan od najboljih alata, Video Speed Controller, koji možete koristiti za podešavanje brzine reprodukcije videozapisa, a uz to sada možete napraviti usporeni videozapis od videozapisa normalne brzine koji imate. Da biste saznali više o pojedinostima o tome kako koristiti ovaj softver kako biste postigli željenu usporenu snimku, evo koraka koje morate znati:
Korak 1. Prije korištenja softvera, prvo ga morate preuzeti klikom na silazna veza u nastavku, ovisno o vašem operativnom sustavu. Instalacija je jednostavna kao preuzimanje na radnu površinu i klik Započni sada početi.
Besplatno preuzimanjeZa Windows 7 ili novijiSigurno preuzimanje
Besplatno preuzimanjeZa MacOS 10.7 ili novijiSigurno preuzimanje
Korak 2. Moguće je vidjeti značajku pretvarača na glavnom softverskom sučelju kada završite s pokretanjem programa. Zatim upotrijebite Kutija s alatima značajka za pronalaženje onoga što tražite u izradi usporenih videozapisa. Ako želite promijeniti brzinu svog videa ili jednostavno napraviti usporeni video, odaberite Kontroler brzine videa s popisa dostupnih alata.
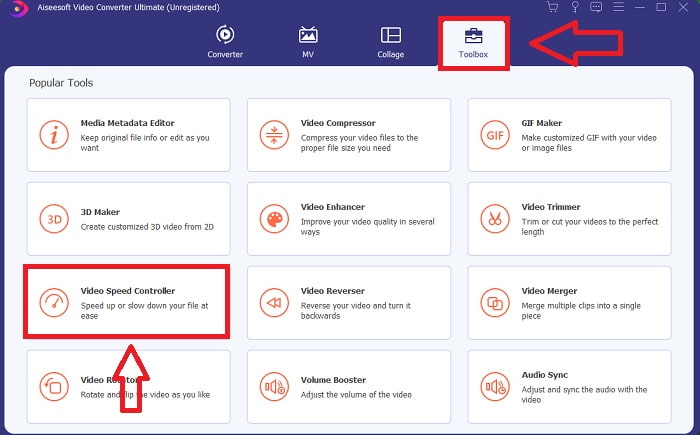
3. korak Nakon što nastavite, otvorit će se drugi prozor na zaslonu vašeg računala. Za početak uređivanja kliknite znak plus +.
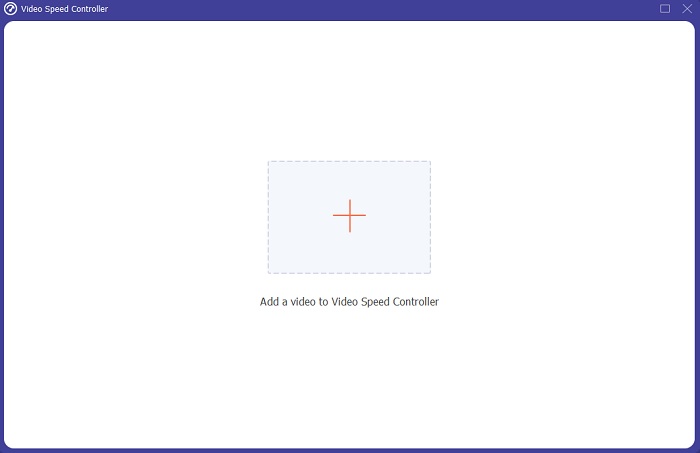
4. korak Za početak uređivanja odaberite koliko će se puta broj sličica u sekundi videozapisa povećati ili smanjiti tijekom reprodukcije da vidite koliko će biti brz ili spor; ovo će definirati efekt usporene snimke koji ćete primijeniti na svoj video. Budući da snimate usporeni videozapis, smanjit ćete brzinu odabirom brzine videozapisa ispod prosječne brzine. Ako ste zadovoljni brzinom svog videozapisa, sada možete fino podesiti njegovu kvalitetu promjenom formata, razlučivosti, broja sličica u sekundi i tako dalje. Također ćete imati mogućnost preimenovanja vašeg video izlaza.
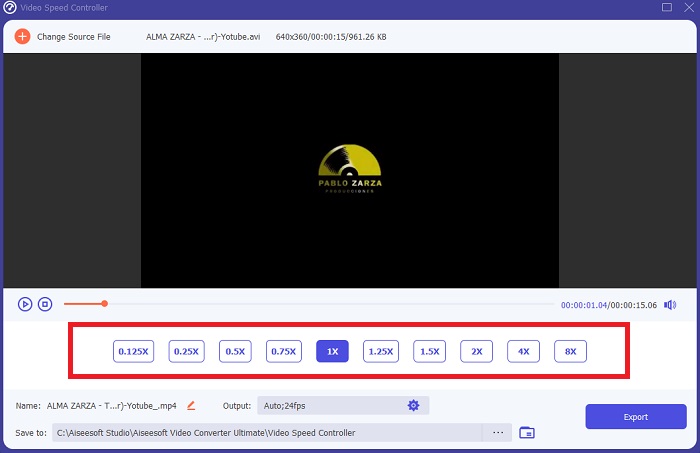
Korak 5. Klik Izvoz i odaberite mjesto u datotečnom sustavu vašeg računala da biste spremili svoj rad.
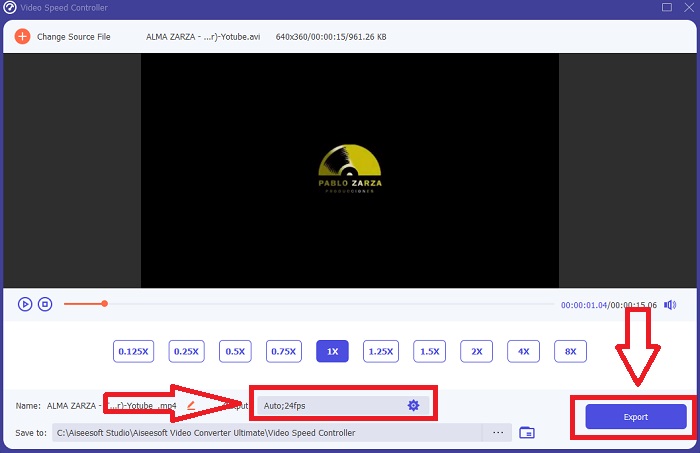
Povezano:
Dio 4. Često postavljana pitanja o izradi usporenih videozapisa u iMovieu
Što ako iMovie ne radi?
Osim ako opcija nije dostupna, videoisječak nije dovoljno dugačak da podrži ubrzanu reprodukciju. Također je moguće da ćete morati pretvoriti svoj video. Određene vrste videozapisa, poput onih snimljenih na iPhoneu ili u H.264 na Flip kamkorderu, moraju se pretvoriti prije promjene brzine. U pregledniku projekta kliknite i dvokliknite video datoteku da biste je otvorili. Ako vidite gumb Pretvori cijeli isječak u inspektoru koji se otvori, odaberite ga. Ponovite isječak, a zatim nastavite s postupkom usporenog/premotavanja unaprijed.
Možete li usporiti ubrzani video na iMovie?
Vaš ubrzani video počet će se reproducirati čim otpustite okidač da biste završili snimanje. Klizač brzine ubrzanog snimanja nalazi se na samom dnu zaslona. Kada zaustavite snimanje s pritisnutom tipkom okidača, vaš će se ubrzani video početi automatski reproducirati. Klizač brzine ubrzanog snimanja nalazi se na samom dnu zaslona.
Kako usporiti Youtube videe?
Reproducirajte videozapis u aplikaciji Youtube, locirajte ikonu zupčanika ili naziva se ikona postavki. Pritisnite Brzina reprodukcije i odaberite opcije iznad normalne brzine kako biste počeli usporavati videozapis koji reproducirate.
Zaključak
Da zaključimo sve, iMovie je izvrstan uređivač videozapisa koji je dostupan samo u operativnim sustavima iOS i Mac. Ali što ako koristite Windows za izradu usporenog videa? Preporučujemo korištenje Video Converter Ultimate kako biste postigli željeni usporeni video. Ovaj softver dostupan je u sustavima Windows i Mac. Osim toga, besplatan je i ima razne alate za uređivanje videozapisa. Također sadrži alat koji se najviše koristi za podešavanje brzine reprodukcije što rezultira usporenim videozapisima. Osim istaknutih alata, također podržava različite video formate tako da vam neće biti teško pretvoriti svoj video.



 Video Converter Ultimate
Video Converter Ultimate Snimač zaslona
Snimač zaslona


