Sastavite svoje misli i uhvatite se za to kako ubrzati video na iMovieu
Volite gledati dokumentarce na svom novom iPhoneu, uvijek ih gledate zbog priče koju nudi. Bez posebnih razloga, želite kompajlirati svaki od njih i urediti ih na brz način. Vaša potraga za najboljom aplikacijom koja može uređivati i u isto vrijeme ubrzati vaš video, tako da ste pronašli iMovie. Ali budući da ste tek novi u iPhoneu i samoj aplikaciji, ne znate kako se njime koristiti i kako ubrzati video koristeći iMovie. Nastavite čitati jer ovaj članak pruža puno pojedinosti kako biste saznali više o ovoj aplikaciji.
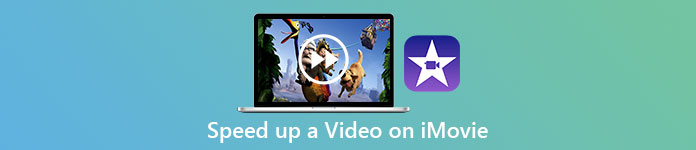
Dio 1. Kako ubrzati video u iMovieu
Na pitanje kako ubrzati video može se odgovoriti pomoću značajki iMovie. Njegov video izlaz visoke kvalitete, razni predlošci i alati za završnu obradu mogu po prvi put donijeti kontrolu brzine reprodukcije na iPhone. iMovie također ima moć ubrzati video kao i druge aplikacije. Jedan od njegovih alata može prilagoditi vaš videozapis zajedno s ostalim dostupnim alatima. Sada je jednostavno pristupiti videozapisima koje želite ubrzati pomoću ove aplikacije koja je dostupna samo na operativnim sustavima iOS i Mac. Sada znate za alat, idemo i razgovarajmo o postupcima koje trebate slijediti.
Za korisnike iPhonea
Korak 1: Idite na App Store svog iPhonea ili iPada i preuzmite iMovie aplikaciju za to. Kad god se pojavi pregled sučelja, odaberite Nastaviti. Kada ste na Projekti stranici, dodirnite ikonu znaka + plus za početak potpuno novog videoisječka. Nastavite odabirom Film u prozoru Novi projekti
Korak 2: Nakon odabira videozapisa iz snimljenih fotografija kliknite na Stvori film gumb na dnu ekrana. Dodirnite vremensku traku i pričekajte da se pojave alati za uređivanje prije korištenja alata za brzinu, koji izgleda poput brzinomjera. Za premotavanje videozapisa unaprijed ili unatrag jednostavno pomaknite žuto dno Klizač. Imate mogućnost ubrzati stvari do dva puta ili ih usporiti za osminu njihove izvorne brzine.
Korak 3: Kada završite, idite u gornji lijevi kut zaslona telefona i kliknite Gotovo. Kako biste spremili svoj gotov video, idite na svoju Udio izbornik i odaberite gdje ga želite pohraniti među opcijama koje se pojavljuju.
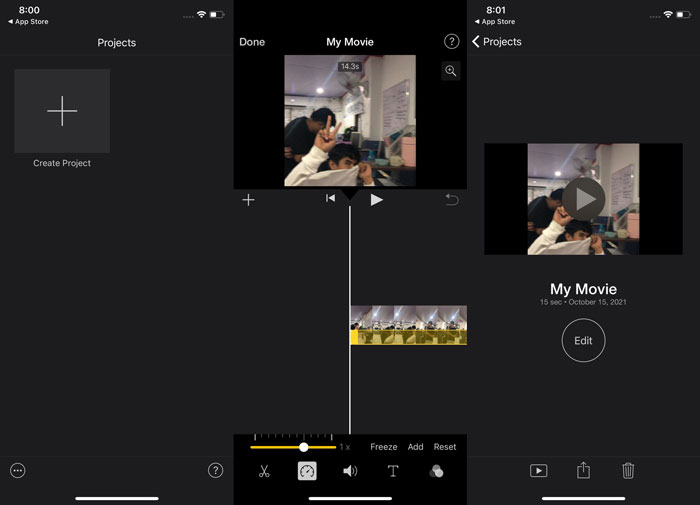
Za korisnike Maca
Korak 1: Odaberite isječak na vremenskoj traci u iMovie aplikaciju na vašem Macu, a zatim promijenite brzinu isječka.
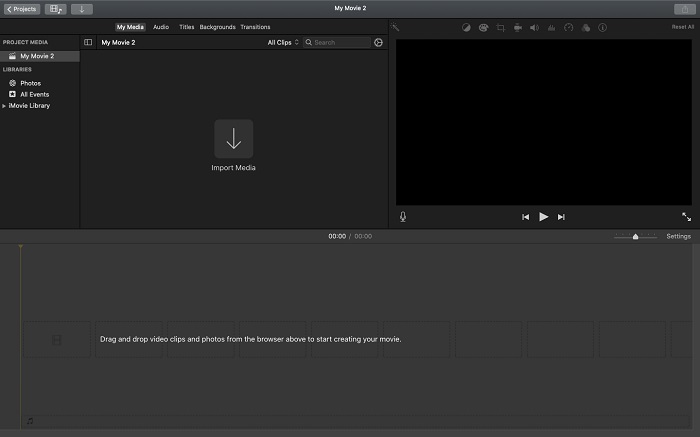
Korak 2: Klikom na Ubrzati gumb na gornjoj strani sučelja, možete otkriti postavke brzine. Jednostavno birajte između Usporiti i Brzo brzine od gumba za brzinu za fino podešavanje brzine preuzimanja.
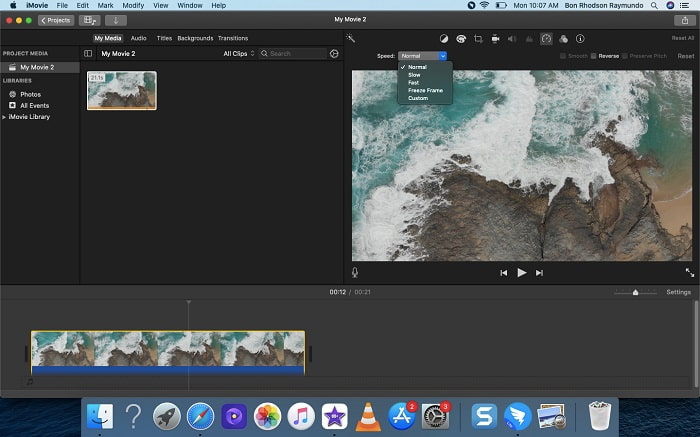
Korak 3: Pritisnite Učitaj ikonu u gornjem gornjem kutu sučelja za izvoz datoteke na radnu površinu.
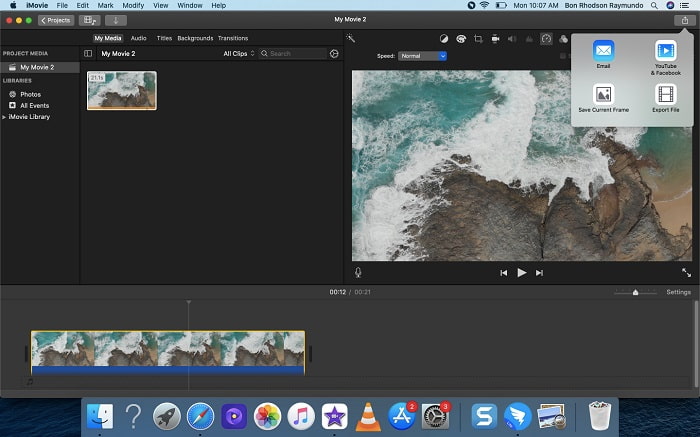
Dio 2. Još jedan lakši način za ubrzavanje videa
Korištenje iPhonea ili drugih mrežnih aplikacija dostupnih samo na iPhoneu kao uređivača videozapisa može biti teško ako želite ubrzati brzinu reprodukcije videozapisa. Video Converter Ultimate bit će najbolja opcija za razmatranje jer će vam omogućiti da trajno ubrzate svoj video. Možete prilagoditi brzinu reprodukcije vašeg videa pomoću ovog alata koji možete dobiti besplatno. Ima različite istaknute alate uključujući Kontroler brzine videa koji mogu ubrzati reprodukciju vašeg videozapisa uz visokokvalitetni izlaz i vrlo brzu pretvorbu. Da biste saznali više o detaljima, morate poduzeti sljedeće korake:
Korak 1: Za spremanje softvera na vaše računalo kliknite Besplatno preuzimanje. Nakon toga prilagodite softver tako da ga instalirate.
Besplatno preuzimanjeZa Windows 7 ili novijiSigurno preuzimanje
Besplatno preuzimanjeZa MacOS 10.7 ili novijiSigurno preuzimanje
Korak 2: Nakon pokretanja softvera prvi put nakon instalacije, odaberite Kutija s alatima značajka, a zatim Kontroler brzine videa značajka.
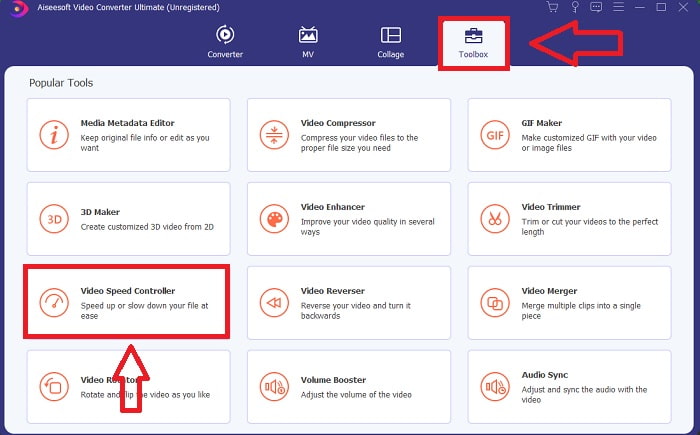
Korak 3: Za početak faze uređivanja, sada možete prenijeti videodatoteku sa svog računala klikom na znak + koji će se pojaviti nakon što nastavite klikom na Kontroler brzine videa alat.
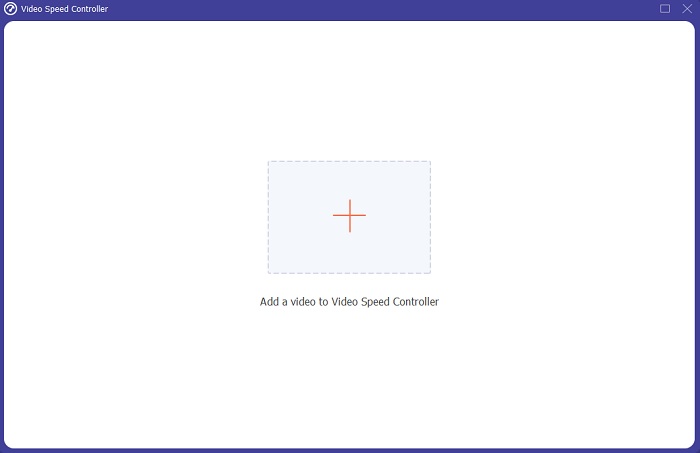
Korak 4: Sada možete ubrzati videozapis brže od iMoviea, jer će vam ovaj alat ostaviti izbor da odaberete koliko brzo ćete primijeniti množitelj brzine na svoj videozapis. Također možete reproducirati pregled svog videozapisa nakon što odaberete željenu prilagodbu brzine kako biste znali zadovoljava li vas.
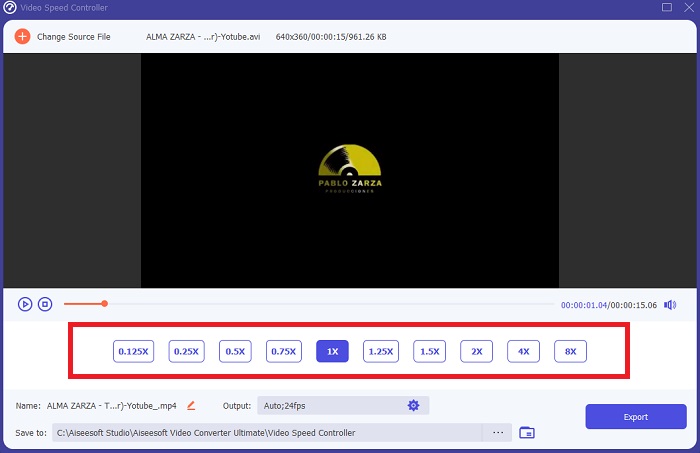
Korak 5: Možete odabrati željeni izlaz promjenom formata, razlučivosti i kvalitete videoisječka nakon što završite s podešavanjem brzine reprodukcije videoisječka, između ostalog. Kada budete spremni spremiti svoj rad, odaberite Izvoz i odredite mjesto.
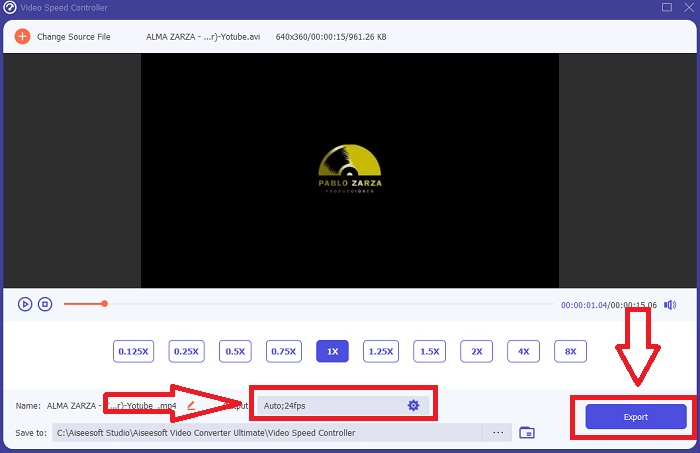
Povezano:
Najbolji video player za iPhone
Kako spojiti videozapise na iPhoneu
Dio 3. Često postavljana pitanja o tome kako ubrzati videozapise
Što ako pošaljem brzi video, a primim spori video kako bih smanjio veličinu videa?
Ne, to utječe samo na prikaz podataka, a ne na samu količinu podataka. Međutim, moguće je smanjiti veličinu videozapisa tako da se prikazuje s nižom brzinom sličica u sekundi. S manje sličica u sekundi, održava istu brzinu kao i original. 60 naspram 30 sličica u sekundi ima značajan utjecaj na veličinu video datoteke. Zbog varijacija od okvira do okvira koje se uzimaju u obzir tijekom video kodiranja. Smanjite razlučivost videozapisa, na primjer, s 1080p na 720p kako biste dodatno smanjili njegovu veličinu. Zbog toga će se veličina datoteke značajno smanjiti.
Koje su vaše mogućnosti za ubrzavanje reprodukcije videa na Macu?
Za povećanje brzine reprodukcije za dva ili više puta (5 ili više), kliknite gumb za premotavanje unaprijed ili unatrag dok se video ne počne reproducirati željenom brzinom, primjerice 30 ili 60 puta. Dok se video reproducira, možete promijeniti brzinu reprodukcije u koracima od 1,1x tako da pritisnete Option i pritisnete gumb za premotavanje naprijed ili natrag.
Kako mogu trajno promijeniti brzinu reprodukcije videozapisa?
Razmislite o tome koliko je koraka potrebno za promjenu brzine reprodukcije vaših videozapisa. Iako su video alati i video uređivači dostupni na mreži, još uvijek ste u potrazi za najboljim alatom za rješavanje problema s brzinom reprodukcije vašeg videoisječka. Na internetu su dostupni brojni web alati, od kojih su neki besplatni za korištenje, ali zahtijevaju plaćanje za otključavanje svih značajki. Video Converter Ultimate, besplatni program za ubrzavanje videozapisa, najbolji je izbor za trajno mijenjanje brzine reprodukcije.
Zaključak
Zaključno, iMovie je izvrsna aplikacija dostupna na uređajima sa sustavom iOS kao što su Mac i iPhone za rješavanje problema brzine reprodukcije videozapisa. Dostupan je velikom broju korisnika, praktičan je i besplatan. Da, izvrstan je za uređivanje brzine reprodukcije; što je s drugim ključnim video čimbenicima? Zato preporučujemo Video Converter Ultimate koristiti kao najbolji softver za korištenje u popravljanju brzine reprodukcije videozapisa; ne samo to, on također ima mnogo značajki koje vam mogu pomoći da napravite izvanredan video kakav nikada ne možete zamisliti.



 Video Converter Ultimate
Video Converter Ultimate Snimač zaslona
Snimač zaslona


