Naučite osnove o tome kako ubrzati video u Windows Movie Makeru
Volimo dodavati efekte i druge stvari kako bismo manipulirali našim videozapisom kako bismo napravili impresivan video. Jednostavnim uređivanjem možemo napraviti nevjerojatan rezultat s videom koji snimamo, a ubrzavanjem u sustavu Windows možemo postići efekt kretanja kakav želimo. Jedan od najboljih uređivača na vašem Windowsu je Windows Movie Maker, ali do sada je ukinut. Iako je nedostupan, još uvijek smatramo unaprijed instalirani uređivač jednim od vrhunskih besplatnih koje možete koristiti. Učiti kako ubrzati video u Windows Movie Makeru, morate pročitati ovaj članak.
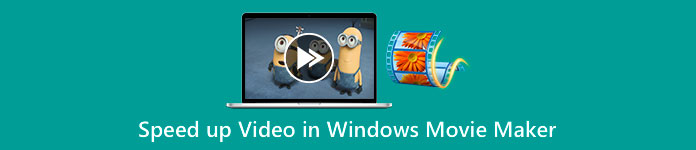
Dio 1. Kako ubrzati video u Windows Movie Makeru za manje od minute
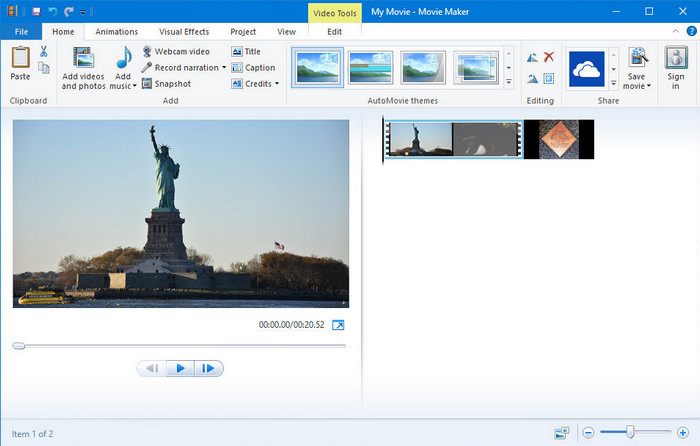
Windows Movie Maker postao je prvi izbor urednika koji koriste Windows OS jer je već unutar njihovog sustava. Zbog svoje popularnosti u kasnim 20-ima, mnogi korisnici su se navikli na ovu unaprijed instaliranu aplikaciju. Dakle, ako je alat još uvijek dostupan u vašem sustavu i želite znati kako ubrzati video u Windows Movie Makeru, slijedite korake u nastavku.
Koraci o tome kako koristiti Windows Movie Maker
Korak 1. Pokrenite Windows Movie Maker na radnoj površini da biste otvorili zadani video editor u sustavu Windows. Možete izravno povucite i ispustite video datoteku koju želite ubrzati na storyboardu ili vremenskoj traci.
Korak 2. Dvaput kliknite na video koji prenesete s desne strane.
3. korak U odjeljku brzine kliknite na povucite i ispustite da vidite dostupne opcije za povećanje brzine.
4. korak Nakon što podesite brzinu videa, kliknite Datoteka, Spremi film i odaberite lokaciju koju želite spremiti.
Pros
- Zadani video uređivač na operacijskom sustavu Windows.
- Besplatno je i sigurno za korištenje.
- Podržava većinu video formata.
Protiv
- Zadani video uređivač nije dostupan ni u jednoj novoj verziji sustava Windows.
- Njegov GUI je zastario.
Dio 2. Najbolja alternativa za ubrzanje videa u programu Windows Movie Maker na Windows i Mac
Budući da je zadani uređivač postao nedostupan na drugim Windowsima, nema razloga za korištenje uređivača. Ali ako ste voljni ubrzati video na najboljoj alternativi Windows Movie Maker-a, onda je to bez ikakve sumnje FVC Video Converter Ultimate. Ovaj vrhunski uređivač videa može vam pomoći da manipulirate brzinom videozapisa koji imate u nekoliko klikova. Iako ga nazivamo vrhunskim video uređivačem, naučiti kako koristiti softver nije tako teško u usporedbi s drugim uređivačima koje možete koristiti kao alternativu za Windows Movie Maker. Zbog intuitivnog sučelja mnogi su se korisnici zaljubili tijekom korištenja softvera.
Ali što alat čini posebnim? Budući da je njegovo ime ultimativno, značajke i funkcije su također u konačnici izvrsne. To je sve-u-jednom pretvarač koji može riješiti mnoge video i audio probleme. Stoga, ako tražite pomoć za ubrzanje videozapisa, slijedite dolje navedene korake promijeniti brzinu reprodukcije videa imate učinkovito.
Koraci za korištenje FVC Video Converter Ultimate:
Korak 1. Molimo kliknite ovaj gumb za preuzimanje da biste dobili konverter na vašem računalu; odaberite koristite li Windows ili Mac. Nakon što preuzmete datoteku, otvorite je, a zatim instalirajte softver. Sada možete pokrenuti softver da biste ubrzali video ako je proces završen.
Besplatno preuzimanjeZa Windows 7 ili novijiSigurno preuzimanje
Besplatno preuzimanjeZa MacOS 10.7 ili novijiSigurno preuzimanje
Korak 2. Otvori Kutija s alatima i locirajte Kontroler brzine videa opcija na popisu značajki; kliknite da biste otvorili.
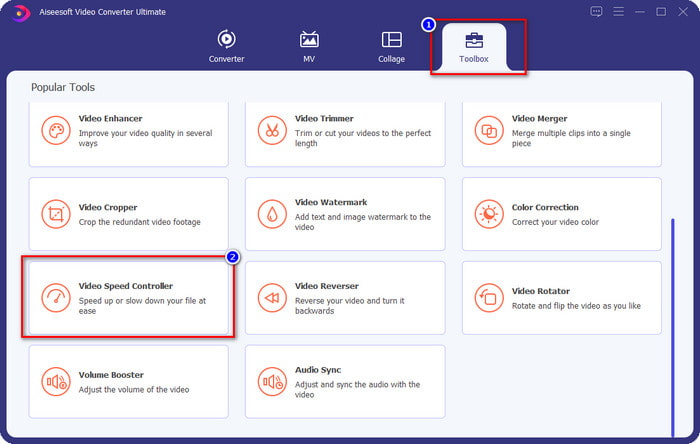
3. korak Pritisnite + da biste otvorili mapu vašeg računala, pronađite video datoteku i kliknite Otvoren.
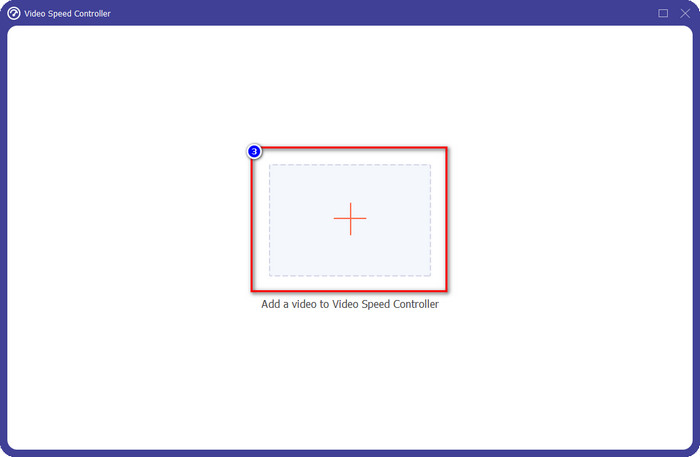
4. korak Odaberite brzinu reprodukcije na opciji koja je dostupna u nastavku. Također možete automatski pregledati videozapis brzinom po vašem izboru kako biste vidjeli je li to brzina reprodukcije koju preferirate. Isprobajte sve brzine videozapisa da vidite koja odgovara videozapisu koji ovdje prenosite.
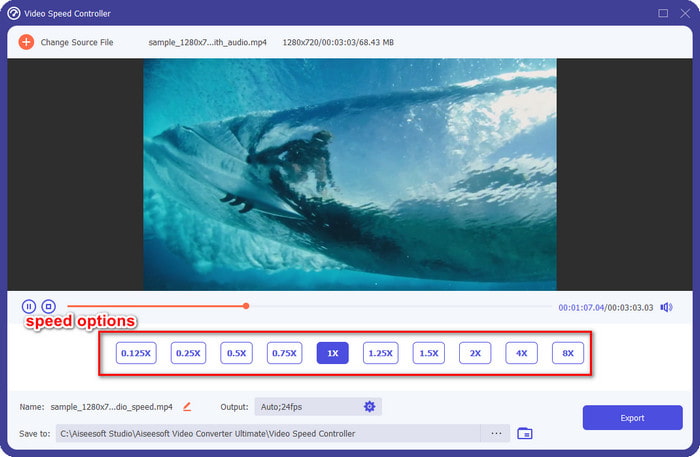
Korak 5. Nakon što odaberete brzinu reprodukcije koju želite, kliknite Izvoz, a pretvorba procesa brzine će se automatski pokrenuti. Proces će biti obavljen odmah; ako se mapa prikazuje na vašem zaslonu, to je video koji ovdje ubrzavate. Kliknite datoteku da biste je pogledali i vidjeli najbolji rezultat.
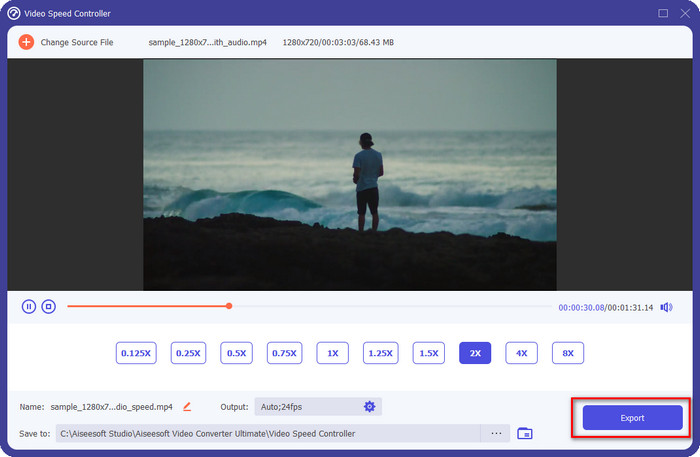
Pros
- Podržava mnoštvo formata počevši od MP4, AVI, MOV, MKV, TS i više od 1000.
- Ostale višenamjenske značajke i funkcije dostupne su na Toolboxu.
- Može ubrzati video do 8x koje Windows Movie Maker ne može ponuditi.
- Dostupan je za preuzimanje na Windows i Mac operativnim sustavima.
Protiv
- Potrebno je preuzeti regulator brzine.
Dio 3. Što je bolje? Windows Movie Maker ili FVC Video Converter Ultimate
Grafikon ovdje pomoći će vam da odredite je li uređivač najbolji izbor u sustavu Windows. Dakle, prije nego što odaberete između ova dva, morate pročitati ovu tablicu kako biste saznali više o ovom alatu.
| FVC Video Converter Ultimate | VS. | Windows Movie Maker |
 | Podržava više ili širok raspon video formata |  |
 | Uredite brzinu vašeg videa do 8x |  |
 | Preuzmite softver na Windows |  |
 | Uredite video |  |
 | Dostupno na ažuriranoj verziji sustava Windows |  |
Dio 4. Često postavljana pitanja o tome kako ubrzati video u Windows Movie Makeru
Mogu li koristiti Windows Movie Maker u sustavu Windows 10 i novijim?
Nažalost, zadani uređivač nije dostupan nakon što kupite Windows OS. Ali možete imati drugi uređivač: Fotografije, zadani preglednik fotografija i videozapisa u sustavu Windows.
Hoće li ostaviti vodeni žig nakon izvoza videozapisa u Windows Movie Maker?
Srećom, neće ostaviti nikakav trag vodenog žiga ako ga izvezete bez vodenog žiga, ali možete izvesti video koji dodate s vodenim žigom. Vaš je izbor želite li ga imati ili ne.
Mogu li preuzeti Windows Movie Maker na Mac?
Ne, ne možete preuzeti Windows Movie Maker na Mac; ako vidite web-mjesto koje nudi Windows Movie Maker na Macu, postoji šansa da ima virus ili trojanac na tom softveru. Kako biste izbjegli ozbiljna oštećenja na radnoj površini, idealno bi bilo koristiti alternativu kao što je alternativa koju dodajemo u ovom članku, FVC Video Converter Ultimate.
Zaključak
Ovaj članak dokazuje da je ubrzanje videa na Windows Movie Makeru moguće na Windows operativnom sustavu. Iako je uređivač besplatan za korištenje i već je instaliran na vaše računalo, još uvijek ima nedostataka, a jedan od njih je njegova dostupnost na ažuriranom Windowsu. Najbolja alternativa koju možete dobiti da učinkovito završite zadatak nije ništa drugo nego FVC Video Converter Ultimate. Ovaj softver lako se može nositi s ovim zadatkom bolje od Windows Movie Makera. Nema se što više pričati o softveru s prednostima koje možete dobiti. Da biste ga imali i isprobali, možete ga besplatno preuzeti na svoj Windows ili Mac operativni sustav klikom na gornji gumb za preuzimanje.



 Video Converter Ultimate
Video Converter Ultimate Snimač zaslona
Snimač zaslona



