Kako napraviti usporene videozapise u programu Windows Movie Player
Industrija video produkcije u posljednje se vrijeme proširila zbog sve veće potražnje za video sadržajem od strane korisnika interneta. Razne platforme za konzumaciju videa u velikom su porastu, posebice YouTube, koji je sada druga najpopularnija tražilica i nastavit će to biti. Zbog toga su kreatori sadržaja istražili opseg video produkcije kako bi bili što kreativniji kako bi zadovoljili stalno rastuće standarde gledatelja i potencijalnih gledatelja. Jedan od takvih načina je usporena snimka njihovog videa kako bi se dobio dramatičan učinak. Međutim, za to je potreban softver ili aplikacija koja je najvjerojatnije nedostupna budućim kreatorima koji tek počinju s poslom. Dakle, ovaj članak namjerava pomoći pružajući jednostavne korake kako napraviti usporeni video u programu Windows Movie Maker.

Dio 1. Kako napraviti usporeni video na Windows Movie Makeru
Usporeni videozapisi jedan su od najboljih dramatičnih efekata za uključivanje u različite vrste videozapisa. To može biti naglašavanje isječka, emocionalni učinak na gledatelja i mnoge druge svrhe koje možete izmisliti. Srećom, to se lako može učiniti pomoću efekta usporene snimke programa Windows Movie Maker. Može se s lakoćom preuzeti u Microsoft Storeu i samo slijedite ovaj usporeni vodič za Windows Movie Maker kako biste postigli ono što namjeravate učiniti na svom videozapisu.
Korak 1. Otvorite Windows Movie Maker. Za prijenos videozapisa i slika s računala odaberite Dodaj videozapise, i Fotografije ili možete samo povući i ispustiti videozapise na ploču scenarija.
Korak 2. Odaberite videoisječak i idite na Kartica Uredi pod Video Alati.
3. korak Pritisnite Padanje pod Brzina za odabir brzine reprodukcije ovisno o tome koliko sporo ili brzo želite da se vaš video prikazuje. Da biste provjerili jeste li postigli željenu brzinu, pritisnite gumb za reprodukciju u obliku trokuta i kada ste zadovoljni, kliknite ikonu za spremanje u gornjem lijevom kutu prozora.
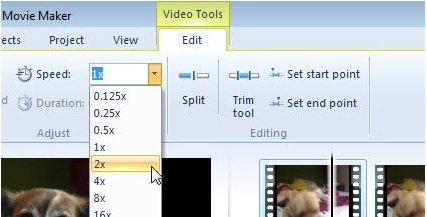
Windows Movie Maker izvrstan je besplatni program za uređivanje videa, ali mu nedostaju određene mogućnosti u usporedbi s drugim aplikacijama za uređivanje videa. Prijeđite na sljedeći dio kako biste vidjeli drugi softver za uređivanje videozapisa koji nije Windows Movie Maker s efektima usporenog snimanja, a istovremeno pruža snažne alate za uređivanje.
Dio 2. Video Converter Ultimate: najbolja alternativa za izradu usporenih videozapisa
Ako smatrate da Windows Movie Maker nije dovoljan za vaše potrebe uređivanja videa i ne želite pribjeći uređivaču internetskih alata ili drugom neslobodnom softveru, upotrijebite Video Converter Ultimate za izradu vaših videozapisa i dodavanje efekta usporenog snimanja u samo jednom kliku. Video Converter Ultimate je jedna od najboljih alternativa svakom media playeru, mrežnom alatu ili čak softveru za podešavanje brzine reprodukcije videa. Sa svojom sposobnošću povećanja ili smanjenja brzine reprodukcije jednim klikom, to je softver koji je najlakši za korištenje na internetu. Osim toga, također proizvodi visokokvalitetne videozapise čak i ako namjeravate pretvoriti videozapise normalne brzine u usporene. Da biste saznali više o postupcima kako će se to dogoditi, evo navedenih koraka koje trebate slijediti:
Korak 1. Preuzmite softver klikom na Besplatno preuzimanje dugme. I kada se datoteka .exe preuzme, otvorite je da nastavite s instalacijom. Pričekajte dok ne završi i kliknite Započni sada dugme.
Besplatno preuzimanjeZa Windows 7 ili novijiSigurno preuzimanje
Besplatno preuzimanjeZa MacOS 10.7 ili novijiSigurno preuzimanje
Korak 2. Nakon instalacije, možete izravno nastaviti sa softverom tako da ga pokrenete. Kliknite na Kutija s alatima na krajnjoj desnoj strani gornje kartice, a zatim u Kontroler brzine videa opciju za početak uređivanja.
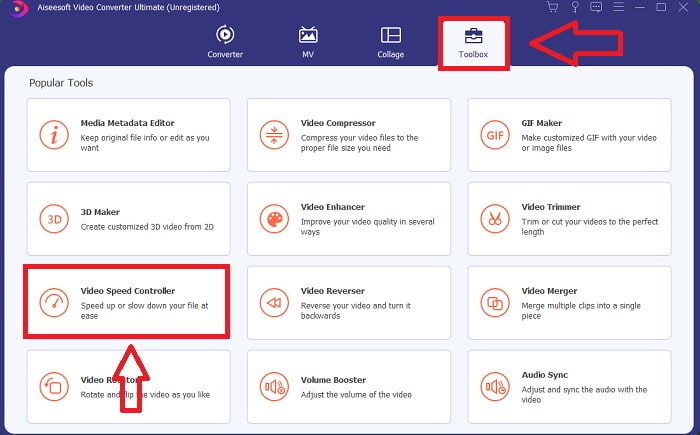
3. korak Novi prozor će iskočiti u sredini prozora. Pritisnite + za dodavanje video datoteke koju želite urediti.
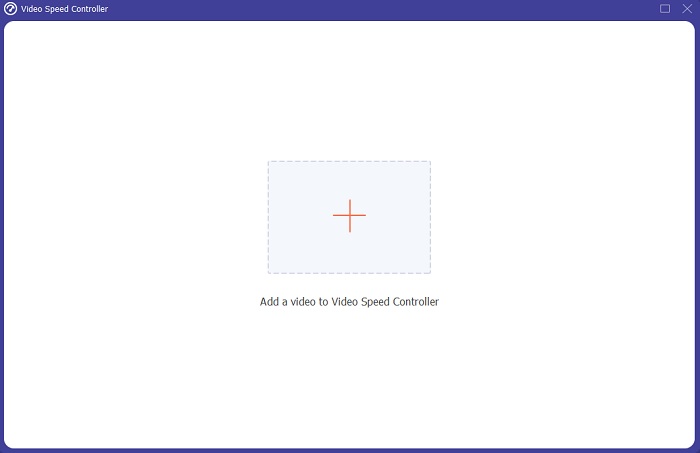
4. korak Nakon što se video datoteka otvori, možete birati između različitih brzina reprodukcije prikazanih ispod videozapisa, ovisno o tome koliko želite da se efekt usporene snimke primijeni na vaš videozapis.
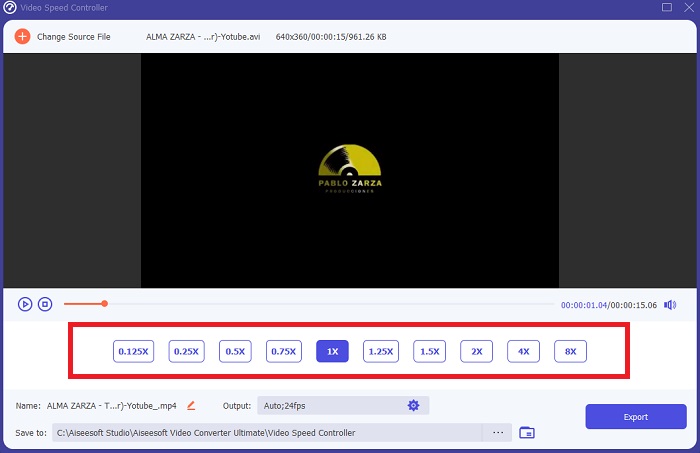
Korak 5. U postavkama izlaza možete urediti izlaz vašeg videozapisa u smislu videa poput formata, razlučivosti, broja sličica u sekundi i kvalitete te zvuka poput brzine uzorkovanja i brzine prijenosa. Također, možete odabrati odredište svog videa za izvoz neposredno ispod izlazne postavke. Da biste ga spremili, kliknite na Izvoz u donjem desnom kutu prozora i pričekajte da završi.
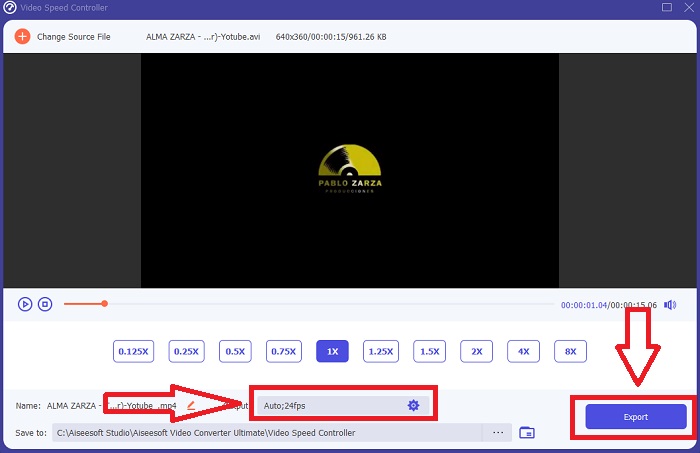
Povezano:
Kako komprimirati M2TS datoteke
Dio 3. Često postavljana pitanja o izradi usporenog videa
Kako funkcionira usporena snimka?
Usporeni video je jednostavno tehnika ponovnog reproduciranja snimke pri manjoj brzini snimanja nego kad je snimljena. Međutim, to neće funkcionirati s bilo kojim videozapisom - ili barem ne dobro. Htjet ćete biti sigurni da snimate s razumnom brzinom sličica u sekundi. Ako snimate 120 sličica u sekundi i zatim ih reproducirate pri 24 sličice u sekundi, vaš će isječak trajati 5 sekundi jer je 120/24 = 5. Ovaj je video usporen pet puta.
Što je broj sličica u sekundi i što to znači za usporenu snimku?
Koji FPS trebam koristiti za usporenu snimku?
Za izradu usporenog videozapisa možete koristiti različite brzine kadrova. U stvarnosti, svaki broj sličica u sekundi iznad 24-30 FPS može se koristiti za stvaranje usporenih videozapisa, ali izgled i dojam će se razlikovati. Ukratko, što je veći broj sličica u sekundi, to vaš film može biti sporiji. Osim toga, što je brži broj sličica u sekundi, to će vaša usporena fotografija dulje trajati. Međutim, to ne znači da je sporije uvijek bolje. Sve ovisi o tome koliko sporo želite da vaš film izgleda i koliko dugo želite da isječak traje.
Zaključak
Biti u industriji videoprodukcije ili jednostavno stvarati sadržaj iz hobija znači istraživati kako svoj video činiti drugačijim od prijašnjih ili od drugih. Zato je važno svom arsenalu dodati svestranost – nikada nećete znati što će privući pozornost gledatelja u svakom danu koji je prošao. Jedan od najjednostavnijih je naučiti kako se igrati s tempom trčanja vaših isječaka. Usporeni snimak možda je već posvuda na internetu, ali uvijek ovisi o tome kako ga upotrijebite i učinite svojim. Dakle, vrlo je bitno imati pokraj sebe softver za koji ste sigurni da će moći neprimjetno uređivati brzinu reprodukcije vašeg videa u bilo kojem trenutku. Ovaj će članak pružiti najjednostavniju i najbolju opciju da se upoznate s time koji softver koristiti za izradu usporenih videozapisa.



 Video Converter Ultimate
Video Converter Ultimate Snimač zaslona
Snimač zaslona


