Cara Edit Kejernihan Foto Dalam Waktu Kurang dari Semenit dengan Tip & Trik
Setiap penggemar fotografi suka membuat gambar yang mereka tangkap terlihat terbaik di antara foto-foto lain yang diambil oleh fotografer lainnya. Dengan teknik yang berbeda, Anda dapat dengan mudah melakukannya, mempertajam, dan menambahkan warna yang intens agar detailnya sederhana. Bagaimana jika Anda ingin menambahkan sentuhan kerenyahan pada gambar? Atau ingin memperlancar segalanya? Itulah peran kejelasan. Dengannya, Anda dapat mengatur mid-tone dan kontras pada gambar Anda untuk menambahkan kesan ekstra yang Anda inginkan untuk membuat tampilan memukau. Apakah Anda tertarik untuk mempelajari cara melakukannya? Dalam hal ini, baca informasi yang kami tambahkan di sini dan pelajari cara edit kejelasan foto.
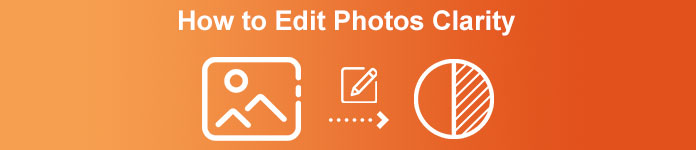
Bagian 1. Cara Meningkatkan Kejernihan Foto Online Gratis dengan Meningkatkan Gambar
Upscaler Gambar Gratis FVC adalah aplikasi kejernihan foto terbaik yang dapat Anda gunakan di browser tanpa mengunduh file apa pun di desktop. Aplikasi ini bisa memperbaiki kualitas foto, dan dengan indah meningkatkan kualitas foto yang belum pernah Anda lihat sebelumnya. Meskipun Anda tidak paham teknologi, Anda dapat dengan cepat menguasai cara menggunakan perangkat lunak ini dalam waktu kurang dari satu menit. Jadi, jika Anda ingin mencoba menggunakan software ini, Anda dapat mengikuti tutorial yang kami tambahkan di bawah ini.
Langkah 1. Buka situs web resmi upscaler ini dengan mengklik ini tautan.
Langkah 2. Impor gambar yang ingin Anda perjelas dengan mengklik Unggah Gambar. Folder akan terbuka berikutnya, di mana Anda dapat mencari file dan menekan Buka.
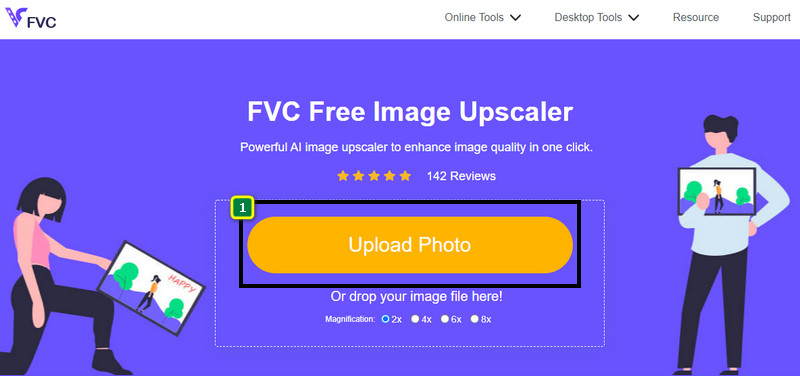
LANGKAH 3. Sekarang setelah gambar diunggah, pilih opsi yang ingin Anda gunakan untuk meningkatkan kejelasan gambar.
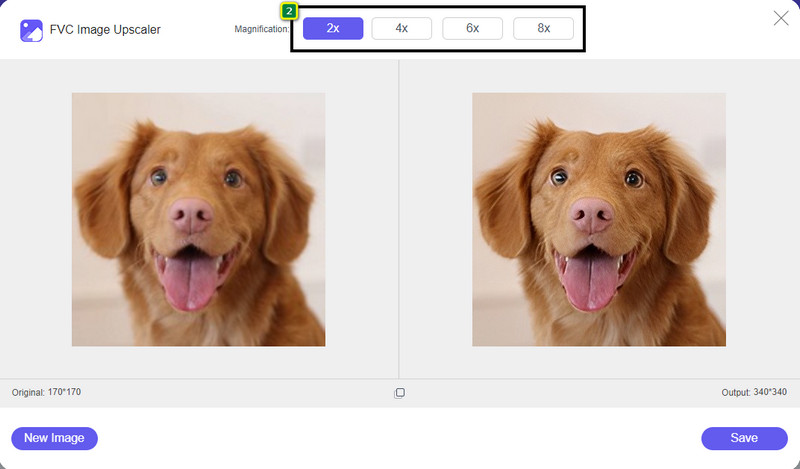
LANGKAH 4. Setelah meningkatkan kejelasan itu, klik Menyimpan tombol untuk mengunduh gambar yang Anda sempurnakan di sini.
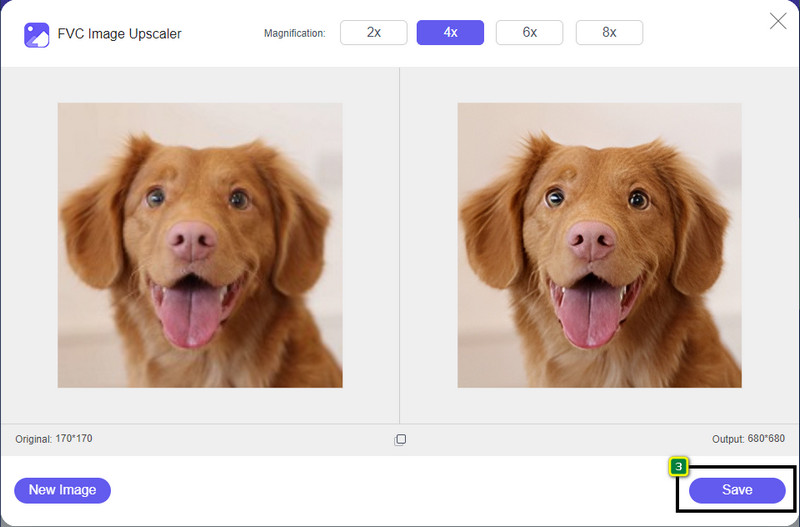
Bagian 2. Cara Meningkatkan Kejernihan Foto di Photoshop dengan Cepat
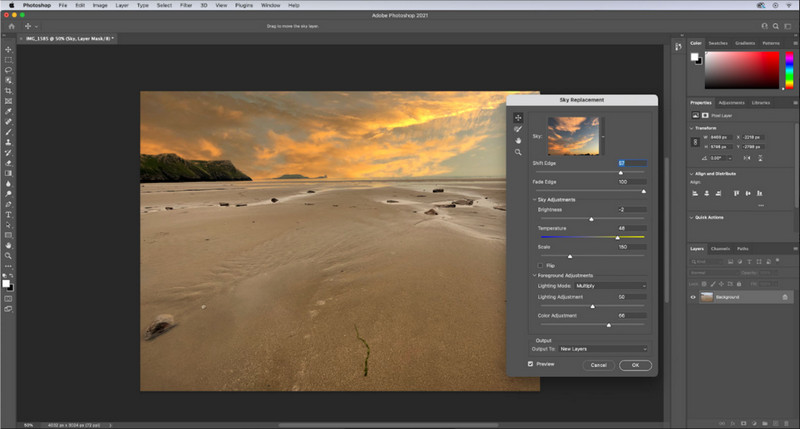
Adobe Photoshop adalah aplikasi kejelasan foto Anda untuk diunduh jika Anda menginginkan alat profesional di perangkat Anda. Alat ini menyediakan fitur pengeditan gambar habis-habisan untuk membuat gambar Anda terlihat lebih baik dengan menyesuaikan opsi untuk mengesankan orang yang akan melihatnya. Tidak ada perangkat lunak yang cukup untuk memberi Anda kinerja yang sama seperti yang dapat diberikan oleh perangkat lunak ini. Untuk meningkatkan kejernihan gambar Anda, Anda perlu menyesuaikan kontras dan nada tengah. Ingin tahu bagaimana melakukannya? Salin tutorial yang disediakan.
Langkah 1. Unduh Adobe Photoshop dan buka perangkat lunaknya. Mulai upload gambar dengan mengklik File lalu Buka.
Langkah 2. Di bagian atas, klik Gambar, di bawahnya, tekan Pengaturan, dan pilih Kecerahan/Kontras.
LANGKAH 3. Kotak dialog akan ditampilkan di layar Anda; ubah kontras gambar dengan menyeret penggeser. Anda dapat dengan bebas memindahkannya untuk menambah atau mengurangi kontras, yang dapat memengaruhi kejernihan.
LANGKAH 4. tekan baik untuk menyimpan perubahan pada gambar Anda, yang akan diterapkan secara otomatis.
Bagian 3. Cara Meningkatkan Kejernihan Foto di Adobe Lightroom Dalam Waktu Kurang dari Satu Menit
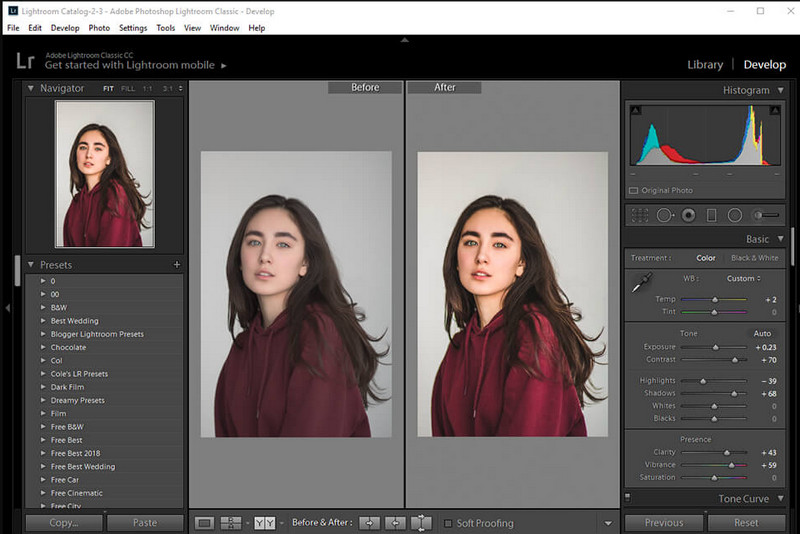
Berbeda dengan Photoshop, Adobe Lightroom memiliki opsi kejelasan andal yang dapat Anda gunakan meningkatkan kualitas gambar dan buat detail gambar Anda dengan warna di atasnya setelah diperbesar dan diperhalus jika diperkecil. Adobe memproduksi Photoshop dan Lightroom, jadi jaminan memiliki keluaran profesional adalah 100%. Anda dapat mengikuti langkah-langkah untuk menambah kejelasan pada foto dan meningkatkan warna gambar mentah.
Langkah 1. Unduh dan instal perangkat lunak resmi di Adobe, lalu luncurkan perangkat lunak dan unggah gambar yang Anda inginkan.
Langkah 2. Buka Mengembangkan modul untuk membuka opsi di mana Anda dapat mulai menambahkan kejelasan pada gambar Anda.
LANGKAH 3. Di bawah opsi kehadiran, pindahkan penggeser kejelasan persentase pilihan Anda yang ingin Anda terapkan. Anda dapat menyesuaikan opsi lain untuk membuat gambar Anda terlihat detail dan lebih baik dari gambar aslinya.
Part 4. Tips Mengedit Foto Kejelasan yang Wajib Anda Ketahui
Sekarang setelah Anda memiliki aplikasi kejernihan foto terbaik yang dapat Anda gunakan di web, dan offline, informasi berikut akan memberi Anda tip tentang menyesuaikan kejernihan gambar.
Kiat 1. JANGAN TERLAMBAT PADA KEJELASAN!
Apa yang kita maksud dengan ini? Cara-cara ini tidak menambah terlalu banyak kejelasan pada gambar Anda, karena itu akan berubah menjadi kasar. Semua orang tidak suka memiliki gambar kasar, jadi jangan meningkatkannya terlalu banyak. Selain itu, jangan kurangi kejernihan hingga potensi maksimalnya agar gambar tidak terlihat buram.
Tip 2. Kontras dan Kejelasan Tidak Sama
Kontras dan kejelasan sering dikenal sama, padahal sebenarnya tidak. Jika Anda menyesuaikan kejernihan gambar, Anda menyesuaikan nada tengahnya dan kemudian wilayah tertentu. Sedangkan jika Anda menggunakan kontras, Anda mengubah, menyorot, dan membayangi keseluruhan gambar.
Tip 3. Ketahui Tujuan Kejelasan pada Gambar Sebelum Menambahkannya
Banyak editor gambar mempelajari opsi-opsi ini yang dapat mereka atur untuk meningkatkan gambar, seperti kejernihan, pencahayaan, gamma, dan banyak lagi. Jadi jika Anda adalah pengguna baru, ada baiknya mengetahui tujuan kejelasan sebelum menerapkannya pada gambar. Selain itu, jika Anda membaca informasi tentang kejelasan, Anda akan tahu apakah ini opsi yang tepat untuk mengubah agar gambar terlihat lebih baik. Jika tidak, jangan tambahkan kejelasan.
Tip 4. Gunakan Kejelasan dalam Skala Besar
Jika Anda berurusan dengan gambar berskala kecil, lebih baik mempertajamnya daripada mengubah kejelasannya. Ini akan membantu Anda mempertajam tepi foto Anda dengan mudah dan lebih baik. Namun jika gambar yang Anda miliki Anda anggap berskala besar, maka lebih baik Anda menggunakan kejernihan.
Bagian 5. FAQ tentang Cara Mengedit Kejelasan Foto
Mengapa gambar saya menjadi kasar setelah menambahkan kejelasan?
Jika Anda telah menyetel kejernihan ke 100%, maka kemungkinan memiliki gambar berbutir, tidak diragukan lagi, pasti akan terjadi. Kami sarankan Anda mengatur persentase menjadi 40% hingga 70%; Anda bisa naik lebih tinggi tergantung pada preferensi Anda.
Apakah saya memerlukan editor untuk menambahkan kejelasan pada foto?
Memang, Anda perlu mengunduh atau menggunakan perangkat lunak untuk menambah kejelasan pada gambar Anda. Banyak perangkat lunak mengatakan bahwa itu dapat menyesuaikan kejelasan, tetapi jangan tertipu olehnya. Anda dapat menggunakan perangkat lunak yang kami tambahkan di artikel ini karena kami membuktikan bahwa mereka dapat mengubah kejelasan gambar Anda menjadi lebih detail dari sebelumnya.
Bisakah saya menambahkan kontras pada gambar untuk memperjelasnya?
Ya, Anda dapat menambahkan kontras pada gambar agar lebih jelas dan rapi. Namun jika ingin lebih presisi daripada mempengaruhi keseluruhan gambar, lebih baik sesuaikan saja kejernihannya.
Kesimpulan
Kami harap artikel ini mengajari Anda cara mengedit kejelasan pada foto dengan berbagai alat dan langkah yang ditambahkan. Jika menurut Anda kami melakukan pekerjaan dengan baik, kami akan senang jika Anda memberi kami 5 bintang di bawah. Terimakasih telah membaca artikel ini!



 Video Converter Ultimate
Video Converter Ultimate Perekam Layar
Perekam Layar



