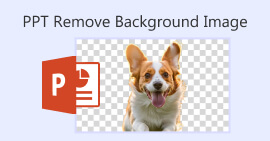4 Cara Memburamkan Foto di iPhone untuk Hasil Seperti Pro
Dalam dunia fotografi ponsel pintar yang serba cepat, iPhone menonjol sebagai pembangkit tenaga listrik, menawarkan kepada pengguna beragam pilihan fitur untuk mengabadikan momen berkesan dengan kemudahan yang tak tertandingi. Salah satu permata yang sering diabaikan dalam perangkat pengeditan foto iPhone adalah kemampuan untuk memburamkan gambar. Teknik ini dapat menambah kedalaman, drama, dan sentuhan profesionalisme pada foto Anda. Pada artikel ini, kami akan memandu Anda melalui proses langkah demi langkah mengaburkan foto di iPhone Anda, membuka dunia kemungkinan kreatif di ujung jari Anda, mulai dari penggunaan mode potret, alat online, dan aplikasi pihak ketiga.
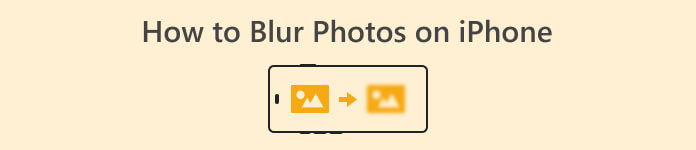
Bagian 1. Cara Memburamkan Foto di iPhone
Mode Potret
Mode Potret di iPhone adalah fitur khusus yang dirancang untuk menambah kedalaman kualitas foto seseorang. Ini menciptakan kedalaman bidang yang dangkal, yang membuat subjek menonjol dari latar belakangnya. Pertanyaan seperti Bisakah Anda memburamkan latar belakang foto di iPhone biasanya ditanyakan oleh seseorang yang baru mengenal ekosistem Apple. Memburamkan foto Anda di iPhone dimungkinkan karena iOS memperkenalkan mode potret pada model 7 Plus hingga yang terbaru, yang langkah-langkahnya tercantum di bawah ini.
Langkah 1. Di perangkat iPhone Anda, buka Kamera aplikasi.
Langkah 2. Klik pada Potret bagian dalam pengaturan Kamera Anda.
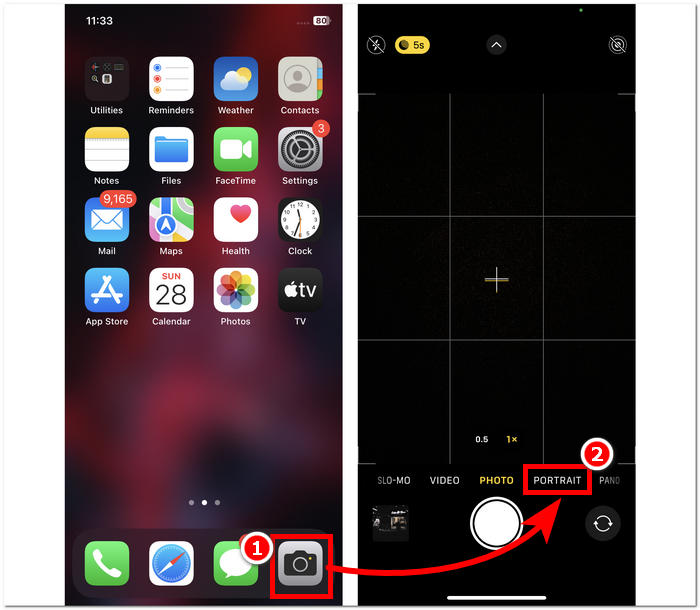
LANGKAH 3. Di layar Anda, ketuk F ikon terletak di sudut kanan atas dan sesuaikan kedalaman yang Anda inginkan di foto Anda.
LANGKAH 4. Setelah Anda puas dengan kedalamannya, lanjutkan dengan mengetuk subjek untuk fokus pada foto Anda, dan terakhir, klik Rana tombol untuk mengambil foto Anda.
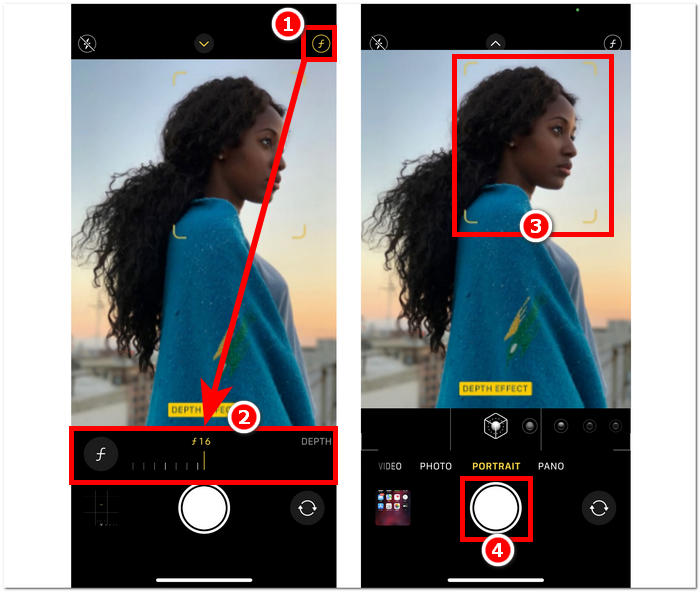
Memanfaatkan mode potret di iPhone sangatlah mudah jika Anda memahami dampak kedalaman bidang pada foto Anda dan dapat menavigasi antarmuka aplikasi kamera Anda. Juga, jika Anda menyesalinya, Anda bisa menghapus gambar yang buram dengan mudah.
Tanpa Mode Potret
Bagaimana cara memburamkan foto di iPhone tanpa mode potret? Memburamkan foto menggunakan iPhone saat tidak memiliki mode potret dapat menjadi tantangan karena mode potret diperkenalkan pada model 7 Plus dan yang lebih baru. Oleh karena itu, kami menemukan cara bagi pengguna yang tidak memiliki mode potret di iPhone mereka. Ini lebih seperti tip atau retasan dan memerlukan kerja manual pengguna. Jika dilakukan secara efektif, Anda dapat memperoleh hasil serupa dengan mode potret.
Langkah 1. Di iPhone Anda, buka Kamera aplikasi.
Langkah 2. Pada antarmuka utama, posisikan diri Anda dan subjek jauh dari latar belakang bergerak mundur.
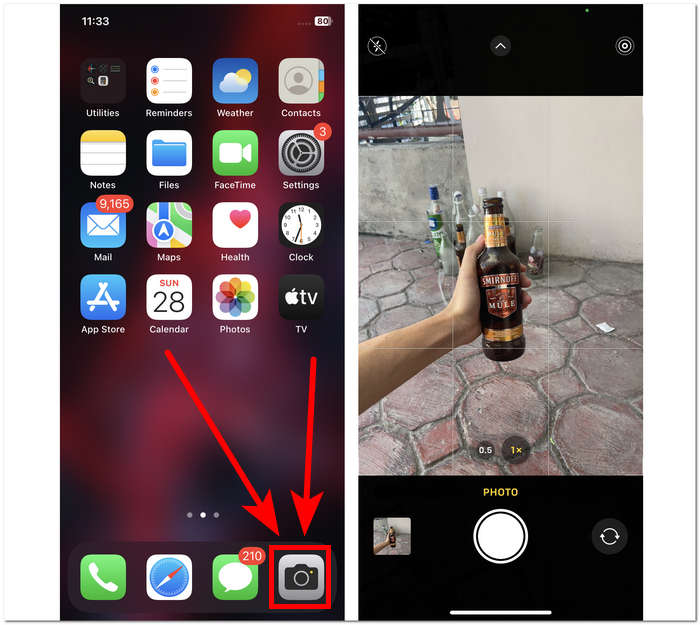
LANGKAH 3. Tekan lama pada subjek hingga KUNCI AE/AF muncul di layar atas Anda. Ini akan membuat subjek Anda menjadi fokus kamera Anda, sehingga membuat latar belakang menjadi buram.
LANGKAH 4. Bila subjek menonjol dari latar belakangnya yang buram, Anda siap mengambil foto. Cukup klik pada Rana tombol untuk mengambil foto Anda.
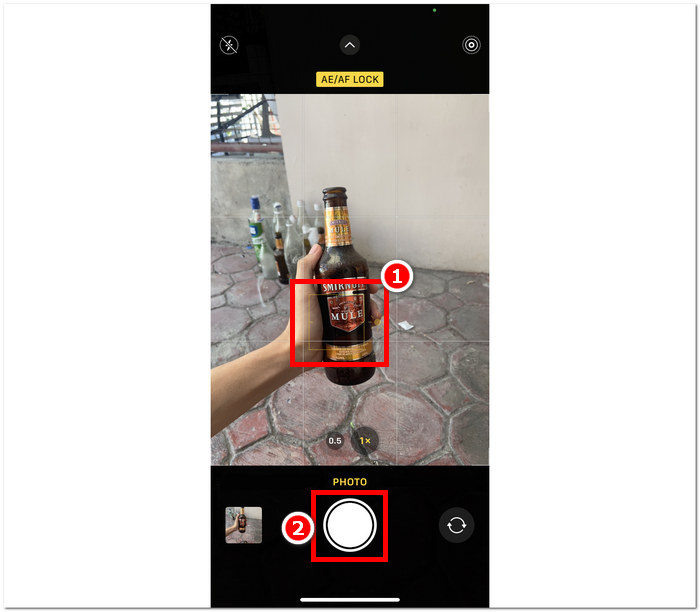
Foto di iPhone dapat dibuat buram bahkan tanpa fitur mode potret di pengaturan kamera dengan membuat jarak secara manual antara subjek dan latar belakangnya serta mengatur fokus dengan tepat. Langkah ini tidak hanya berlaku bagi pengguna iOS saja, namun juga bagi pengguna Android yang tidak memiliki mode potret di pengaturan kameranya.
Aplikasi Pihak Ketiga: Snapseed
Snapseed adalah salah satu aplikasi pengeditan foto canggih dan kelas profesional yang dikembangkan oleh Google. Aplikasi ini penuh dengan fitur dan alat yang dibutuhkan pengguna untuk setiap tugas pengeditan foto, dan di antaranya adalah memburamkan foto Anda hanya dengan menggunakan iPhone. Menggunakan aplikasi pihak ketiga juga dapat membantu Anda mengatasi kekhawatiran Anda tentang cara memburamkan wajah orang di foto di iPhone, karena aplikasi ini memungkinkan Anda memutuskan bagian mana yang akan diburamkan, tidak seperti mode potret, di mana Anda hanya dapat memilih atau ketuk subjek untuk fokus.
Langkah 1. Unduh dan buka Snapseed di iPhone Anda dari App Store Anda.
Langkah 2. Setelah Anda berada di antarmuka aplikasi, ketuk pada layar untuk menambahkan foto yang ingin Anda tambahkan blur ke dalamnya.
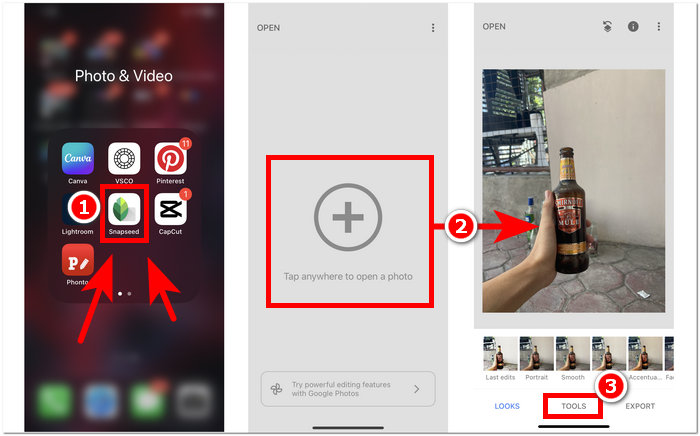
LANGKAH 3. Di bagian ALAT, temukan dan klik Lensa Buram pengaturan. Foto Anda kemudian akan muncul dengan bingkai melingkar; lingkaran ini mewakili fokus, sedangkan area sekitarnya akan diburamkan.
LANGKAH 4. Jepit jari-jari Anda untuk membuat lingkaran menyesuaikan ukurannya. Ingatlah untuk mendasarkan ukuran bingkai lingkaran pada subjek Anda, dan ketika puas dengan Edit Anda, ketuk tombol centang dan lanjutkan dengan mengklik EKSPOR untuk menyimpan perubahan pada foto Anda.
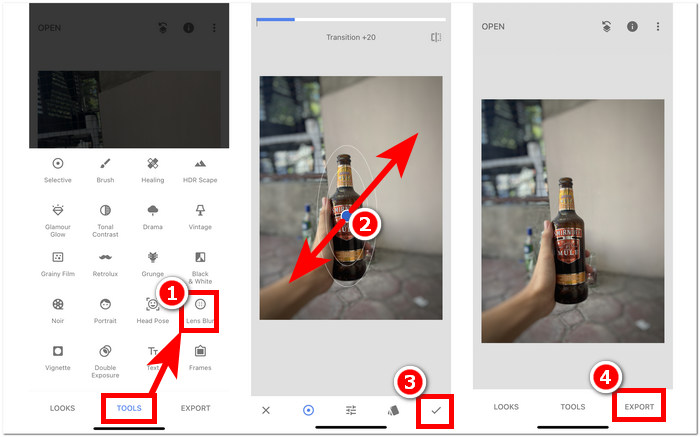
Fleksibilitas Snapseed meluas ke berbagai tugas pengeditan foto, termasuk penambahan blur pada gambar Anda. Aplikasi ini tidak hanya dapat diakses di iPhone tetapi juga tersedia di perangkat lain, menjadikannya alat yang ideal dan nyaman bagi pengguna yang mencari pengalaman pengeditan komprehensif. Dengan antarmuka Snapseed yang ramah pengguna dan kompatibilitas lintas perangkat, mencapai efek buram yang diinginkan pada foto Anda kini lebih mudah diakses.
Bagian 2. Cara Menghapus Objek Dari Foto iPhone Anda Tanpa Buram
Mendapatkan efek buram sempurna pada foto iPhone dapat menjadi tantangan, dengan masalah seperti keburaman secara keseluruhan atau objek tampak tidak jelas. Saat dihadapkan pada objek yang tidak dapat diperbaiki melalui pengaburan, sebaiknya hapus objek tersebut. Untunglah, Penghilang Tanda Air FVC Gratis akan membantu pengguna iOS dan bahkan perangkat non-seluler menghapus objek buram, tidak diinginkan, dan bahkan tanda air dari foto mereka secara gratis. FVC adalah alat berbasis web yang dapat diakses oleh semua jenis browser web di berbagai perangkat. Ini mempromosikan penggunaan layanan gratis untuk setiap pengguna yang tidak memerlukan instalasi dan berlangganan dari mereka. Cukup mengikuti langkah-langkah di bawah ini dapat menjamin Anda mendapatkan hasil yang sempurna tanpa mengaburkannya.
Langkah 1.Mengunjungi Penghilang Tanda Air FVC Gratis ke browser lokal Anda, baik dari ponsel atau desktop Anda dan unggah gambar Anda dengan mengklik Unggah Gambar bidang.
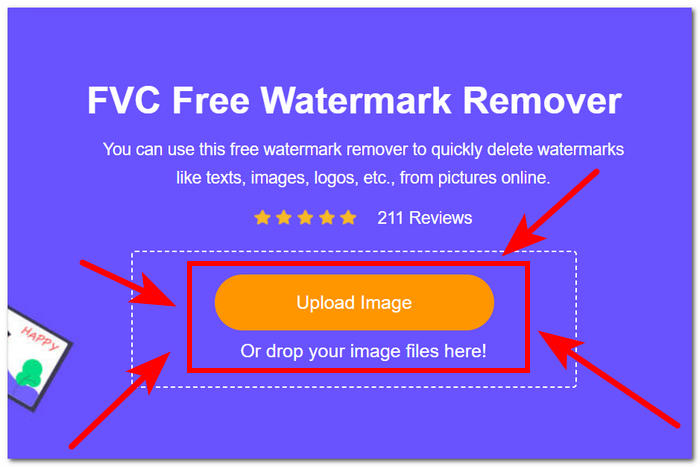
Langkah 2. Setelah foto Anda ada di antarmuka, klik Alat laso di atas dan lacak ke objek atau teks buram, lalu terakhir klik tombol Hapus untuk menghapusnya dari foto Anda.
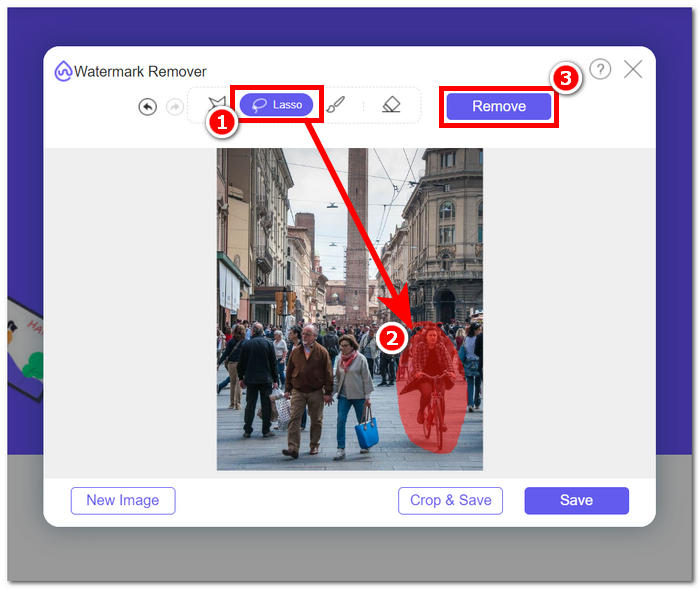
LANGKAH 3. Setelah foto Anda selesai diproses, Anda akan dapat melihat pratinjau foto Anda yang baru diedit, dan setelah puas dengan penghapusan objek, klik pada Menyimpan tombol untuk mengunduh foto Anda.
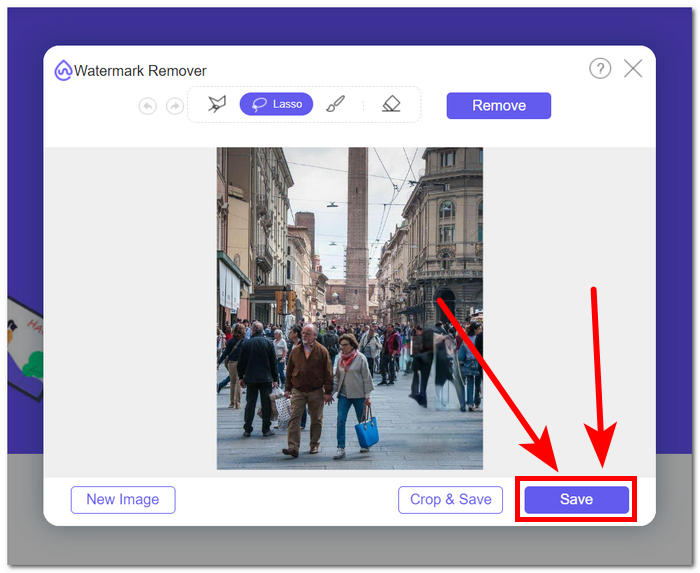
Penghilang Tanda Air Gratis FVC telah menunjukkan kemampuannya untuk menghapus objek tanpa menyebabkan keburaman pada foto Anda. Dapat dikatakan bahwa apakah Anda memburamkan foto melalui mode potret atau aplikasi pihak ketiga, alat ini sangat cocok untuk membantu Anda mengatasi masalah apa pun yang mungkin timbul selama proses tersebut. Ini juga awalnya dirancang untuk menghapus tanda air dari JPG, PNG, dan lainnya.
Bagian 3. FAQ Tentang Cara Memburamkan Foto di iPhone
Bagaimana cara memburamkan gambar di iPhone tanpa aplikasi?
Untuk memburamkan gambar di iPhone tanpa menggunakan aplikasi, Anda dapat memanfaatkan fitur pengeditan bawaan. Buka aplikasi Foto, pilih foto yang ingin Anda edit, ketuk Edit, pilih ikon tiga titik, dan pilih Markup. Dari sana, Anda dapat menggunakan alat pena untuk menggambar area yang ingin Anda buramkan.
Apakah aplikasi iPhone Photo memiliki alat pemburaman?
Aplikasi iPhone Photo tidak memiliki alat pemburaman khusus. Namun, ia menawarkan berbagai opsi pengeditan, termasuk alat Kedalaman untuk menyesuaikan keburaman latar belakang dalam foto mode Potret. Buka aplikasi Foto, pilih foto mode Potret, ketuk Edit, dan gunakan penggeser Kedalaman untuk mengontrol keburaman latar belakang.
Apakah semua iPhone memiliki mode potret dan mengaburkan latar belakang?
Tidak semua iPhone memiliki mode Potret dan kemampuan untuk memburamkan latar belakang. Mode potret tersedia di iPhone 7 Plus dan lebih tinggi. Untuk memeriksa apakah iPhone Anda memiliki mode Potret, buka aplikasi Kamera dan lihat apakah Potret muncul sebagai opsi.
Bagaimana cara mengaburkan latar belakang iPhone setelah mengambil foto?
Untuk memburamkan latar belakang iPhone setelah mengambil foto, Anda dapat menggunakan fitur Mode Potret jika iPhone Anda mendukungnya. Buka aplikasi Foto, pilih foto, ketuk Edit, lalu sesuaikan keburaman latar belakang menggunakan penggeser Kedalaman. Perlu diingat bahwa fitur ini tersedia pada model iPhone tertentu.
Bagaimana cara memburamkan sebagian foto di iPhone?
Memburamkan sebagian foto di iPhone dapat dilakukan menggunakan alat Markup di aplikasi Foto. Buka aplikasi Foto, pilih foto, ketuk Edit, pilih ikon tiga titik, dan pilih Markup. Gunakan alat pena untuk menggambar area yang ingin Anda buramkan dan sesuaikan intensitasnya sesuai kebutuhan.
Kesimpulan
Kesimpulannya, mengaburkan foto di iPhone Anda menciptakan kemungkinan tanpa batas, memungkinkan pengguna menyempurnakan gambar mereka dengan kedalaman, drama, dan sentuhan profesionalisme. Dari memanfaatkan mode Potret bawaan hingga menggunakan aplikasi pihak ketiga seperti Snapseed, prosesnya menawarkan fleksibilitas bagi fotografer pemula dan berpengalaman. Selain itu, alat seperti Penghilang Tanda Air Gratis FVC mengatasi kekhawatiran tentang objek yang tidak diinginkan dalam foto tanpa mengurangi kejelasan. Ketika pengguna iPhone terus mengeksplorasi teknik dan alat ini, perjalanan menuju dunia pengaburan foto yang menakjubkan menjadi sebuah usaha yang menarik dan mudah diakses. Jadi, ambil iPhone Anda, bereksperimenlah dengan metode ini, dan tingkatkan fotografi Anda hingga hasil yang profesional!



 Video Converter Ultimate
Video Converter Ultimate Perekam Layar
Perekam Layar