Cara Memotong Gambar di Photoshop
Anda dapat melakukan banyak hal di Photoshop; ini seperti paket lengkap alat untuk mengedit gambar. Jika Anda telah menggunakan Photoshop dan masih familiar dengan semua fiturnya atau seseorang yang mencoba menjelajahi fitur-fitur menarik yang ditawarkannya, kami siap mendukung Anda! Pelajari dan pahami cara memotong gambar di photoshop dengan cepat dan mudah. Selain itu, temukan metode lain untuk memotong gambar secara online jika Photoshop tidak sesuai dengan sumber daya dan keahlian Anda.
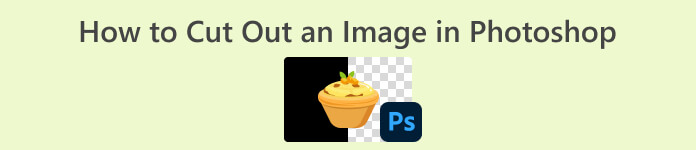
Bagian 1. Cara Memotong Gambar di Photoshop
Mempelajari cara memotong gambar di Photoshop penting karena memungkinkan individu untuk memisahkan dan memanipulasi berbagai elemen dalam gambar secara tepat. Keterampilan ini sangat penting untuk tugas-tugas seperti penghapusan latar belakang, membuat kolase, dan membuat penyempurnaan yang ditargetkan selama pengeditan gambar. Baik dalam desain grafis, fotografi produk, atau seni digital, kemampuan untuk memotong gambar memberikan fleksibilitas dan kontrol kreatif, memungkinkan para profesional dan penggemar untuk mencapai hasil visual yang diinginkan dalam beragam proyek.
Berikut cara memotong gambar di Photoshop:
Langkah 1. Buka gambar di Photoshop dengan masuk ke Mengajukan tab.

Langkah 2. Memilih Pemilihan Objek alat dan seret mouse ke objek Anda untuk memilih area yang ingin Anda potong.

LANGKAH 3. Klik Pilih dan Topeng.
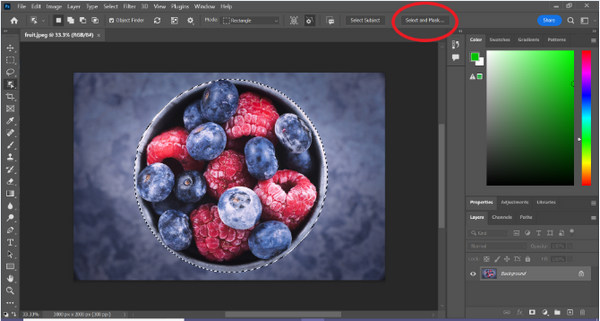
LANGKAH 4. Sesuaikan pengaturan seleksi, seperti bulu-bulu, jika diperlukan.
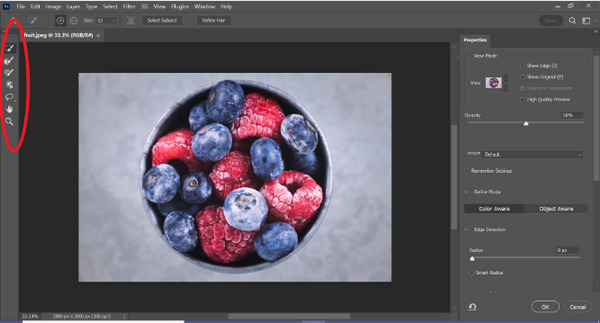
LANGKAH 5. Klik Masker ikon untuk memotong gambar Anda dan menyimpan gambar yang dimodifikasi.
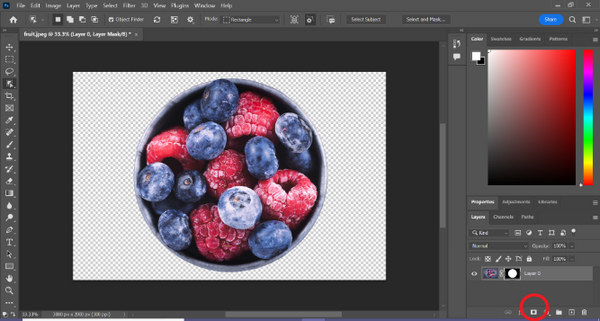
Dengan panduan sederhana ini, kini Anda dapat memotong gambar di Photoshop dengan cepat dan mudah. Cukup ikuti panduannya dan nikmati proses pengeditan gambar presisi tanpa kerumitan. Anda juga bisa mengubah warna gambar untuk mengganti bagian potongan.
Bagian 2. Bagaimana Cara Memotong Gambar Tanpa Photoshop Online?
Jika Anda tidak menginstal Photoshop di komputer Anda, ada cara untuk memotong gambar secara online. Meskipun Photoshop adalah alat berkualitas untuk mengedit gambar, terutama untuk memotong gambar dengan sempurna, diperlukan keterampilan dan latihan untuk menguasainya. Jadi, jika alat ini di luar kendali Anda, Anda dapat menggunakan metode ini untuk memotong gambar dengan mudah.
Metode 1: Penghapus Latar Belakang Online FVC
Penghapus Latar Belakang Online FVC serbaguna dan mudah digunakan, dirancang untuk secara otomatis menghapus latar belakang gambar dalam format seperti PNG, JPG, dan JPEG. Alat ini menyederhanakan proses pembuatan latar belakang transparan dan menawarkan opsi penyesuaian, memungkinkan pengguna menggunakan kuas untuk memilih area tertentu yang akan dihapus atau dipertahankan.
Selain itu, Penghilang Latar Belakang Gratis FVC memungkinkan pengguna mengubah latar belakang gambar menjadi warna solid pilihan mereka atau bahkan menggantinya dengan foto lain. Alat ini lebih dari sekadar penghapusan latar belakang, menawarkan fitur pengeditan sederhana seperti pemotongan, relokasi, membalik, dan rotasi, memungkinkan pengguna untuk meningkatkan daya tarik gambar mereka secara keseluruhan. Berikut adalah langkah-langkah tentang cara menggunakannya.
Langkah 1. Pertama, buka situs resmi mereka dan klik Unggah Gambar.
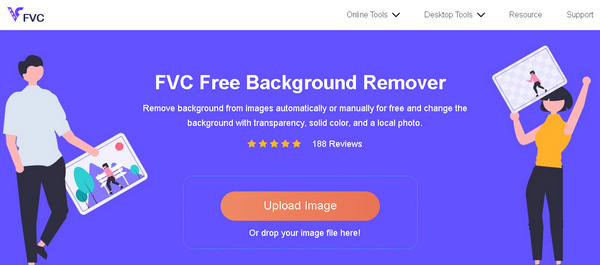
Langkah 2. Tunggu prosesnya. Setelah itu, Anda dapat mengedit gambar Anda dengan memperhalus bagian tepinya dan memindahkan subjeknya.
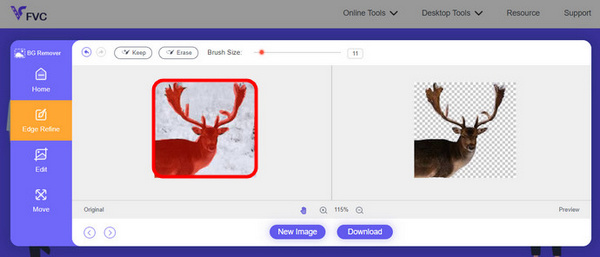
LANGKAH 3. Untuk menyimpan hasilnya, klik Unduh tombol.
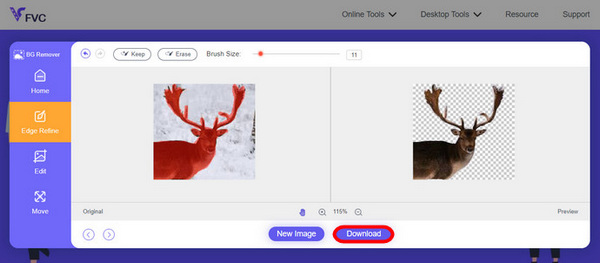
Penghilang Latar Belakang Gambar FVC benar-benar alat yang berguna untuk memotong gambar. Selain gratis, alat ini juga sangat mudah digunakan menambahkan latar belakang ke gambar. Lihat, Anda hanya perlu mengikuti beberapa langkah mudah, dan Anda dapat dengan mudah menghapus latar belakang foto Anda dengan begitu mudah.
Metode 2: Menggunakan Fitur iPhone iOS 16
iPhone iOS 16 menghadirkan beberapa fitur dan pembaruan baru. Salah satunya adalah gambar yang dipotong. Fitur potongan gambar ini memungkinkan pengguna untuk mengisolasi subjek foto dan membuat potongan foto langsung di iPhone mereka.
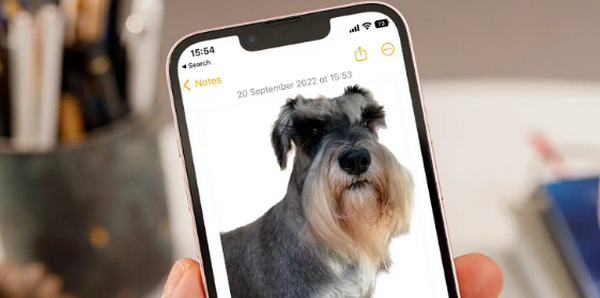
Langkah 1. Buka foto di Foto Anda.
Langkah 2. Tekan lama subjek foto, maka akan muncul garis luar berwarna putih mengkilat.
LANGKAH 3. Sekarang, salin dan tempel gambar ke catatan, messenger, dan pesan Anda. Anda juga dapat langsung mengirimkannya ke perangkat iPhone lain.
Fitur potongan foto ini hanya tersedia di iOS 16 dan versi lebih baru di iPhone XS, iPhone XR, dan versi lebih baru.
Bagian 3. FAQ tentang Memotong Gambar di Photoshop
Bagaimana cara memotong seseorang dari sebuah gambar dan memasukkannya ke dalam gambar lain di Photoshop?
Untuk memotong gambar seseorang di Photoshop dan menempatkannya di gambar lain, ikuti langkah-langkah berikut:
1. Gunakan alat Lasso atau Pena untuk menguraikan orang tersebut dengan hati-hati.
2. Klik kanan dan pilih Layer via Copy untuk menduplikasi area yang dipilih.
3. Buka gambar tujuan, buat layer baru, dan tempelkan layer yang disalin ke dalamnya.
4. Sesuaikan ukuran dan posisi sesuai kebutuhan, sempurnakan bagian tepinya untuk integrasi yang mulus.
Bagaimana cara memotong sesuatu di Photoshop dan membuatnya transparan?
Untuk memotong sesuatu di Photoshop dan menjadikannya transparan:
1. Gunakan Pen tool atau Magic Wand untuk memilih objek.
2. Tekan Hapus untuk menghapus area yang dipilih.
3. Simpan gambar dalam format PNG.
4. Pastikan area yang dihapus muncul sebagai pola kotak-kotak, yang menunjukkan transparansi.
Bagaimana cara mengurangi bentuk di Photoshop?
Untuk mengurangi bentuk di Photoshop:
1. Buat dua bentuk menggunakan alat Bentuk atau alat seleksi apa pun.
2. Pastikan kedua bentuk berada pada lapisan terpisah.
3. Pilih lapisan atas, buka Path Operations di toolbar, dan pilih Subtract Front Shape.
4. Bentuk atas akan mengurangi bentuk bawah, menciptakan bentuk baru dengan luas yang dikurangi.
Bisakah saya memotong objek kompleks dengan detail halus di Photoshop?
Ya, Photoshop menawarkan alat canggih seperti alat Pena untuk pemilihan objek rumit yang tepat. Perbesar untuk akurasi, buat titik jangkar di sekitar objek, dan sempurnakan jalur untuk potongan detail.
Apa perbedaan Layer via Cut dan Layer via Copy saat memotong gambar di Photoshop?
Layer via Cut menghapus area yang dipilih dan menempatkannya pada layer baru. Sedangkan Layer via Copy menduplikasi area yang dipilih ke layer baru, membiarkan aslinya tetap utuh. Pilih berdasarkan apakah Anda ingin mempertahankan aslinya atau tidak selama proses pemotongan.
Kesimpulan
Mudah bukan? Sekarang kamu sudah tahu cara memotong gambar di photoshop, tingkatkan keterampilan itu dan jelajahi fitur-fitur lain di Photoshop. Selain itu, Anda dapat mencoba metode lain untuk memotong gambar secara online dengan menggunakan FVC Online Background Remover atau melalui perangkat iphone Anda. Memotong gambar kini lebih mudah dari sebelumnya, jadi jangan lewatkan kesempatan ini dan tingkatkan kreativitas Anda dengan mengikuti panduan ini.



 Video Converter Ultimate
Video Converter Ultimate Perekam Layar
Perekam Layar


