Cara Merubah Ukuran Gambar di Powerpoint Tanpa Menurunkan Kualitas
Akhir-akhir ini banyak orang yang menyajikan segala sesuatunya secara digital ketimbang dengan cara tradisional, bahkan sebelum pandemi. Saat kami berjuang untuk masa depan, semuanya bisa menjadi lebih mudah dengan bantuan teknologi dan perangkat lunak untuk mempresentasikan bisnis, alat bantu visual, ide, penjualan, dll., dan Anda semua dapat melakukannya di Powerpoint. Anda dapat memiliki presenter ini di perangkat Anda untuk tujuannya—selain itu, banyak pengguna mencari cara untuk mengubah ukuran gambar di presenter ini. Apakah Anda bersedia untuk belajar bagaimana mengubah ukuran gambar di PowerPoint? Teruslah membaca artikel ini karena kami membahas informasi yang perlu Anda ketahui tentang topik ini.
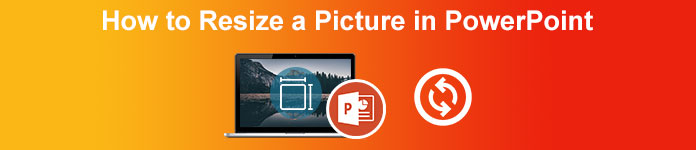
Bagian 1. Cara Mengubah Ukuran Gambar di PowerPoint Menggunakan 2 Cara Efektif yang Dapat Anda Gunakan [Individual & Multiple]
Saat Anda menyesuaikan panjang dan tinggi gambar pada setiap slide, Anda dapat mengatur dimensi yang tepat atau mengubah rasio aspek dengan menyeret bingkai. Meskipun Anda dapat melakukannya di sini secara alami, beberapa distorsi terjadi saat ukuran gambar diubah. Jadi, jika Anda ingin mengetahui cara mengubah ukuran gambar pada banyak slide di PowerPoint atau satu per satu, Anda dapat mengikuti langkah-langkah yang kami tambahkan di bawah ini. Ikuti sesuai, dan Anda akan mengubah ukurannya dalam waktu kurang dari satu menit.
3 Cara Mengubah Ukuran Gambar di PowerPoint [Individual & Batch]
1. Ubah Ukuran Gambar dengan Menyeret Bingkai
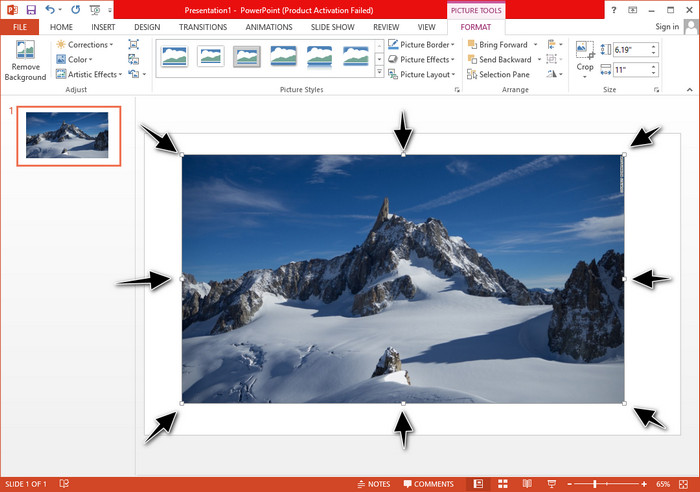
Setelah Anda mengunggah gambar di PowerPoint, Anda akan melihat titik-titik kecil di atasnya. Titik-titik pada gambar ini dapat disesuaikan, artinya Anda dapat dengan bebas mengubah ukuran foto sesuai dengan spesifikasi Anda. Setelah Anda mengubah panjangnya, tingginya tidak akan sama dengan menyesuaikan ukurannya.
2. Ubah Ukuran Gambar dengan Mengubah Tinggi dan Panjang
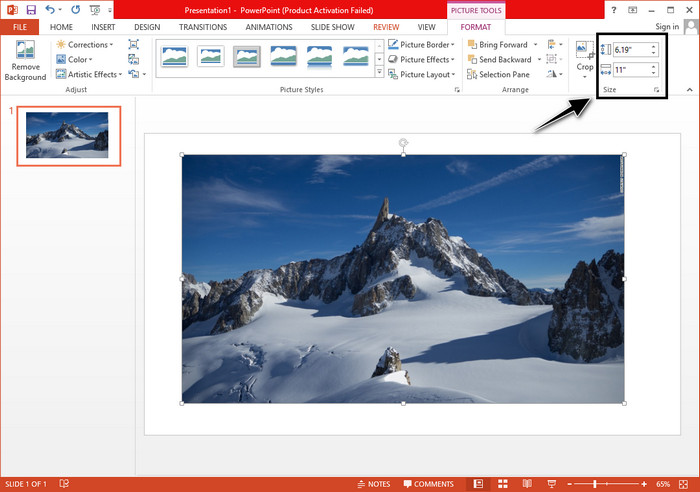
Saat Anda mengunggah gambar di PowerPoint, klik tab Format untuk mengubah gambar ke ukuran tertentu. Di bagian atas, Anda dapat menambahkan tinggi dan panjang persisnya. Namun, setelah Anda mengubah satu pengukuran, pengukuran lainnya akan disesuaikan secara otomatis karena rasio aspek utama aktif.
3. Ubah Ukuran Gambar sebagai Batch di Powerpoint
Apa yang harus Anda lakukan untuk mengubah banyak gambar pada satu slide PowerPoint? Untuk melakukannya, Anda perlu mengunggah foto di slide. Setelah Anda mengunggah berbagai gambar pada slide, Anda harus menekan dan menahan Kontrol, lalu centang setiap gambar yang ingin diubah ukurannya. Ikuti opsi pengubahan ukuran apa yang ingin Anda gunakan yang kami perkenalkan di atas; seret bingkai atau ubah nilai numerik.
Bagian 2. Cara Mengubah Ukuran Gambar di PowerPoint tanpa Distorsi Gratis [Layanan Web]
Bagaimana cara mengubah ukuran gambar di PowerPoint tanpa merusaknya? Anda dapat menggunakan Upscaler Gambar Gratis FVC untuk secara otomatis mengubah ukuran foto yang Anda unggah yang ingin Anda gunakan pada presentasi PowerPoint. Meskipun merupakan alat online, kinerjanya lebih baik daripada pengubah ukuran PowerPoint karena ini menciptakan PPI untuk mencegah kekaburan gambar meskipun Anda harus mengubah ukurannya. Apakah Anda bertanya-tanya, atau apakah Anda ingin menggunakan alat ini dan mulai mengubah ukuran gambar Anda? Dalam hal ini, ikuti langkah-langkah selanjutnya yang kami sertakan saat kami mengajari Anda cara menggunakan alat ini semudah mungkin.
Keuntungan Mengubah Ukuran Foto Menggunakan FVC Free Image Upscaler:
◆ Anda dapat menggunakan ini pengubah ukuran foto gratis tanpa kehilangan kualitas.
◆ Ini mendukung berbagai format yang dapat Anda unggah.
◆ Ini memiliki teknologi AI yang kuat yang dapat membantu Anda mengubah ukuran foto apa pun.
◆ Anda dapat mengakses solusi web ini di mesin pencari apa pun yang Anda miliki di desktop.
◆ Tidak diperlukan penginstalan atau pengunduhan sebelum menggunakannya.
Langkah-langkah Cara Mengubah Ukuran tanpa Distoting Menggunakan FVC Free Image Upscaler:
Langkah 1. Buka situs web pengubah ukuran ini dengan mengklik ini tautan.
Langkah 2. Ketika situs web dibuka, klik Mengunggah foto untuk menambahkan foto yang ingin Anda ubah ukurannya dan menggunakannya pada presentasi PowerPoint Anda.
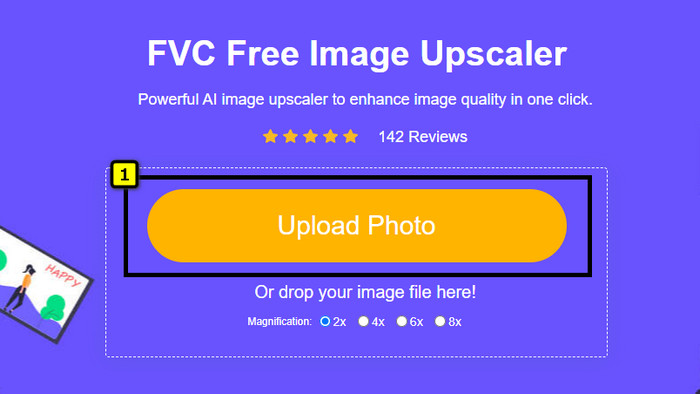
LANGKAH 3. Setelah mengunggah gambar, tunggu sampai dimuat. Pilih Pembesaran yang ingin Anda terapkan pada gambar Anda dengan memilih opsi seperti 2x, 4x, 6x, atau 8x.
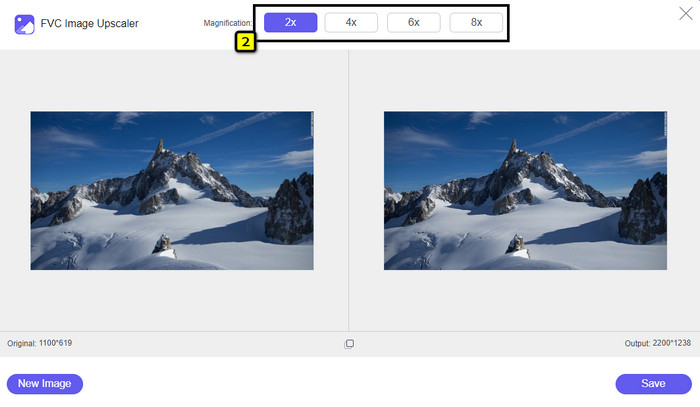
LANGKAH 4. Klik Menyimpan untuk mengekspor gambar yang ukurannya Anda ubah di sini. Semudah itu, mengubah ukuran gambar di drive lokal Anda tanpa menambahkan distorsi atau keburaman.
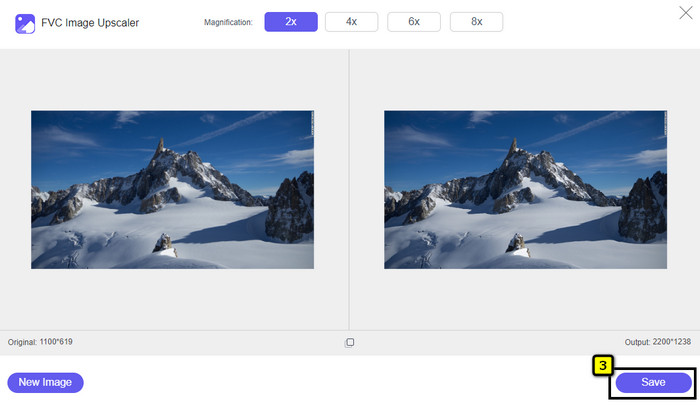
Bagian 3. FAQ tentang Cara Mengubah Ukuran Gambar di PowerPoint
Berapa panjang dan tinggi maksimum foto untuk Powerpoint?
Saat mengubah ukuran gambar menjadi dimensi maksimum untuk Powerpoint sebagai layar lebar, Anda dapat mengatur piksel menjadi 1280 x 720 px. Namun saat Anda menampilkannya di layar, Anda harus mengikuti rasio aspek 16:9, yaitu 1920 x 1080 px.
Apakah ada jalan pintas untuk mengubah ukuran foto di PowerPoint?
Untuk mengubah tinggi gambar, Anda harus menahan tombol Shift, lalu klik panah atas untuk menambah dan panah bawah untuk mengurangi tingginya. Bagi yang ingin mengubah lebar gambar, Anda dapat menahan kembali tombol Shift, lalu tekan panah kanan untuk memperbesar lebar dan panah kiri untuk memperkecil lebar sesuai keinginan Anda.
Mengapa gambar saya menjadi buram setelah diubah ukurannya di PowerPoint?
Saat Anda akan mengubah ukuran gambar di PowerPoint, gambar telah direntangkan, dan ada kemungkinan gambar menjadi buram. Tetapi jika Anda menginginkan editor gambar yang mampu membuat piksel sambil mengubah dimensi, maka Anda dapat menghindari gambar piksel di PowerPoint.
Dapatkah saya menggunakan GIF untuk Powerpoint?
Ya, Anda dapat menggunakan GIF di setiap slide di PowerPoint. Namun, jika dimensi GIF tidak sesuai dengan ukuran yang Anda inginkan, Anda harus mengubah ukurannya. Dan hasil resize GIF menjadi blur atau pixelated.
Kesimpulan
Untuk menyelesaikannya, Anda dapat mempelajari tiga teknik mengubah ukuran gambar di PowerPoint dengan mengikuti tutorial yang kami tambahkan di posting ini. Meskipun Anda dapat melakukannya dengan mudah di presenter, ada kalanya menghasilkan distorsi saat dimensi gambar diubah. Anda dapat mengatasi masalah ini menggunakan alat daring yang kami tambahkan karena tidak mengubah ukuran gambar apa pun di sini. Dengan langkah-langkah yang kami tambahkan, Anda dapat mempelajari cara mengubah ukuran gambar Upscaler Gambar Gratis FVC.



 Video Converter Ultimate
Video Converter Ultimate Perekam Layar
Perekam Layar



