Cara Mengubah Ukuran Gambar di iPhone Menggunakan 3 Cara Efektif [Gratis]
Tidak semua gambar di web yang Anda simpan di iPhone cocok sebagai wallpaper atau layar beranda karena rasio aspek dan dimensinya. Terkadang saat Anda menggunakan foto dengan dimensi yang salah sebagai wallpaper atau layar beranda, foto menjadi buram, dan memiliki sisi hitam dan bukannya pas dengan layar. Merepotkan bukan? Untungnya, Anda dapat mengunduh pengubah ukuran foto di Appstore, menggunakan Pintasan, atau memanfaatkan editor gambar bawaan dalam jangkauan Anda. Ke ubah ukuran foto di iPhone Anda cepat, Anda dapat menghabiskan beberapa menit membaca artikel ini untuk mengetahui lebih baik dan memperbaiki masalah ukuran yang Anda miliki di perangkat Anda.
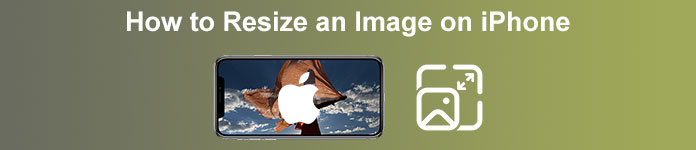
Bagian 1. 3 Cara Efektif untuk Mengubah Ukuran Gambar di iPhone [Downloadable & Built-in]
Menggunakan Pintasan [Built-in]
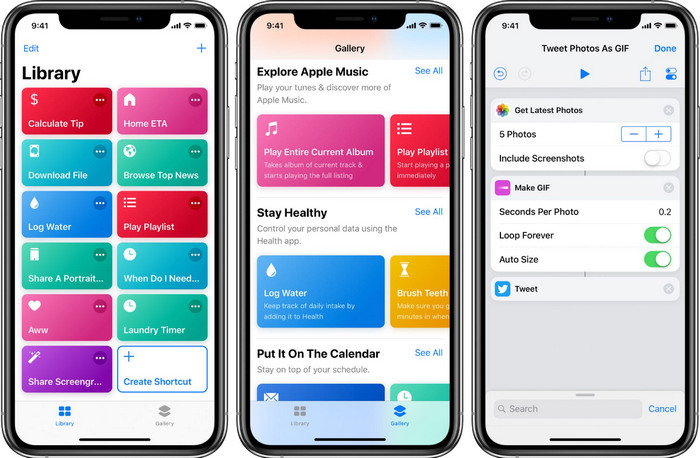
Jalan pintas memungkinkan pengguna iOS untuk membuat fungsi ekstensif yang dapat Anda gunakan, seperti mengubah ukuran gambar yang Anda miliki di file lokal Anda. Semua iOS versi 13 dan lebih tinggi memiliki aplikasi pra-instal. Karena pengenalan aplikasi ini baru, versi lama tidak memiliki aplikasi ekstensif seperti ini. Tetapi Anda dapat mengunduhnya di Appstore iPhone atau iPad Anda secara gratis. Untuk mengajari Anda cara mengubah ukuran gambar iPhone menggunakan ini, Anda dapat mengikuti langkah-langkah yang kami tambahkan di bawah ini.
Langkah 1. Buka aplikasi di iPhone Anda, lalu ketuk plus tombol di bagian atas untuk menambahkan pintasan untuk mengubah ukuran perangkat Anda.
Langkah 2. Ketuk titik tiga garis, lalu tambahkan nama pintasan; untuk shortcut ini bisa menggunakan nama Resizing Photo. Nyalakan Tampilkan di Lembar Bagikan sehingga setiap kali Anda ingin membagikan gambar, itu akan secara otomatis mengubah ukurannya jika Anda memilihnya.
LANGKAH 3. Batalkan pilihan Apa pun pada Jenis Lembar Bagikan ke dalam Gambar-gambar hanya. Lalu tekan Selesai untuk menyimpan pengaturan yang Anda buat.
LANGKAH 4. Sebelum Anda menggunakan fungsi ini, Anda perlu menekan tombol plus ikon, Media, lalu tekan Ubah ukuran gambar. Anda dapat mengatur panjangnya sesuai dengan kebutuhan Anda dan tekan Selesai untuk menyimpannya. Sekarang, setiap kali Anda membagikan gambar, Anda memiliki opsi untuk mengubah ukurannya secara otomatis dengan pintasan ini.
Menggunakan Aplikasi Foto [Built-in]
Aplikasi bawaan lain yang dapat Anda gunakan dengan bebas di iPhone pada versi apa pun adalah Aplikasi Foto. Selama bertahun-tahun menjadi editor gambar yang dapat diandalkan dan penambah setiap pengguna iPhone, tidak lengkap jika kami tidak menyebutkan aplikasi ini. Beberapa tahu cara kerja aplikasi ini dalam mengubah ukuran, dan beberapa tidak. Jadi, bagi pengguna yang tidak tahu cara mengubah ukuran foto di iPhone, tutorial ini dapat membantu Anda.
Langkah 1. Buka Aplikasi Foto dan ketuk foto yang ingin Anda ubah ukurannya.
Langkah 2. Setelah memilih gambar, Anda ingin mengubah ukurannya, ketuk Edit.
LANGKAH 3. Ketuk ikon pangkas di sudut kanan atas, dan ketuk seperti kotak tombol.
LANGKAH 4. Di atasnya, akan ada berbagai preset rasio aspek yang dapat Anda pilih, lalu ketuk Selesai untuk menyimpan perubahan.
Menggunakan Ukuran Gambar [Dapat Diunduh]
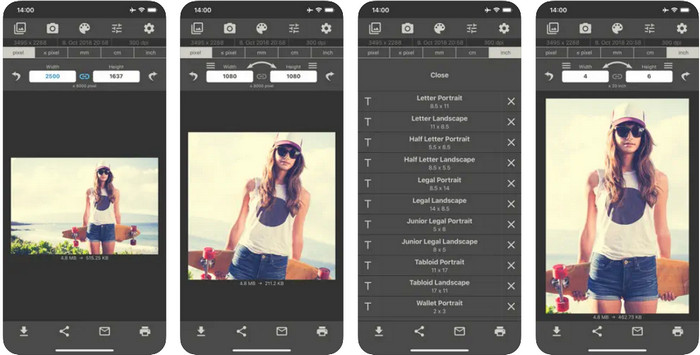
Ukuran gambar adalah aplikasi pihak ketiga yang dapat Anda andalkan dan unduh di iOS untuk mengubah ukuran foto dengan mudah untuk wallpaper iPhone. Berbeda dengan dua cara yang kami perkenalkan, Anda perlu mengunduh aplikasi ini di Appstore sebelum menggunakannya. Ini bukan aplikasi bawaan di iOS, tetapi tersedia di sebagian besar versi iOS untuk segera diunduh. Karena gratis untuk digunakan dan diunduh, beberapa iklan muncul saat Anda menggunakannya. Jika Anda tidak keberatan dengan iklannya, Anda dapat melanjutkan ke langkah-langkah untuk menggunakan ini aplikasi pengubah ukuran foto di iPhone Anda.
Langkah 1. Instal resizer foto ini di iOS Anda, lalu buka.
Langkah 2. Ketuk gambar ikon untuk mengunggah gambar yang ingin Anda ubah ukurannya oleh aplikasi ini.
LANGKAH 3. Di bagian atas, Anda akan melihat bahwa pengukuran sedang diatur ke gambar; ubah itu menjadi tinggi dan panjang pilihan Anda.
LANGKAH 4. Ketuk unduh tombol untuk menyimpan gambar yang Anda ubah ukurannya.
Bagian 2. Cara Terbaik untuk Mengubah Ukuran Gambar Online Bebas dari Iklan atau Proses Instalasi
Dengan Upscaler Gambar Gratis FVC, Anda dapat dengan mudah mengubah setiap dimensi gambar secara otomatis dengan bantuan AI. Anda tidak perlu pengalaman jangka panjang dalam mengubah ukuran karena dapat dicapai dengan aplikasi ini. Jutaan pengguna menggunakan aplikasi ini untuk mengubah ukuran, meningkatkan, menyempurnakan, dan tingkatkan kualitas gambar mereka sekaligus. Apa yang membuat alat ini lebih baik adalah Anda dapat menggunakannya secara gratis. Bukankah itu luar biasa? Yah, itu. Editor lengkap adalah apa yang ditawarkan aplikasi ini untuk Anda. Untuk membantu Anda mengubah ukuran foto Anda, ikuti langkah-langkah yang ditunjukkan dan gunakan alat ini.
Langkah 1. Anda dapat membuka alat web ini dengan mengklik ini tautan, dan tab baru akan muncul di layar Anda.
Langkah 2. Untuk menambahkan gambar yang ingin Anda ubah ukurannya, klik Menambahkan gambar. Cari gambar di folder file yang akan ditampilkan di layar Anda dan tekan Buka untuk menambahkannya di sini.
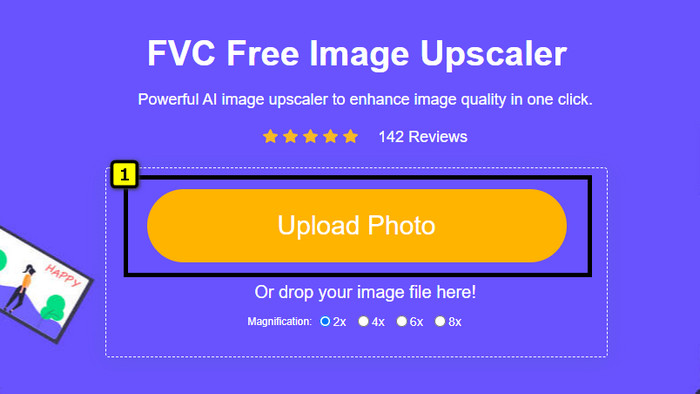
LANGKAH 3. Aplikasi ini akan memuat gambar yang Anda unggah dan memilih perbesaran yang ingin Anda terapkan pada gambar Anda. Ini akan secara otomatis mengubah ukuran foto yang Anda miliki menjadi dimensi baru.
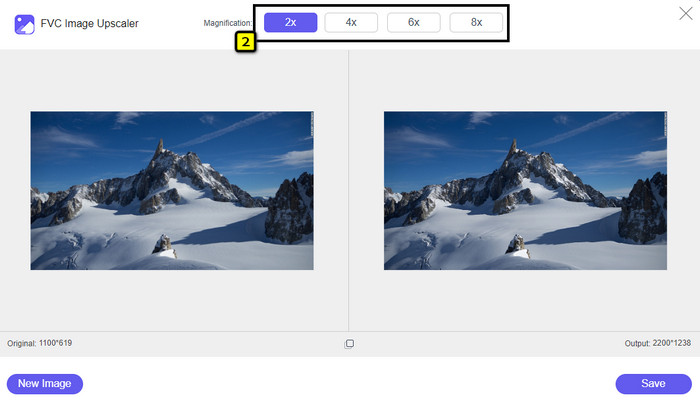
LANGKAH 4. Setelah Anda selesai mengubah gambar, tekan Menyimpan untuk mengunduh versi yang diubah ukurannya di drive lokal Anda.
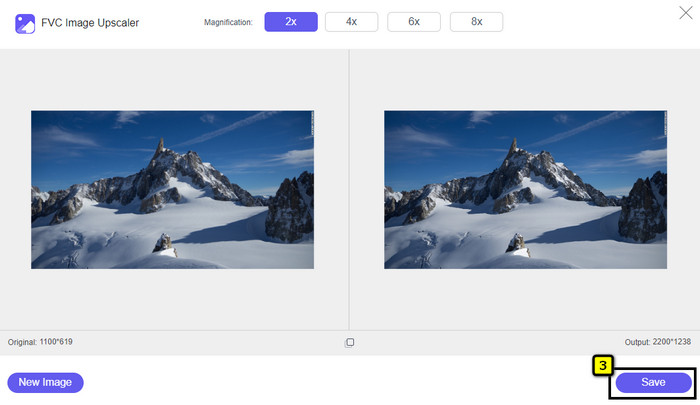
Bagian 3. FAQ tentang Cara Mengubah Ukuran Gambar di iPhone
Apa dimensi yang sempurna untuk digunakan sebagai wallpaper di iPhone?
Untuk pengguna iPhone SE, 6, 6 plus, 7, 7 plus, 8, 8 plus, ukuran standar gambar yang akan digunakan sebagai wallpaper harus berkisar antara 1136 x 640 dan 1920 x 1080 px. Ini adalah panjang dan tinggi standar untuk gambar yang ingin Anda gunakan sebagai wallpaper di perangkat iPhone. Namun bagi yang menggunakan iPhone XR, 11, dan 13, kini Anda dapat menggunakan 828 x 1792 atau sebesar 3073 x 1420 px sebagai dimensi tampilan.
Apa kerugian dari memotong daripada mengubah ukuran gambar di iPhone?
Saat Anda memotong gambar, Anda akan melihat bahwa itu akan memotong dimensinya. Ya, ukuran gambar akan berubah, tetapi tampilan keseluruhannya tidak sama dengan mengubah ukuran. Saat mengubah ukuran, Anda dapat dengan bebas mengubah tinggi dan panjang gambar tanpa mengurangi tepi atau semacamnya. Jadi, jika Anda ingin menggunakan foto sebagai wallpaper dan membuatnya pas, Anda lebih baik mengubah ukurannya daripada memotongnya di iPhone Anda.
Mengapa membuat gambar yang lebih besar menjadi buram setelah mengubah ukuran di iPhone?
Karena aplikasi dan cara yang kami sertakan dalam artikel ini tidak membuat PPI, mereka merentangkan gambar yang diubah ukurannya di iPhone Anda. Jadi, jika Anda tidak suka mengalami masalah seperti ini, maka Anda harus menggunakan alat online yang kami sertakan di sini untuk membuat PPI saat Anda mengubah ukuran gambar di iPhone Anda.
Kesimpulan
Anda dapat mengandalkan alat yang kami temukan di iPhone yang dapat membantu Anda dengan mudah ubah ukuran foto di iPhone Anda. Meskipun Anda tidak mengunduh aplikasi, Anda dapat menggunakan aplikasi bawaan yang disimpan di perangkat Anda. Jika Anda ingin lebih spesifik, Anda dapat menggunakan dan mengunduh aplikasi yang kami tambahkan. Tetapi jika Anda ingin mengubah ukuran gambar tanpa memengaruhi kualitasnya, gunakan alat online yang kami tambahkan. Baca bagian 2, karena kami menambahkan tutorial tentang cara menggunakannya.



 Video Converter Ultimate
Video Converter Ultimate Perekam Layar
Perekam Layar



