Cara Mengonversi WAV ke MP3 dengan 5 Konverter Gratis Teratas
WAV, sebagai format utama yang digunakan pada sistem Windows untuk audio dan CD mentah dan tidak terkompresi, berukuran besar. Di ujung WAV, MP3 dikompresi dan berukuran kecil. Selain itu, ini lebih dapat diterima daripada WAV dalam streaming atau pemain lain.
Dengan pemikiran tersebut, Anda datang ke tempat yang tepat.
Halaman ini adalah panduan rinci untuk mengkonversi WAV ke MP3 dengan 5 konverter gratis teratas.
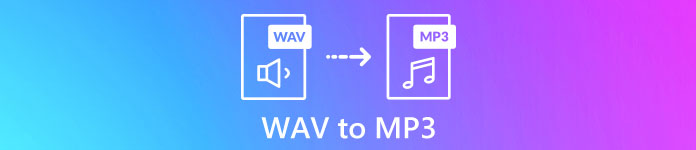
Bagian 1. Gratis Konversi WAV ke MP3 Online
Ada banyak program konverter yang tersedia dan 1 teratas dalam daftar adalah Konverter Audio Gratis. Ini adalah alat online untuk mengubah WAV ke MP3. Dibandingkan dengan konverter WAV ke MP3 online lainnya, freeware ini 100% gratis tanpa iklan di komputer Windows dan Mac. Anda dapat memanfaatkan perangkat lunak pengonversi WAV ke MP3 ini sebagai berikut:
- 1. Konversi WAV ke MP3 tanpa batas ukuran atau jumlah.
- 2. Gratis mengkonversi WAV ke MP3 tanpa mendaftar.
- 3. Batch mengubah WAV ke MP3 untuk menghemat waktu Anda.
- 4. Sesuaikan bitrate untuk mengompresi ukuran file keluaran.
- 5. Ekstrak audio latar belakang dari video YouTube dan film lainnya.
Langkah-langkah transcoding WAV ke MP4 cukup mudah.
Langkah 1. Buka situs ini di komputer Anda. Klik Tambahkan File untuk Dikonversi dan unduh serta pasang peluncur konverter, yang dapat menggabungkan seluruh konversi dengan proses pengunduhan.
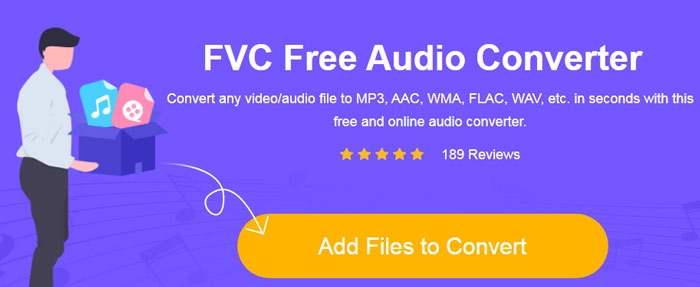
Langkah 2. Setelah instalasi berhasil, dialog Buka akan muncul dan Anda harus memilih WAV file atau file di komputer Anda untuk ditambahkan ke freeware ini.
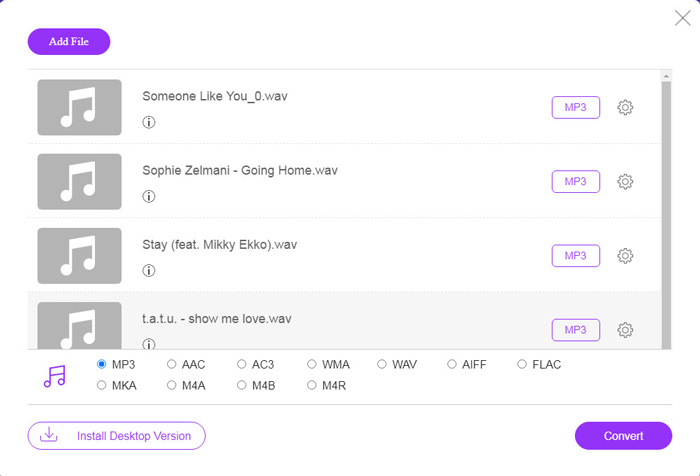
LANGKAH 3. Pilih kotak centang dari MP3 di bagian bawah sebagai format keluaran, dan klik Mengubah untuk memilih jalur tujuan untuk menyimpan file MP3 yang dikonversi. Dan klik Mengubah sekali lagi untuk mulai mengubah WAV ke MP3 secara online.
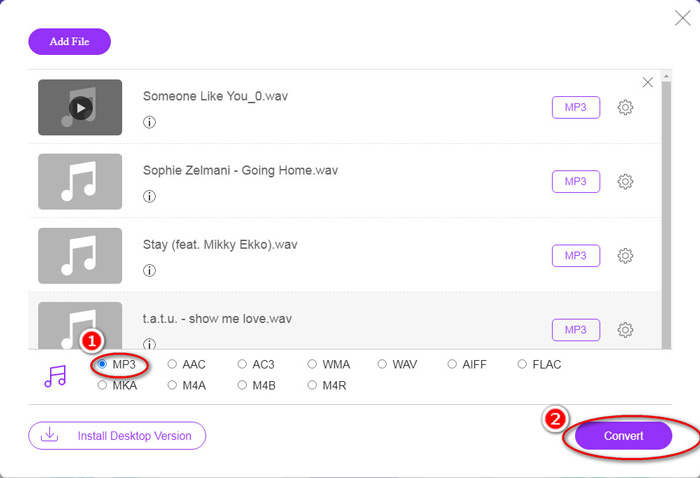
Jika Anda ingin mengompres file MP3, cukup klik ikon roda gigi dan sesuaikan nilai bitrate dari 96 menjadi 320 kbps.
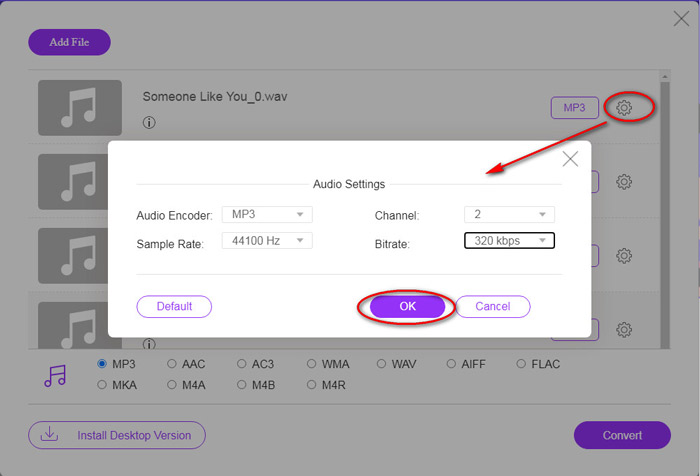
Bonus tambahan dari metode ini adalah Anda bisa mengkonversi video ke MP3 untuk mengekstrak musik latar apa pun secara bebas.
Bagian 2. Gratis Konversi WAV ke MP3 di iTunes
iTunes adalah aplikasi gratis lain untuk mengubah WAV ke MP3. Dengan program ini, Anda dapat dengan mudah mengkonversi WAV ke MP3, AAC, AIFF, dan Apple Lossless. Sebaliknya, ini dapat mengubah MP3, AAC, AIFF, dll., Menjadi WAV.
Ikuti langkah-langkah sederhana yang disebutkan di bawah ini untuk mengetahui caranya.
Langkah 1. Jalankan iTunes di komputer Windows atau Mac. Klik Edit di menu untuk memilih Preferensi. Klik Import Settings untuk membuat pengaturan MP3 keluaran.
Pilih Pengode MP3 dari Impor Menggunakan opsi drop-down.
Pilih kualitas MP3 dari Pengaturan opsi drop-down (dari 16 hingga 320 kbps).
Klik baik untuk menyimpan dan menutup pengaturan.
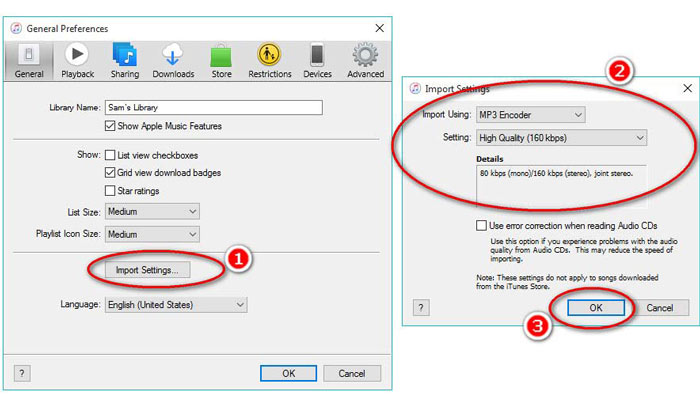
Langkah 2. Seret dan jatuhkan file WAV ke iTunes Library. Pilih lagu WAV atau lagu yang ingin dikonversi ke MP3, pilih Mengajukan di menu, pilih Mengubah, kemudian Buat Versi MP3.
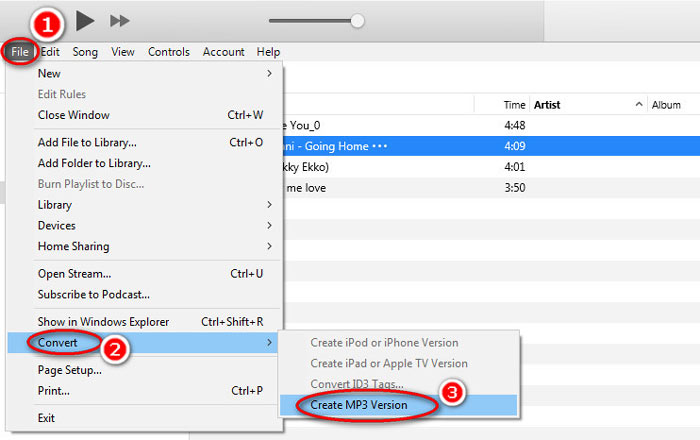
Itu dia! File lagu MP3 baru muncul di perpustakaan Anda di sebelah file WAV asli. Anda dapat membedakan kedua versi dengan mengklik kanan file dan memilih Mendapatkan informasi.
LANGKAH 3. Kemudian Anda dapat menyalin lagu MP3 yang dibuat (Klik kanan lagu dan pilih Salinan) di iTunes Library dan tempelkan di tempat lain di komputer Anda.
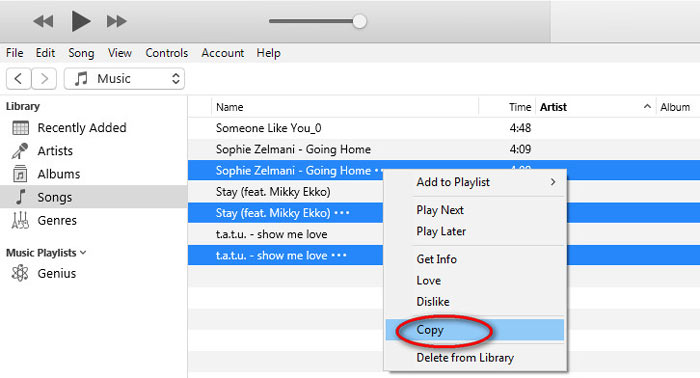
Penting untuk diingat bahwa iTunes tidak menangani file musik hak cipta apa pun.
Bagian 3. Gratis Konversi WAV ke MP3 melalui Windows Media Player
Windows Media Player, sebagai pemutar internal di komputer Windows, dapat membuka file WAV secara langsung. Di sini, ia melakukan konversi MP3. Selain konversi WAV ke MP3, ini juga mendukung CD yang berisi konversi audio WAV ke MP3.
Berikut cara memulainya:
Langkah 1. Jalankan Windows Media Player di komputer Anda, cari file WAV yang Anda muat di sidebar. Klik Mengatur dari panel kiri layar dan ikuti Pilihan.
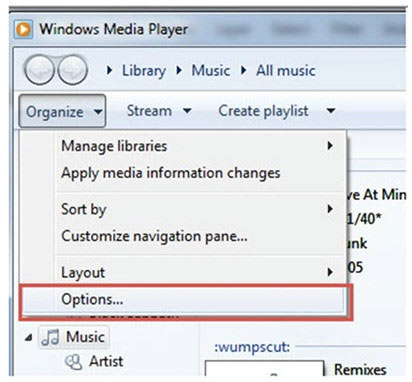
Langkah 2. Arahkan Rip Musik tab, dan pilih MP3 dibawah Format dalam Pengaturan rip bagian.
LANGKAH 3. Secara opsional, sesuaikan kualitas audio dan klik Menerapkan untuk mulai mengubah WAV ke MP3.
Kemudian Windows Media Player akan memulai konversi dan file MP3 yang dikonversi akan disimpan sebagai lokasi yang ditentukan di Rip musik ke menu lokasi ini di dalam Rip Musik tab.
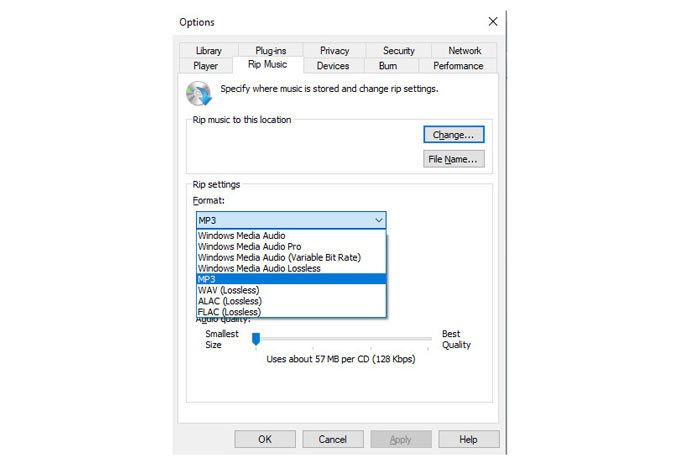
Hanya ada satu peringatan: Cara membuat WAV ke MP3 ini hanya tersedia untuk pengguna Windows 10/8/7 karena Windows Media Player hanya berfungsi di komputer Windows.
Bagian 4. Gratis Konversi WAV ke MP3 dengan VLC
VLC, Anda mungkin telah menggunakannya sebagai pemutar media untuk membuka file WAV. Namun, ini juga dapat berfungsi sebagai konverter WAV seperti Windows Media Player. Langkah-langkah untuk mengubah WAV ke MP3 berbeda dengan langkah-langkah di Windows Media Player.
Langkah 1. Jalankan VLC di komputer Anda, dan temukan Media di menu di bagian atas, dan pilih Konversi / Simpan untuk meluncurkan Buka Media jendela.
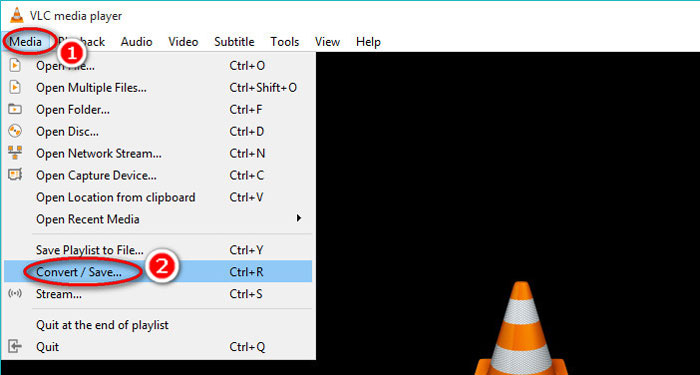
Langkah 2. Dalam Buka Media jendela, klik Tambah untuk mengimpor file WAV yang ingin Anda transfer ke MP3. Klik Konversi / Simpan untuk melanjutkan.
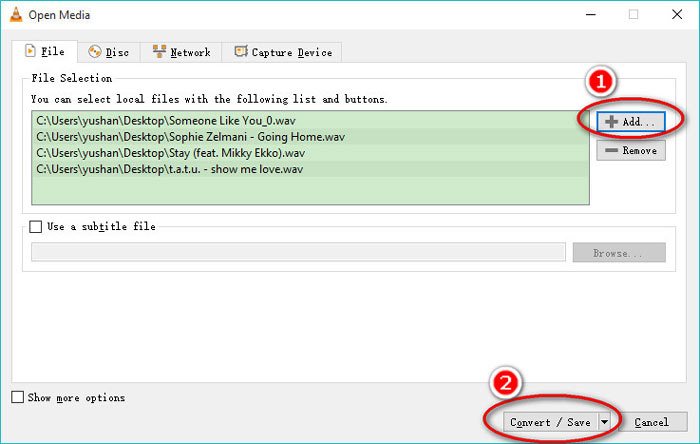
LANGKAH 3. Klik panah bawah di sebelah Profil memilih MP3 sebagai file keluaran.
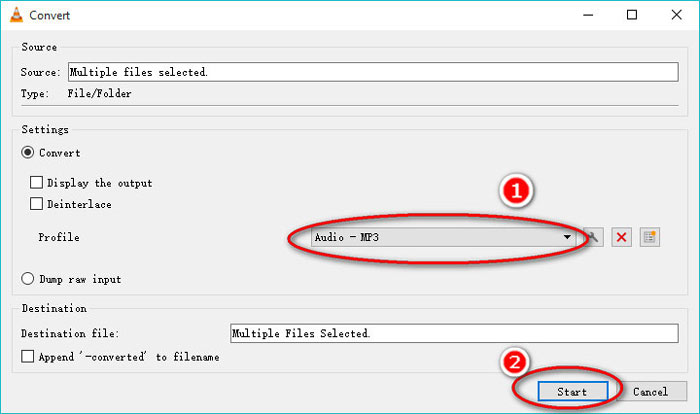
Saat menggunakan VLC, Anda juga diizinkan untuk mengonversi audio menjadi Vorbig (OGG), FLAC, dan CD. Anda dapat menemukan file MP3 yang dikonversi berada di folder yang sama dengan file WAV asli.
Untuk lebih jelasnya: Meskipun VLC dapat digunakan di komputer dan ponsel, fitur konversi hanya untuk pengguna komputer, dan Anda tidak dapat mengubah WAV ke MP3 di iPhone atau ponsel Android.
Bagian 5. Gratis Konversi WAV ke MP3 dengan Audacity
Audacity adalah perangkat lunak pengedit audio gratis yang harus Anda kenal. Selain fitur pengeditan yang kuat, Audacity juga dapat membantu Anda mengekspor WAV ke MP3.
Mari kita sederhanakan prosesnya.
Langkah 1. Unduh Audacity di komputer Windows atau Mac Anda. Buka menu File di bagian atas, dan pilih Buka untuk memilih file WAV yang disimpan di komputer Anda.
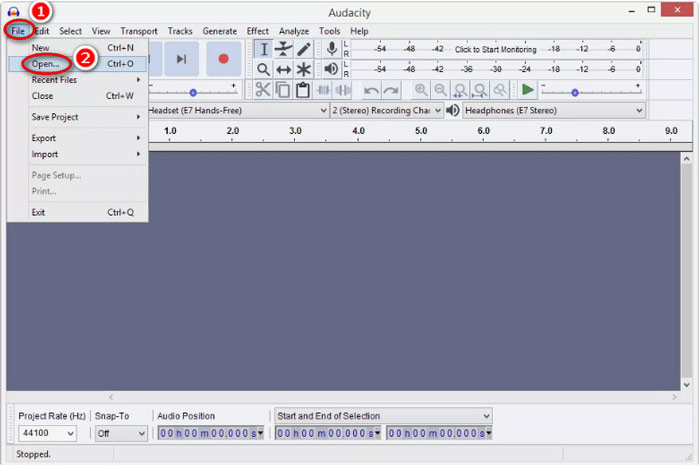
Langkah 2. Sekali lagi, klik Mengajukan, Pilih Ekspor dan Ekspor sebagai MP3.
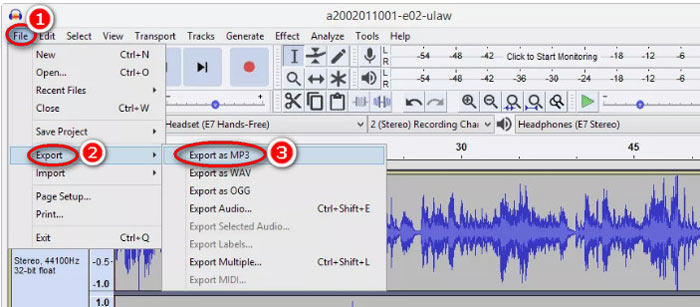
LANGKAH 3. Pilih lokasi untuk menyimpan file MP3 yang dikonversi, edit tag metadata secara opsional, dan klik baik untuk mulai mengubah WAV ke MP3.

Satu hal yang harus Anda perhatikan bahwa Audacity tidak mengizinkan konversi batch, dan Anda harus mengonversi WAV ke MP3 satu per satu.
Bagian 6. Tanya Jawab tentang Mengubah WAV ke MP3
WAV VS MP3, Mana yang Lebih Baik?
Yang lebih baik tergantung pada apa yang Anda butuhkan.
1. Dari segi ukuran file, WAV berukuran lebih besar dari MP3.
2. Dari segi kualitas audio, WAV tidak memiliki loss dan tidak terkompresi, sedangkan MP3 adalah format lossy, dan WAV memiliki kualitas audio yang lebih baik daripada MP3.
3. Mempertimbangkan kompatibilitas, MP3 banyak digunakan pada layanan streaming dan pemutar, sedangkan WAV terutama digunakan pada sistem Windows dan CD.
Apakah mengonversi WAV ke MP3 menurunkan kualitas?
Iya. Saat mengonversi file WAV lossless menjadi file MP3 lossy, kualitasnya akan turun.
Bisakah Anda mendengar perbedaan antara MP3 dan WAV?
Jika Anda membandingkan file MP3 dengan bitrate rendah dengan file WAV dengan bitrate tinggi, Anda akan mendengar sedikit perbedaan. Namun, setelah Anda mendengarkan file MP3 dengan bitrate tinggi dan file WAV dengan bitrate rendah, Anda mungkin tidak mendapatkan perbedaan di telinga Anda.
Haruskah saya mengupload MP3 atau WAV ke YouTube?
WAV disarankan untuk mengunggah YouTube. Karena setelah Anda mengupload file video atau audio ke YouTube, maka file yang diupload akan dikompres kembali. Untuk menjamin kualitas audio terbaik, WAV lossless lebih disarankan dibandingkan dengan MP3.
Kesimpulan
Baik WAV dan MP3 adalah file audio yang sering Anda temui. Karena ukuran WAV yang besar dan kompatibilitas yang kurang populer, banyak dari Anda yang ingin mengonversi WAV ke MP3. Halaman ini mengumpulkan 5 konverter WAV ke MP3 gratis teratas untuk membantu Anda mengubah WAV ke MP3 di komputer.
Konverter WAV ke MP3 gratis mana dari daftar ini yang akan Anda coba terlebih dahulu?
Apakah Anda ingin konversi online gratis?
Atau mungkin Anda ingin mentranskode WAV ke MP3 di Windows Media Player?
Bagaimanapun, beri tahu saya di bagian komentar di bawah.



 Video Converter Ultimate
Video Converter Ultimate Perekam Layar
Perekam Layar








