MP4 ke M4V - 4 Konverter MP4 ke M4V Efisien yang Jangan Pernah Anda Lewatkan
Bisakah Anda mengubah ekstensi file dari MP4 ke M4V secara langsung? Apa perbedaan antara MP4 dan M4V? Saat Anda mengganti nama MP4 menjadi M4V, Anda mungkin dapat memutar file M4V dengan sebagian besar pemutar media tanpa masalah. Tetapi mengubah ekstensi file tidak benar-benar mengubah file menjadi M4V. Pelajari lebih lanjut tentang 4 konverter MP4 ke M4V yang efisien dari artikel dan pilih yang diinginkan yang sesuai.

Langkah 1: 4 Metode untuk Mengonversi MP4 ke M4V di Windows / Mac
Metode 1: Cara Mengonversi MP4 ke M4V Online Gratis
Saat Anda ingin mengonversi MP4 ke M4V online secara gratis tanpa batasan apa pun, Pengonversi Video Online Gratis FVC adalah konverter video serbaguna untuk mengonversi sebagian besar format video, mengubah pengaturan video / audio, dan bahkan mempertahankan kualitas video asli dengan mudah.
- 1. Konversi MP4 ke M4V, AVI, MKV dan banyak lagi lainnya dengan kualitas asli.
- 2. Sesuaikan kecepatan bingkai, codec video, kualitas video, codec audio, dan lainnya.
- 3. Menyediakan antarmuka yang sederhana dan intuitif untuk mengkonversi file video dalam beberapa klik.
- 4. Memungkinkan Anda mengonversi video tanpa tanda air, batasan ukuran, dll.
Langkah 1. Pergi ke konverter MP4 ke M4V online, Anda dapat mengklik Tambahkan File untuk Dikonversi untuk memuat file MP4 yang ingin Anda konversi. Anda harus mengunduh penginstal konverter video untuk pertama kalinya.
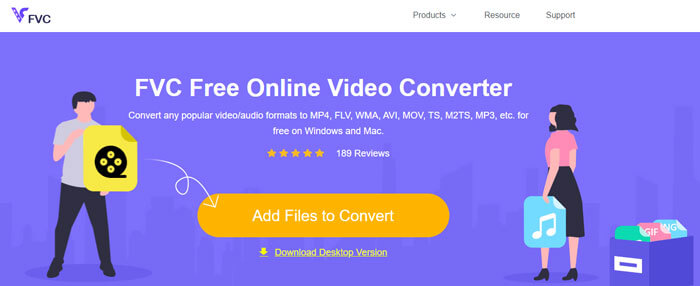
Langkah 2. Pilih format file M4V dari antarmuka pengguna. Saat Anda perlu mengubah pengaturan video, Anda dapat menyusun video, resolusi, kecepatan bit video, kecepatan bingkai, kecepatan sampel, dan pengaturan lainnya sesuai keinginan.
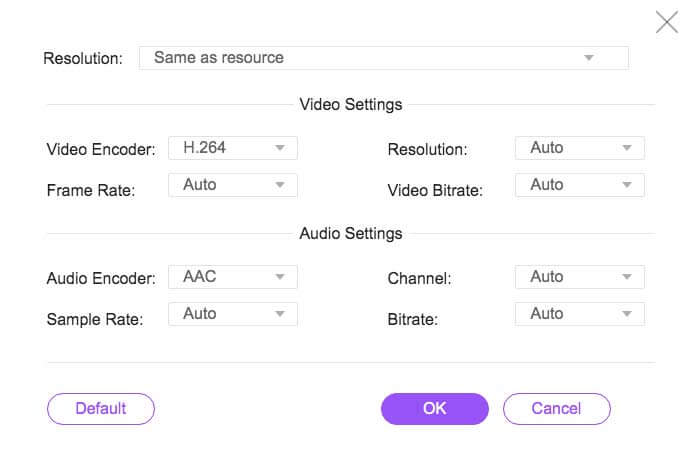
LANGKAH 3. Setelah itu, Anda dapat mengklik Mengubah tombol untuk mengubah MP4 ke M4V. Mungkin perlu beberapa detik untuk mendapatkan file yang diinginkan, yang dapat Anda simpan videonya ke komputer atau dibagikan ke situs web media sosial.
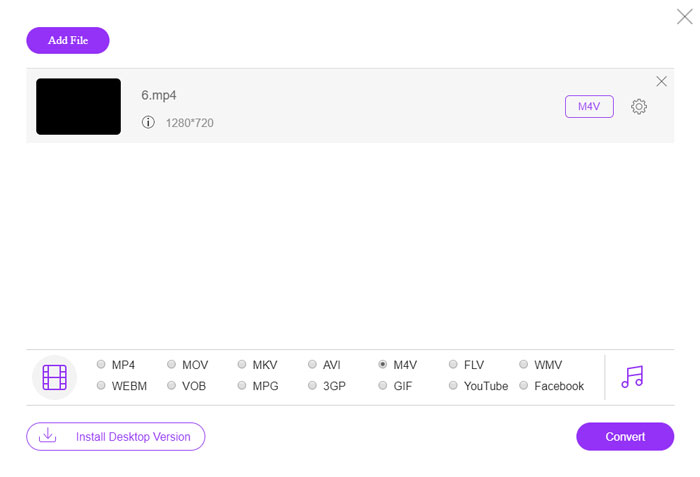
Metode 2: Cara Mengonversi MP4 ke M4V dengan VLC Media Player
VLC Media Player adalah pengonversi MP4 ke M4V sumber terbuka yang memungkinkan Anda mengonversi video di Windows dan Mac. Ini berfungsi untuk sebagian besar format dan codec, yang mana Anda dapat mengonversi video antara format yang berbeda. Inilah proses rinci yang harus Anda ketahui.
Langkah 1. Buka VLC Media Player di komputer Anda, pilih file Media menu dan pilih Konversi / Simpan opsi untuk masuk ke kotak dialog Media. Setelah itu, Anda dapat mengklik Menambahkan tombol untuk mencari file.
Langkah 2. Setelah Anda mengimpor video, Anda dapat mengklik Konversi / Simpan atau cukup tekan enter pada keyboard Anda. Setelah itu, Anda dapat memilih M4V sebagai format keluaran dan menyesuaikan parameter lainnya.
LANGKAH 3. Pilih nama file tujuan, yang diubah dan disimpan. Tekan opsi Browse untuk memilih lokasi. Cukup berikan nama seperti final dan klik Simpan sebelum mengklik Mulailah tombol untuk mengubah MP4 ke M4V.
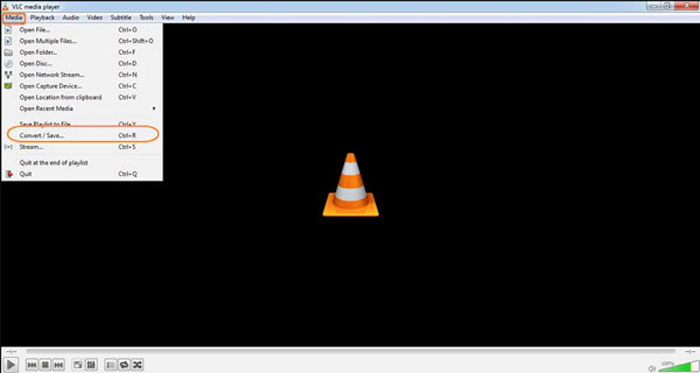
Metode 3: Cara Mengonversi MP4 ke M4V melalui FFmpeg
FFmpeg adalah konverter MP4 ke M4V yang memungkinkan Anda mentranskode video dengan codec. Jika Anda terbiasa dengan codec, Anda dapat mengubah file video dengan kualitas aslinya. Pelajari lebih lanjut tentang metode untuk mengkonversi MP4 ke M4V seperti di bawah ini.
Langkah 1. Buka jendela prompt perintah pada PC Windows Anda dan instal FFmpeg dengan baris perintah untuk menginstal konverter video gratis. Ini memiliki seluruh rangkaian baris perintah untuk mentranskode video.
Langkah 2. Masukkan perintah berikut untuk mengubah MP4 ke M4V. Selain itu, Anda juga dapat mengubah codec video, kecepatan bingkai, dan lebih banyak pengaturan lainnya untuk mendapatkan video yang diinginkan.
ffmpeg \-i input.mp4 \
-vcodec copy \
-acodec copy \
output.m4v
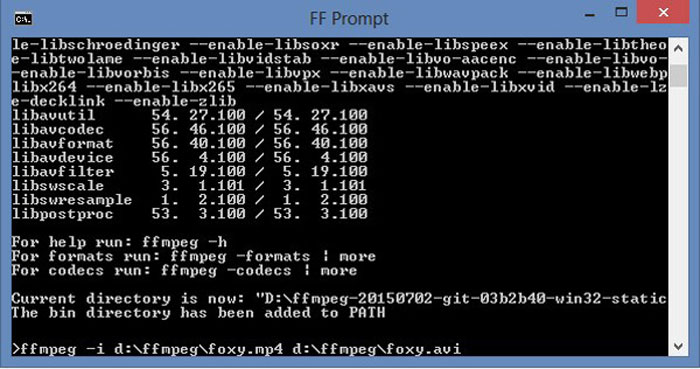
Metode 4: Cara Mengonversi MP4 ke M4V dengan HandBrake
HandBrake adalah pengonversi MP4 ke M4V sumber terbuka lainnya. Ini tidak hanya memungkinkan Anda untuk mentranskode file video, tetapi juga menghapus perlindungan DRM pada Windows dan Mac Anda. Tentu saja, Anda juga dapat mengekstrak file video dari disk DVD sesuai kebutuhan Anda.
Langkah 1. Unduh dan instal HandBrake, Anda dapat meluncurkan program di komputer Anda. Memilih Sumber opsi di bagian atas untuk memilih video MP4 ke dalam program.
Langkah 2. Navigasi ke Pengaturan Output opsi, atur format sebagai file MP4. Tentu saja, Anda juga dapat menyesuaikan codec video, kualitas, FPS, bitrate, preset, dan lebih banyak opsi encoder lainnya.
LANGKAH 3. Setelah itu, Anda dapat mengklik Mulailah tombol untuk mengubah MP4 ke M4V dengan mudah. Saat Anda mendapatkan file M4V yang diinginkan, Anda cukup menyimpan video ke iTunes atau mentransfer ke perangkat iOS.
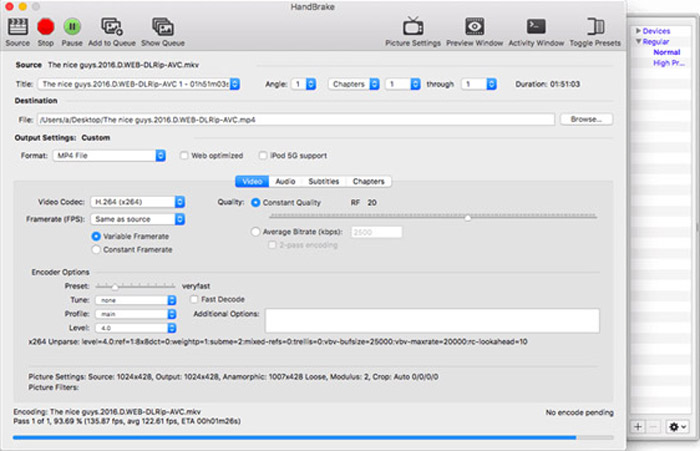
Langkah 2: Tanya Jawab tentang Mengonversi MP4 ke M4V
1. Apa Perbedaan antara MP4 dan M4V?
Seperti yang disebutkan di atas, perbedaan utama antara MP4 dan M4V adalah pembatasan DRM Fairplay. Format file M4V adalah format wadah video yang dikembangkan oleh Apple untuk menyandikan file video di iTunes Store-nya. Saat Anda perlu memutar video untuk perangkat iOS atau MacBook Anda, Anda dapat mengonversi MP4 ke M4V sebagai gantinya.
2. Dapatkah Anda Menggunakan Metode yang Sama untuk Mengonversi M4V ke MP4?
Tidak. Karena perlindungan DRM dari toko iTunes, Anda tidak dapat mengonversi M4V ke MP4 secara langsung. Anda cukup mengubah ekstensi file MP4 ke M4V, yang dapat diterapkan untuk sebagian besar file pemutar media. Tetapi perlindungan DRM dari M4V hanya memungkinkan Anda memutar video dengan perangkat resmi saja. Anda perlu menggunakan pengonversi video profesional untuk menghapus perlindungan.
3. Dapatkah saya mengonversi MP4 ke M4V dengan QuickTime Player di Mac?
Iya. Karena QuickTime Player tidak mendukung M4V sebagai format output, saat Anda perlu mengonversi MP4 ke M4V dengan QuickTime Player, Anda perlu menginstal beberapa plugin untuk mendapatkan video yang diinginkan di MacBook Anda secara gratis dengan mudah.
Kesimpulan
Saat Anda perlu mengimpor video ke iTunes Library untuk perangkat iOS lain, Anda harus mengonversi MP4 ke M4V. Pelajari lebih lanjut tentang 4 metode yang paling sering digunakan untuk mengonversi file M4V dengan mudah. Jika Anda hanya perlu mengkonversi video MP4 secara online dengan kualitas video asli, FVC Free Online Video Converter adalah pilihan terbaik yang harus Anda pertimbangkan.



 Video Converter Ultimate
Video Converter Ultimate Perekam Layar
Perekam Layar








