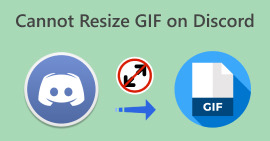Cara Mengirim Video yang Dapat Diputar di Discord- Cara yang Benar
Bukan masalah umum bagi pengguna Discord untuk mengalami pengiriman dan pengunggahan video yang gagal. Masalah ini disebabkan oleh beberapa keterbatasan alat ini. Jika Anda salah satunya, inilah yang perlu Anda ketahui cara mengirim video yang dapat diputar di Discord dan apa yang harus diingat ketika melakukannya. Selain itu, dalam artikel ini, Anda akan mempelajari apa yang harus dilakukan jika mengirim video yang tidak kompatibel dengan format dan batas ukuran yang didukung oleh alat ini. Sekarang, mari belajar dan akhirnya mengirim video di Discord dengan cara yang benar!
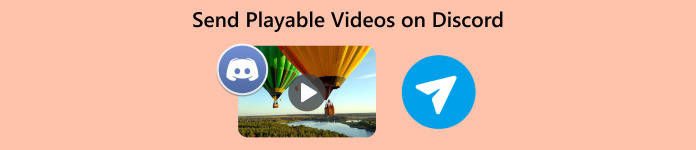
Part 1. Apa Saja Syarat Upload Video di Discord
Discord adalah platform komunikasi serbaguna tempat orang dapat mengobrol, berbicara, dan bahkan mengirim video. Ini seperti ruang virtual di mana komunitas, termasuk para gamer dan kelompok kepentingan lainnya, dapat berkumpul. Anda dapat membuat server dan bergabung dengan server mana pun, dan di server ini, Anda dapat mengetik pesan, berbicara dengan suara, dan bahkan melakukan panggilan video. Discord dikenal mudah digunakan dan serbaguna, menjadikannya populer untuk semua jenis grup dan diskusi online.
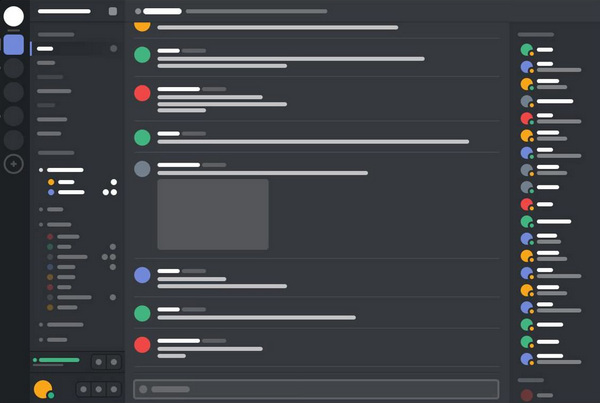
Sementara itu, upload video di Discord dibatasi karena berbagai alasan. Jadi, untuk mengupload video di Discord, berikut persyaratan dasar yang perlu Anda ikuti:
Durasi Video: Discord memungkinkan pengguna mengunggah video berdurasi hingga 8 menit 16 detik. Video apa pun yang melebihi batas ini perlu dipangkas atau diedit sebelum diunggah.
Format video: Alat ini mendukung berbagai format video, termasuk MP4, MOV, AVI, dan FLV. Namun, disarankan untuk mengonversi video Anda ke format MP4 untuk kompatibilitas optimal.
Ukuran Berkas Video: Ini memiliki batas ukuran file maksimum 100 MB untuk pengguna dengan Discord Nitro dan 8 MB untuk pengguna gratis. Jika file video Anda melebihi batas ini, Anda perlu mengompresi atau memperkecil ukurannya sebelum mengunggah dengan a kompresor video untuk Discord. Ada berbagai alat dan perangkat lunak online yang tersedia untuk tujuan ini.
Kualitas video: Alat ini merekomendasikan resolusi 720p (1280x720 piksel) atau 1080p (1920x1080 piksel) untuk upload video.
Rasio Aspek: Juga mendukung rasio aspek standar 4:3 dan layar lebar 16:9 untuk video. Namun, disarankan untuk menggunakan rasio aspek layar lebar 16:9 karena lebih umum digunakan dan memberikan pengalaman menonton yang lebih baik pada perangkat modern.
Pedoman Konten: Saat mengunggah video ke Discord, penting untuk mematuhi pedoman kontennya. Video tidak boleh berisi konten eksplisit atau menyinggung, melanggar undang-undang hak cipta, atau melanggar privasi seseorang. Pastikan video Anda mematuhi pedoman ini untuk menghindari potensi masalah.
Bagian 2. Cara Mengirim Video yang Dapat Diputar di Discord
Sekarang Anda telah mempelajari persyaratan untuk mengirim video yang dapat diputar di Discord. Di bagian ini, Anda akan mempelajari cara mengirimkannya.
Langkah-langkah Mengirim Video yang Dapat Diputar di Discord
Langkah 1. Pertama, buka alat di desktop Anda dan pilih a Saluran.
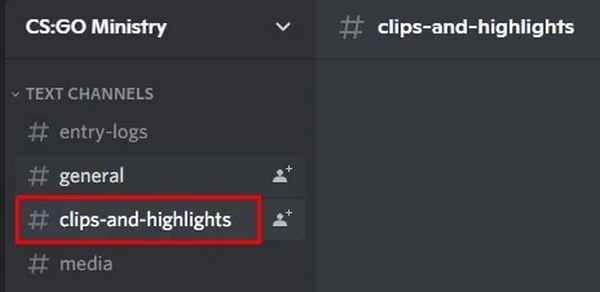
Langkah 2. Di sudut kiri bawah Bilah Pesan Perselisihan, klik Menambahkan tombol dan pilih Unggah File. Anda juga dapat mengklik dua kali tombol tambah untuk membuka File Explorer secara langsung.
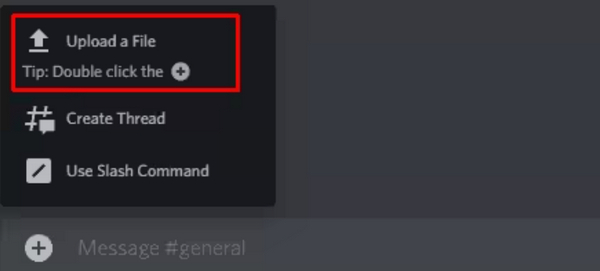
LANGKAH 3. Sekali Penjelajah Berkas terbuka, cari video yang ingin Anda unggah. Sorot video dan klik Buka tombol.
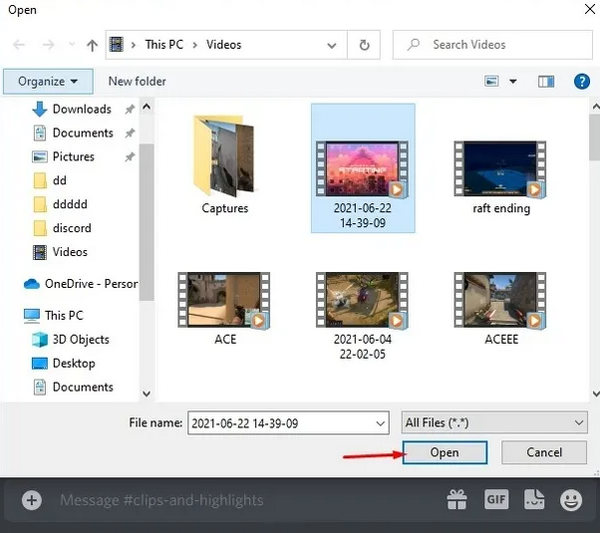
LANGKAH 4. Secara opsional, Anda dapat mengedit lampiran video Anda dengan mengklik Pensil ikon. Fitur ini berguna jika video berisi spoiler film atau acara TV.
LANGKAH 5. tekan Memasukkan di bilah pesan Discord untuk mengunggah video. Anda akan melihat kemajuannya saat video diunggah.
LANGKAH 6. Setelah video selesai diunggah, anggota saluran tersebut akan dapat menonton video yang disematkan.
LANGKAH 7. Selain itu, teman Anda dan anggota lain dapat mengunduh video tersebut dengan mengeklik Unduh ikon.
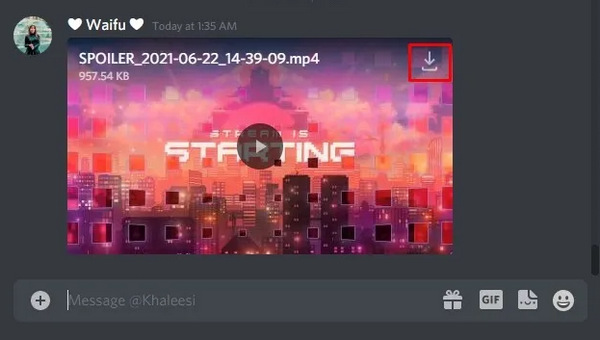
Cara Memperbaiki Video Discord Tidak Dapat Diputar
Jika video yang diunduh dari Discord tidak dapat diputar, Anda dapat memperbaikinya dengan menggunakan alat perbaikan video seperti Perbaikan Video FVC. Alat ini memperbaiki masalah umum video, serbaguna dan mendukung format video paling populer untuk memastikan kompatibilitas. Jadi, apakah datanya rusak, hilang, bermasalah, atau menampilkan pesan kesalahan, alat ini dapat mengatasinya.
Untuk menggunakan Perbaikan Video FVC, ikuti langkah sederhana ini:
Langkah 1. Unduh dan instal program di perangkat Anda.
Download GratisUntuk Windows 7 atau lebih baruDownload Aman
Download GratisUntuk MacOS 10.7 atau lebih baruDownload Aman
Langkah 2. Selanjutnya, tambahkan video yang telah diunduh dari Discord dengan mengklik Ditambah Merah tombol. Sementara, klik Biru Ditambah tombol untuk menambahkan video sampel.
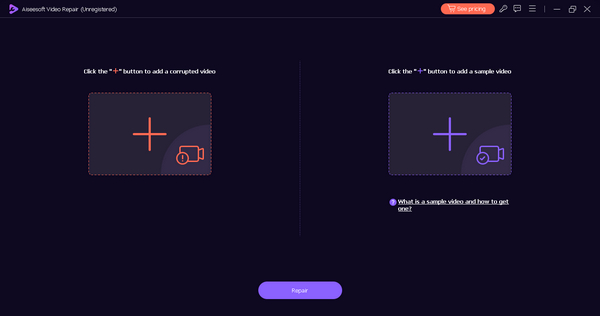
LANGKAH 3. Setelah itu, klik Memperbaiki tombol untuk memperbaiki video.
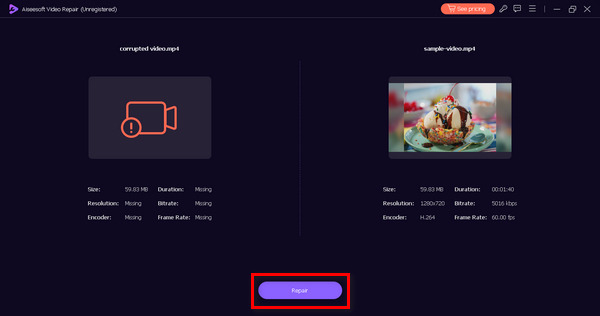
LANGKAH 4. Terakhir, Anda dapat memeriksa video dengan mempratinjaunya. Anda hanya punya Pratinjau tombol, dan bila menurut Anda perbaikan berhasil, Anda dapat menyimpannya dengan mengklik tombol Simpan.
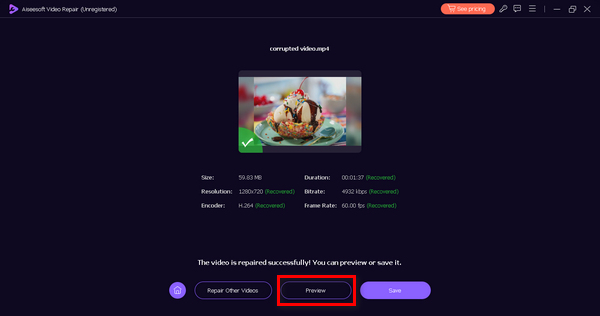
Cara Membuat Video Discord yang Dapat Diputar untuk Dibagikan
Sedangkan jika Anda tidak dapat memposting video yang dapat diputar di Discord karena formatnya tidak didukung atau ukurannya terlalu besar, sebaiknya gunakan FVC Video Converter Ultimate. Alat serbaguna ini dapat membantu video Anda dikonversi ke format Discord yang Anda inginkan, mengompresnya, dan meningkatkan kualitasnya untuk memenuhi persyaratan Discord. Semua alat ini adalah kolaborator yang hebat saat mengirim atau mengunggah video di Discord, jadi jangan lewatkan kesempatan untuk tidak memilikinya karena alat tersebut penting dalam mengurangi masalah dalam pengiriman dan pengunggahan pada alat tersebut.
Untuk menggunakan FVC Video Converter Ultimate, berikut panduannya:
Langkah 1. Pertama, kunjungi situs web mereka, unduh programnya, dan instal di komputer Anda.
Download GratisUntuk Windows 7 atau lebih baruDownload Aman
Download GratisUntuk MacOS 10.7 atau lebih baruDownload Aman
Langkah 2. Sekarang, Anda akan melihat tab konverter, MV, kolase, dan tab kotak alat. Di antara keempatnya, pilih salah satu yang ingin Anda gunakan.
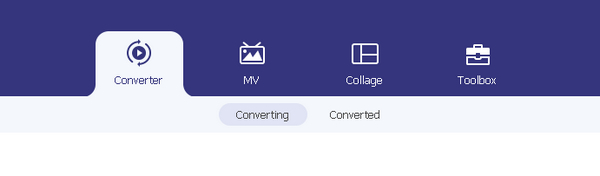
LANGKAH 3. Sekarang, klik Tambah berkas tombol untuk menambahkan gambar atau video.
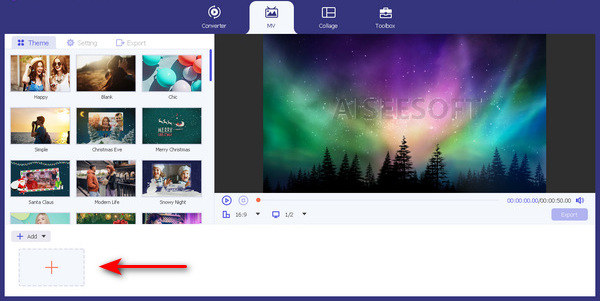
LANGKAH 4. Bebaskan kreativitas Anda dengan menjelajahi tema, template, menyesuaikan durasi video, dan fitur pengeditan lainnya.
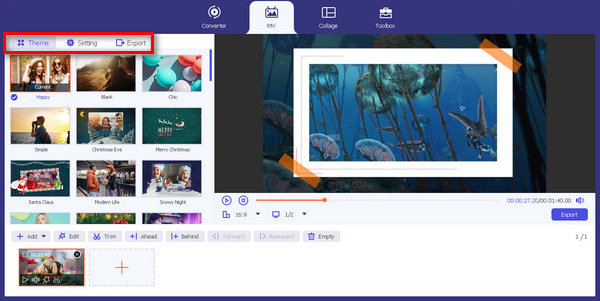
LANGKAH 5. Terakhir, Jika sudah selesai, pilih format yang didukung Discord (MP4, MOV, AVI, dan FLV.), dan klik Ekspor tombol.
Setelah itu, Anda dapat mengunggah dan membagikan video Anda di Discord untuk kelancaran pemutaran.
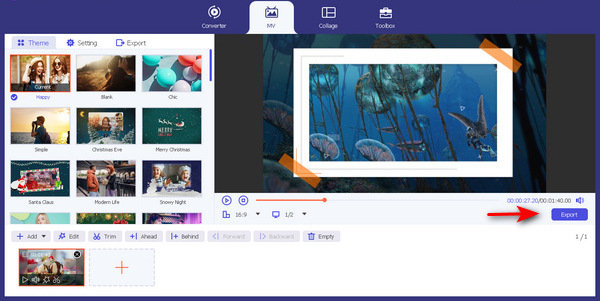
Bagian 3. FAQ tentang Mengirim Video yang Dapat Diputar di Discord
Bisakah Anda mengunduh video dari Discord?
Ya. Pengguna dapat mengunduh video dari Discord. Cukup klik ikon unduh yang terkait dengan video tersebut, dan itu akan disimpan ke perangkat Anda.
Bisakah Anda mengirim video dalam obrolan Discord?
Ya. Anda dapat mengirim video dalam obrolan Discord. Cukup ikuti panduan terperinci yang disediakan dalam posting ini. Selain itu, ingatlah persyaratan untuk mengirim dan mengupload video yang dapat diputar di saluran Discord Anda.
Apakah Discord menyensor video yang diunggah?
Discord memiliki pedoman konten dan standar komunitas untuk memastikan lingkungan yang aman. Meskipun belum tentu menyensor video, mereka dapat mengambil tindakan terhadap konten yang melanggar persyaratan layanannya, termasuk materi eksplisit atau terlarang.
Bagaimana cara menghapus video yang saya unggah di Discord?
Untuk menghapus video yang Anda unggah di Discord, klik kanan pada video di obrolan atau saluran dan pilih opsi untuk menghapus. Alternatifnya, Anda dapat membuka file di saluran, mengeklik tiga titik di samping video, dan memilih opsi hapus.
Apakah ada batasan ukuran video yang dapat saya unggah di Discord?
Discord memberlakukan batasan ukuran file untuk diunggah. Pengguna gratis biasanya memiliki batas 8 MB, sedangkan pengguna dengan Discord Nitro menikmati batas lebih tinggi yaitu 100 MB. Pertahankan batas ini saat mengunggah video atau Anda dapat menggunakan alat pengonversi video seperti FVC Video Converter Ultimate untuk mengompres video yang ingin Anda kirim.
Kesimpulan
Discord adalah alat yang sangat berguna yang dapat digunakan siapa saja saat ini. Namun dalam penggunaannya, terutama dalam hal pengiriman dan pengunggahan video yang dapat diputar, harus memperhatikan persyaratan yang dibutuhkan platform ini. Tapi ini sebenarnya bukan masalah. Anda dapat mengatasi keterbatasan ukuran, format, dan kualitas video dengan menggunakan kompresor video dan alat perbaikan video. Sekarang kamu sudah tahu cara mengirim video yang dapat diputar di Discord cara yang benar, ingatlah semua informasi.



 Video Converter Ultimate
Video Converter Ultimate Perekam Layar
Perekam Layar