Cara Terbaik untuk Merekam Audio di iPhone melalui Aplikasi dan Konverter yang Tersedia
Dengan smartphone di saku kita, kita bisa melakukan hampir semua hal. Gadget kecil ini dibuat untuk menjadi komputer generasi baru yang dapat dibawa dengan mudah ke seluruh dunia tanpa perlu memasangnya. Karena itu, kami sekarang memiliki kekuatan untuk melakukan perekaman audio di ponsel kami tanpa menyiapkan banyak peralatan. Misalnya, Anda dapat merekam podcast Anda sendiri di iPhone, tetapi musuh terburuk kami adalah kualitas rekaman yang buruk. Jadi, dalam daftar ini kami menyajikan berbagai cara untuk rekam audio di iPhone tanpa menyiapkan banyak peralatan dan kehilangan kualitas audio rekaman.

Bagian 1. Cara Merekam Audio Eksternal di iPhone dengan 2 Aplikasi Terbaik
Pelajari cara menggunakan alat ini yang tersedia di perangkat Apple atau App store. Aplikasi dalam daftar ini diketahui digunakan oleh banyak pengguna di seluruh dunia. Apalagi jika mereka ingin merekam sendiri atau merekam melalui audio. Jadi tanpa penundaan lagi, izinkan kami memperkenalkan kepada Anda 2 perekam audio teratas yang dapat Anda gunakan.
1. Memo Suara
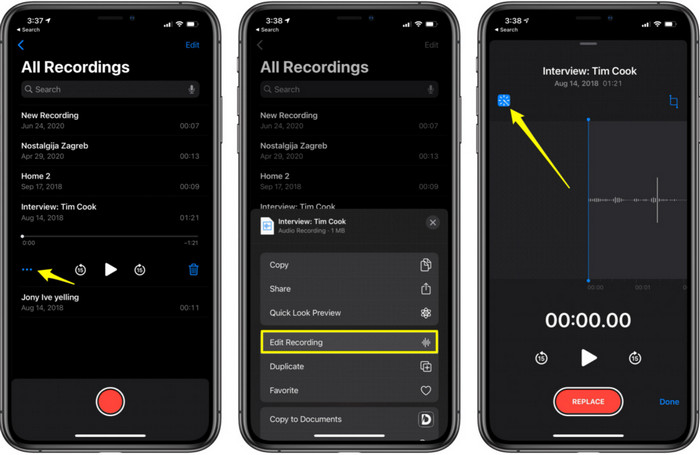
Memo Suara adalah cara terbaik untuk merekam audio di iPhone tanpa mengunduh dan gratis. Juga, Anda dapat melakukan pengeditan rekaman Anda di sini. Namun fitur editing yang tersedia disini hanya sebatas melakukan trimming dan menambahkan file audio lainnya. Jadi, jika Anda ingin meningkatkan rekaman Anda, Anda tidak dapat melakukannya di sini karena tidak ada fitur seperti itu di sini. Tetapi perekaman dasar seperti mencatat, buku harian audio, kuliah atau lebih dapat dilakukan dengan bantuan Memo Suara.
Pro
- Alat bawaan pada iPhone untuk melakukan perekaman audio secara eksternal.
- Pengeditan dasar tersedia seperti pemangkasan dan penggabungan.
Kontra
- Tidak memiliki penguat audio untuk membuat rekaman Anda lebih baik.
- Tidak dapat merekam secara internal.
2. GarageBand
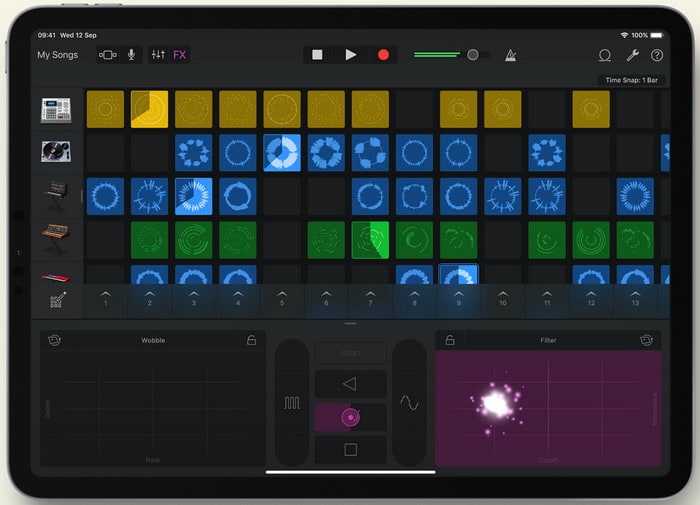
Apakah Anda ingin menghasilkan rekaman musik? Kemudian coba gunakan Garageband. Karena alat ini menyajikan banyak fitur yang dapat Anda mainkan. Tetapi ini jauh lebih rumit daripada Memo Suara karena aplikasi ini dimaksudkan untuk melakukan produksi musik. Jadi, belajar cara merekam suara di iPhone dengan Garageband akan menghabiskan sebagian besar waktu Anda. Tetapi jika Anda berdedikasi untuk belajar, Anda dapat mengunduh alat ini secara gratis dan ukuran filenya adalah 1.7GB termasuk fitur-fitur berat yang Anda perlukan untuk merekam musik.
Pro
- Ini adalah aplikasi terbaik untuk digunakan sebagai produksi musik portabel yang dapat merekam audio secara internal.
Kontra
- Bukan pilihan terbaik untuk pemula karena antarmuka aplikasi yang rumit.
- Ukuran file bisa mencapai lebih dari 1.7GB.
Bagian 2. Bagaimana Mengubah Perekaman Layar iPhone ke Format Audio
Karena iPhone tidak memiliki perekaman audio internal saja, Anda dapat melakukan perekaman layar terlebih dahulu dan kemudian mengubahnya menjadi audio. Dengan bantuan fenomenal Pengonversi Video Utama, Anda dapat memilih dari 200+ format yang tersedia di alat ini dan melakukan pemotongan audio yang tidak perlu di sini semudah sebelumnya. Tidak hanya itu, Anda dapat meningkatkan audio Anda di sini untuk membuatnya terdengar lebih jelas dan lebih baik. Tidak seperti menggunakan Memo Suara, jika Anda menggunakan alat ini dan mengonversinya, Anda dapat melakukan banyak hal ajaib untuk menjadikannya yang terbaik. Tanpa basa-basi lagi, mari kita mulai konversi rekaman layar Anda ke dalam format audio dengan mengikuti langkah-langkah di bawah ini.
Langkah-langkah Cara Mengonversi Perekaman Layar ke Format Audio dengan Video Converter Ultimate
Langkah 1. Tekan tombol unduh gratis untuk mengunduh perangkat lunak ke PC atau Mac Anda. Setelah proses pengunduhan, instal dan atur lalu klik selesai untuk meluncurkannya.
Download GratisUntuk Windows 7 atau lebih baruDownload Aman
Download GratisUntuk MacOS 10.7 atau lebih baruDownload Aman
Langkah 2. Tambahkan file yang Anda direkam di iPhone, dan klik Tambahkan File tombol di sisi kiri atas antarmuka alat. Kemudian cari file di folder dan itu akan muncul dan klik membuka.
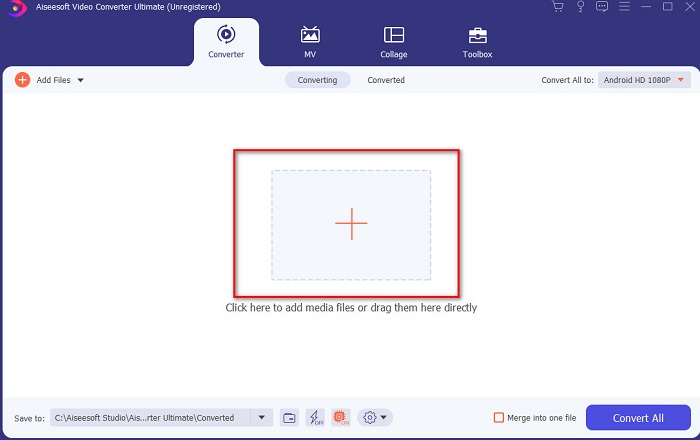
LANGKAH 3. Klik tarik-turun pilihan di sebelah Konversi Semua dan pilih format akhir yang Anda inginkan dari Audio daftar kategori untuk melanjutkan. Selain itu, Anda juga dapat mengedit file yang direkam jika Anda mengklik tongkat sihir tombol pada antarmuka utama. Setelah mengeditnya, klik baik untuk menyimpan perubahan yang Anda buat.
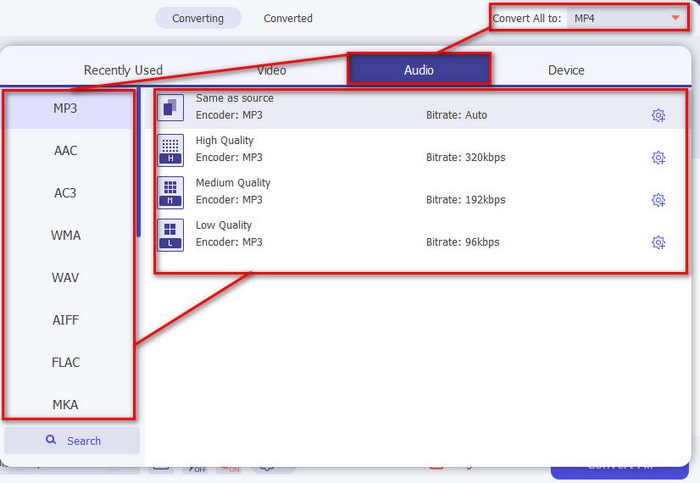
LANGKAH 4. Jika Anda siap untuk memulai proses konversi, klik tombol Konversi Semua tombol dan tunggu kurang dari satu detik.
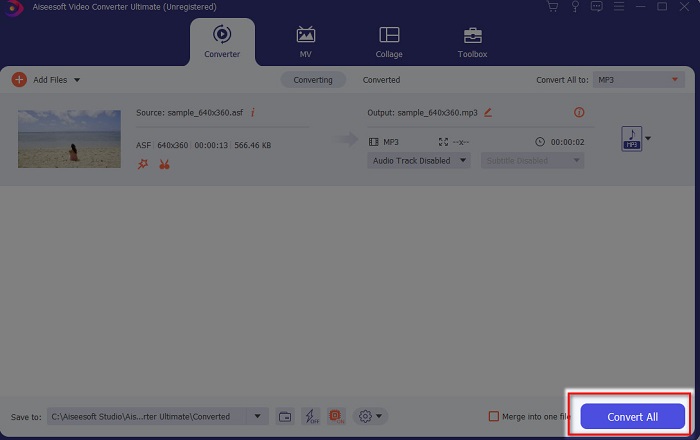
LANGKAH 5. Folder file akan muncul setelah selesai mengonversi, klik file dan dengarkan, kemudian Anda dapat mentransfer dan menyimpannya di iPhone Anda.
Pro
- Alat fenomenal terbaik yang digunakan untuk mengonversi rekaman layar Anda ke format audio.
- Fitur pengeditan lanjutan tersedia di sini untuk membuat rekaman Anda lebih baik.
- Beberapa batch konversi dapat dilakukan di sini.
Kontra
- Tidak dapat melakukan perekaman layar atau audio di sini karena tidak didukung.
- Itu dibayar tetapi tidak mahal.
Bagian 3. FAQ tentang Merekam Audio di iPhone
Apa format audio terbaik untuk melakukan perekaman audio?
Format ideal yang ingin Anda gunakan jika Anda ingin merekam audio dengan kualitas tertinggi adalah dalam format FLAC. Meskipun alat di atas tidak menyediakan perubahan format sehingga Anda tidak dapat melakukan perekaman FLAC. Namun, jika Anda mengklik tautan ini, Anda akan belajar banyak tentang perekam FLAC terbaik untuk merekam bentuk rekaman audio tertinggi.
Berapa lama saya bisa merekam di iPhone saya?
Nah, Anda dapat merekam selama Anda memiliki cukup ruang. Pada dasarnya, diperkirakan setiap 1GB Anda dapat menyimpan setidaknya 100 menit rekaman audio. Jadi, jika Anda ingin merekam diskusi atau kuliah yang panjang, sangat ideal untuk mengosongkan beberapa ruang sebelum Anda mulai merekam.
Bisakah saya melakukan perekaman audio melalui VLC?
Tentu saja, ya! Anda dapat melakukan perekaman audio jika Anda menggunakan VLC baik itu di PC atau Mac. Jadi, untuk mengetahui cara melakukan perekaman di VLC Anda harus mengklik ini tautan.
Kesimpulan
Sebagai penutup, kami telah memperkenalkan banyak cara yang dapat Anda pilih untuk membuat rekaman Anda lebih baik dan efektif. Ini adalah yang terbaik di jalur rekaman saat kami mengujinya terlebih dahulu sebelum kami menulis artikel ini. Tetapi tidak ada editor yang lebih baik yang mudah digunakan yang menyediakan penguat audio daripada Video Converter Ultimate. Jadi, jika Anda ingin membuat rekaman Anda lebih dari bagus, cobalah untuk mengedit dan mengonversinya dengan alat ini.
Download GratisUntuk Windows 7 atau lebih baruDownload Aman
Download GratisUntuk MacOS 10.7 atau lebih baruDownload Aman



 Video Converter Ultimate
Video Converter Ultimate Perekam Layar
Perekam Layar


