Prosedur Langkah demi Langkah untuk VLC untuk Merekam DVD di Semua Sistem Operasi
VLC adalah pemutar media terkenal yang digunakan oleh jutaan pengguna di seluruh dunia. Ini bukan hanya untuk memutar video atau audio. Mungkin ini baru bagi Anda, tetapi tahukah Anda bahwa pemutar media ini memiliki kegunaan lain. Misalnya, dapat mengedit, merekam DVD dengan video dan audio, dan juga membaca DVD terenkripsi dan menyalin. Tetapi tidak semua DVD dapat di-robek oleh VLC jika memiliki perlindungan salinan. Selain itu, ripping akan memakan waktu Anda alih-alih menonton video, Anda mungkin akan menunggu untuk menyelesaikan rip. Untuk beberapa alasan, pengguna cenderung merekam film DVD menggunakan VLC sambil menonton atau membiarkannya sendiri daripada menyalin konten video dari DVD untuk dibagikan kepada orang lain. Dalam artikel ini, Anda akan memahami bahwa Anda tidak perlu menyalin output audio video dari DVD. Namun sebaliknya, Anda dapat merekamnya sambil menonton sambil mempertahankan kualitas yang sama. Lanjutkan membaca dan pahami nilai setiap alat.

Bagian 1. Cara Merekam Film DVD dengan VLC Media Player
VLC Media Player
Pemutar media ini adalah multi-platform sumber terbuka yang mendukung hampir semua format media yang dapat Anda pikirkan. Itu juga dapat menyalin video dari DVD tetapi perlu waktu bagi VLC untuk menyalin file. Proses ripping akan memakan waktu lebih dari 15 hingga 45 menit tergantung pada berapa lama, berapa banyak, dan ukuran format media. Alih-alih merobek disk, mengapa Anda tidak merekamnya dengan bantuan VLC.
Saat kami melanjutkan, berikut adalah beberapa langkah tentang cara merekam video-audio ke VLC.
Langkah 1. Unduh VLC Media player melalui browser lalu instal. Atur preferensi Anda lalu klik Selesai untuk melanjutkan. Jika Anda tidak tahu seperti apa bentuknya, ini dia.
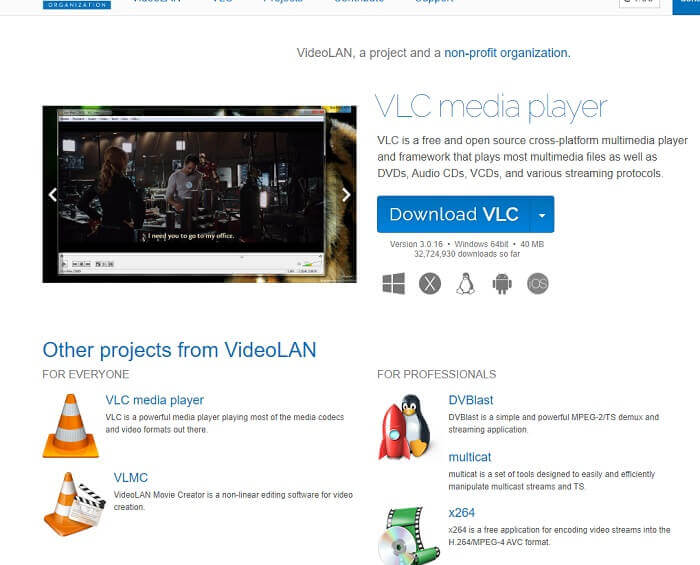
Langkah 2. Klik Media di ujung kiri atas antarmuka. Klik Membuka file dan pilih filenya. Atau Anda juga dapat menarik dan melepas file media.
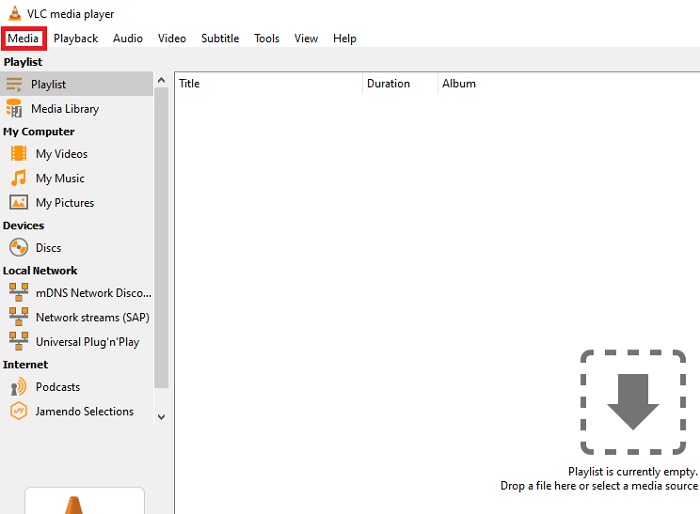
LANGKAH 3. Klik file video yang Anda masukkan ke antarmuka untuk memutar.
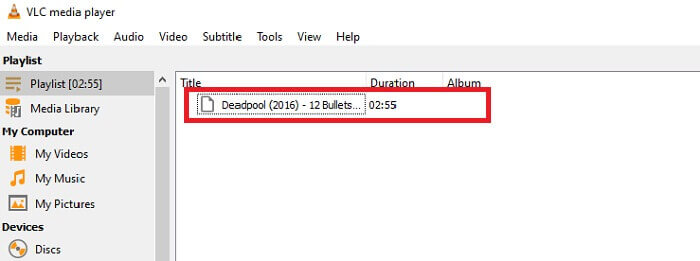
LANGKAH 4. Tekan Putar ulang tombol di bagian atas antarmuka di sebelah media. Klik Merekam di bawah drop-down untuk mulai merekam. Perhatikan bahwa jika Anda mengklik untuk merekam, rekaman sudah akan dimulai. Tunggu sampai video selesai sebelum menghentikannya.
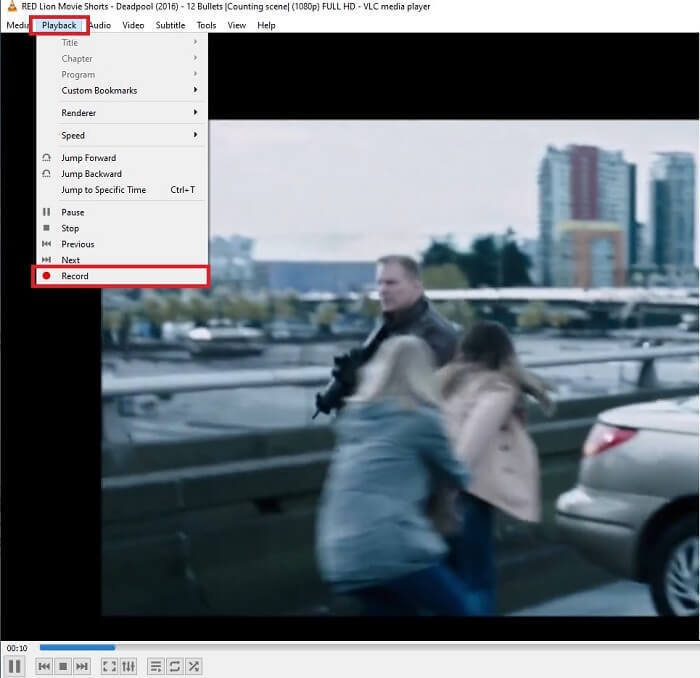
LANGKAH 5. Setelah video selesai, Anda dapat memeriksanya di file explorer atau manager Anda lalu klik. Menemukan PC ini tekan, selanjutnya lacak videonya, terakhir di video Anda akan melihat file yang direkam VLC ada di dalamnya.
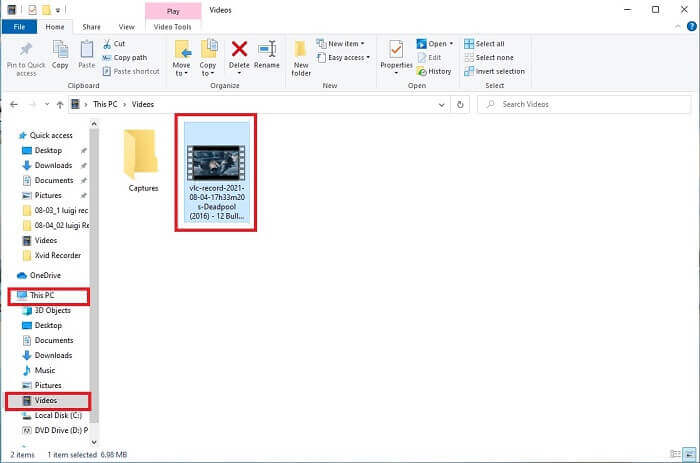
Pro
- Mendukung semua jenis format audio-video, codec, dan file terenkripsi lainnya.
- Ini adalah alat sumber terbuka gratis di situs resminya.
- Tonton di mana saja dan kapan saja. Tidak perlu internet untuk memutar video.
Kontra
- Tidak memiliki daftar Riwayat sendiri setelah perekaman selesai.
- Pengguna merasa sulit untuk mengetahui apakah rekaman sudah dimulai. Tidak ada fps, durasi video, penyimpanan telah digunakan, dan beberapa fitur lain yang harus dimiliki oleh rekaman layar.
Bagian 2. Cara Online untuk Menangkap DVD dengan Perekam Layar Gratis FVC
VLC dapat merekam apa yang ada di antarmukanya. Bagaimana jika Anda tidak ingin mengunduh VLC tetapi ingin merekam tanpa mengunduh alat apa pun. Hanya ingin merekam film DVD di platform online. Alat online gratis yang dapat diakses oleh siapa saja dan di mana saja dengan koneksi internet.
Kemudian alat online ini - Perekam Layar FVC adalah untuk Anda, tidak ada unduhan, luncurkan saja alatnya. Alih-alih merekam DVD dengan VLC, alat yang bergantung pada internet ini membuat hidup Anda lebih mudah untuk merekam dengan output audio video berkualitas. Tidak ada biaya tersembunyi yang disertakan. Ini tersedia untuk semua platform. Dengan bantuan bilah alat mengambang, itu menjadi ramah pengguna dan mudah dikelola.

Dan sekarang mari kita lanjutkan ke langkah-langkah cara menggunakan alat ini.
Langkah 1. Klik tautan untuk melanjutkan ke alat. Klik Mulai merekam untuk meluncurkan perangkat lunak.
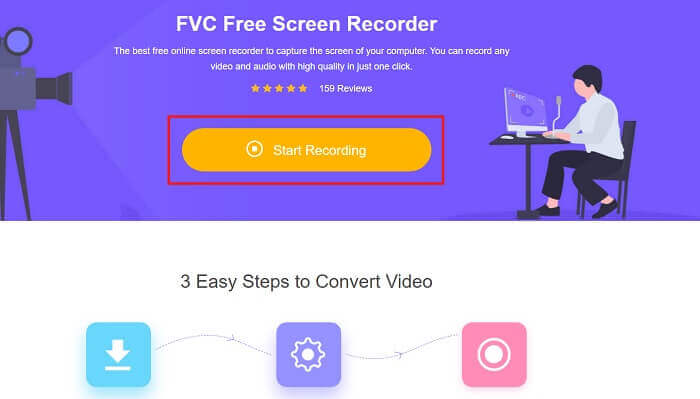
Langkah 2. Toolbar mengambang akan muncul di layar Anda. Pilih wilayah yang ingin Anda rekam. Nyalakan Pembicara untuk suara sistem dan klik bulat tombol untuk mulai merekam. Biarkan perekam layar sebentar untuk merekam video atau Anda juga bisa menontonnya.
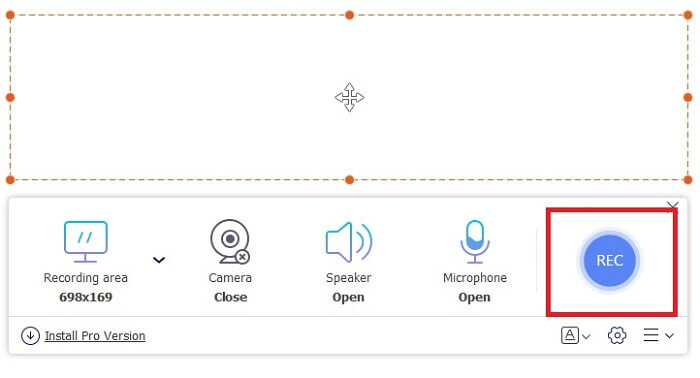
LANGKAH 3. Klik persegi tombol untuk menghentikan perekaman. Sejarah list akan muncul dan klik file pertama untuk menonton versi rekaman dengan kualitas audio video yang sama.
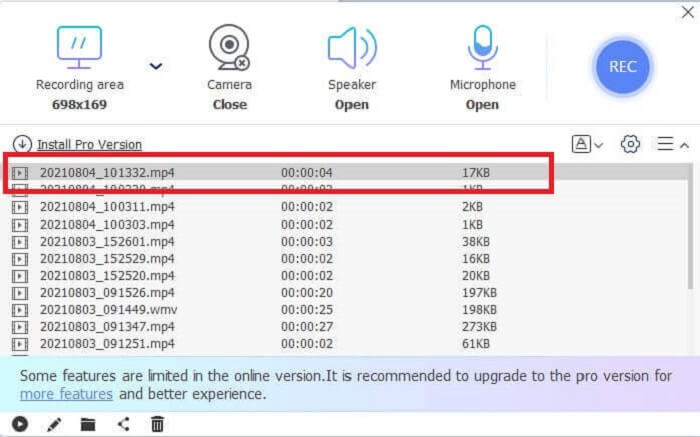
Pro
- Alat daring gratis. Tidak ada biaya tersembunyi yang akan diaktifkan dan juga tidak perlu mendaftar.
- Tidak ada iklan yang mengganggu dalam program sebelum menggunakannya.
- Rekam tanpa batas.
Kontra
- bergantung pada internet.
- Tidak ada fitur layar penguncian.
Bagian 3. Cara Menangkap DVD dengan Alternatif VLC Terbaik
VLC dapat melakukan perekaman tetapi bagaimana jika Anda perlu merekam video yang lebih berkualitas dengan audio yang jernih. Selain itu, Anda juga dapat memilih format, kualitas, dan codec yang Anda inginkan yang tidak dapat disediakan oleh DVD rekaman VLC.
Perekam Layar FVC
Memperkenalkan alat fenomenal ini yang membantu pengguna menghasilkan semua jenis format video-audio yang tidak dapat disediakan oleh alat lain. Perekam Layar FVC ini melakukan pekerjaan berat untuk perekam layar; fitur layar penguncian membuat perbedaan dengan alat lainnya. Dengan bantuan alat ini, Anda dapat merekam konten DVD Anda kapan saja di mana saja di dunia baik itu platform online atau offline. Selain itu, Anda dapat membuat anotasi di layar saat merekam dan juga memiliki peredam bising untuk output audio yang lebih jernih. Untuk lebih mendalami tentang alat ini disini disediakan langkah-langkah cara menggunakan alat tersebut.
Langkah 1. Klik tombol unduh yang sesuai dengan program Anda. Siapkan dan luncurkan.
Download GratisUntuk Windows 7 atau lebih baruDownload Aman
Download GratisUntuk MacOS 10.7 atau lebih baruDownload Aman
Langkah 2. Di bilah alat mengambang, klik Video rekorder. Ini mentransfer Anda ke toolbar mengambang lainnya. Sesuaikan rasio bingkai, aktifkan Suara Sistem untuk merekam audio dalam sistem. Kemudian, klik putaran REC tombol untuk memulai perekaman.
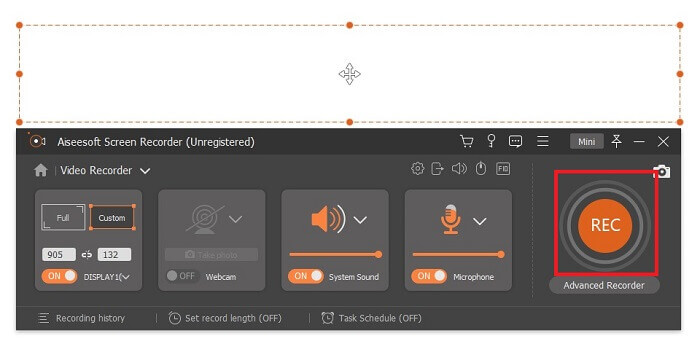
LANGKAH 3. Setelah merekam, klik persegi tombol untuk berhenti. Video pertama dalam daftar riwayat adalah yang terbaru, klik Bermain tombol untuk menonton versi rekaman dan menikmati.
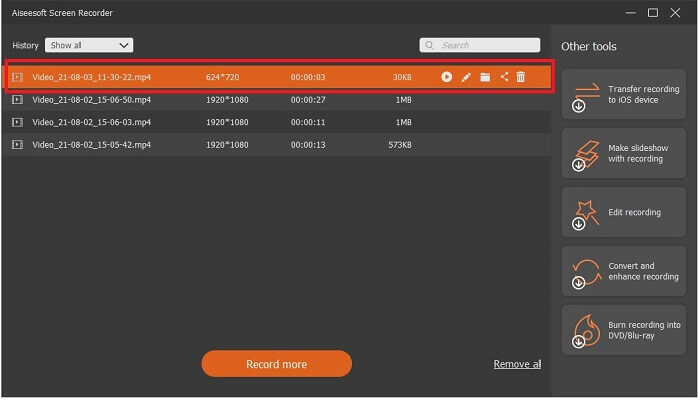
Pro
- Fitur Lock-In screen untuk menghindari gangguan saat merekam video.
- Mudah diakses, karena dapat digunakan untuk perekaman online dan offline.
- Mendukung semua jenis format dengan akselerasi perangkat keras untuk pemrosesan cepat keluaran media.
Kontra
- Pembayaran sebelum menggunakan alat.
- Perlu diunduh untuk mengakses.
Bagian 4. FAQ Merekam DVD dengan VLC dan Kesimpulan
Apa Format yang didukung di VLC Media Player?
Ini adalah beberapa format yang didukung di VLC Media untuk video: MPEG (ES, PS, TS, PVA, MP3), AVI, ASF / WMV / WMA, MP4 / MOV / 3GP, OGG / OGM / Annodex, Matroska (MKV) , Nyata, WAV (termasuk DTS), Audio Mentah: DTS, AAC, AC3/A52, DV Mentah, FLAC, FLV (Flash), MXF, Nut, Standard MIDI / SMF, Creative™ Voice.
Untuk audio: MPEG Layer 1/2, MP3 - MPEG Layer 3, AAC - MPEG-4 part3, Vorbis, AC3 - A/52, E-AC-3, MLP / TrueHD>3, DTS, WMA 1/2, WMA 3, FLAC, ALAC, Speex, Musepack / MPC, ATRAC 3, Wavpack, Mod, TrueAudio, APE, Real Audio, Alaw/law, AMR (3GPP), MIDI, LPCM, ADPCM, QCELP, DV Audio, QDM2/QDMC, BUNGA PALA. Selain itu, ini mendukung berbagai format seperti yang terdaftar dan banyak lagi.
Apakah VLC masih merupakan pemutar media gratis?
Ya, masih gratis karena dilindungi oleh lisensi GNU GPL yang dipinjam, tetapi Anda juga dapat berdonasi melalui PayPal tanpa minimal donasi.
Apakah VLC aman untuk diunduh?
Jika Anda mengunduhnya ke situs resmi maka tidak ada masalah. Juga, itu bebas dari malware, virus, worm, spyware, dan banyak lagi. Itu juga dilindungi dari kerusakan yang dimaksudkan pada file. Jika Anda masih khawatir tentang itu, Anda dapat mencoba alternatif untuk VLC Media Player.
Kesimpulan
Untuk meringkas semua detail dari atas. Lebih baik merekam video daripada merobeknya. Karena tidak semua DVD bisa di-rip karena ada yang dilindungi hak cipta. VLC dapat melakukan ripping tetapi akan memakan banyak waktu Anda dalam prosesnya. Jadi, untuk mengurangi masalah Anda harus merekam video untuk menikmati menontonnya, dan nanti Anda dapat membaginya dengan orang lain.
Tetapi pada akhirnya, Anda pasti masih berpikir apa pilihan terbaik untuk merekam layar untuk merekam keluaran DVD tanpa merusak kualitas konten media apa pun. Maka pilihan yang tepat masih ada di tangan Anda, detail yang diberikan kepada Anda memberi Anda gambaran bahwa FVC Screen Record adalah alat yang harus dimiliki. Anda mungkin tidak hanya menggunakan ini tidak hanya untuk merekam film dari DVD tetapi juga memiliki banyak tujuan lain. Ini adalah perekam screencast all-in-one. Jadi, apa yang Anda tunggu daripada menunggu keajaiban terjadi? Mengapa Anda tidak mengucapkan mantra Anda dan melakukan trik pertama Anda dengan FVC Screen Recorder.



 Video Converter Ultimate
Video Converter Ultimate Perekam Layar
Perekam Layar



