Cara Menggunakan iMovie untuk Merekam Video dengan Kamera Internal / Eksternal
iMovie adalah perekam layar dan editor video gratis untuk pengguna macOS, iOS, dan iPadOS. Anda dapat merekam dan mengedit video layar dengan iMovie secara gratis di perangkat Apple Mac dan iOS Anda. Selain itu, Anda dapat menyematkan video dan audio yang direkam ke file iMovie yang ada secara langsung. Jika Anda ingin mendapatkan tutorial perekaman video layar iMovie, Anda dapat melanjutkan membaca dan mendapatkan detail selengkapnya di sini.
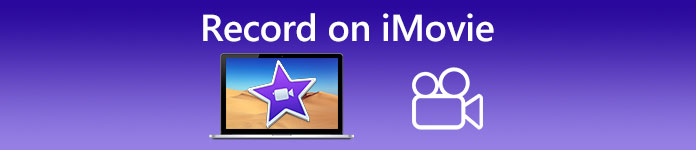
Bagian 1: Cara Merekam Video di iMovie
Anda dapat menggunakan iMovie untuk merekam tidak hanya video layar, tetapi juga overlay audio dan webcam. Dengan demikian, Anda dapat merekam semua file video dan audio di Mac. Selain itu, Anda juga dapat merekam konferensi online dengan suara internal dan eksternal. Berikut adalah tutorial terperinci untuk merekam video di iMovie di Mac.
Langkah 1: Buka iMovie aplikasi di komputer Mac Anda. Klik Impor tombol pada bilah alat. Anda dapat menemukan tombol Impor dengan mengklik Media tombol di toolbar atas terlebih dahulu.
Langkah 2: Jika Anda ingin merekam diri sendiri di iMovie, Anda dapat memilih kamera internal di bagian Kamera. Gambar video langsung muncul di Impor jendela.
Langkah 3: Dari Impor ke daftar, Anda dapat memilih acara yang ada, membuat acara baru, dan memilih proyek terbuka berdasarkan kebutuhan Anda.
Langkah 4: Temukan dan klik Merekam tombol di bawah gambar video langsung. Anda dapat menggunakan iMovie untuk merekam video dengan area yang dipilih.
LANGKAH 5: Klik Berhenti ikon di tempat yang sama untuk mengakhiri perekaman video iMovie.
Langkah 6: Kembali ke antarmuka utama iMovie untuk melanjutkan proses pengeditan lebih lanjut.
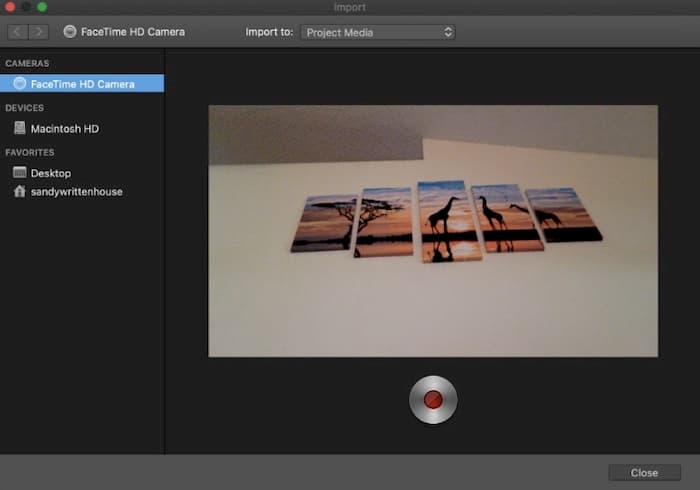
Bagian 2: iMovie Tidak Berfungsi? Gunakan Perekam Layar Gratis FVC
Tidak ada iMovie untuk versi Windows. Selain itu, iMovie membutuhkan sistem operasi Mac terbaru. Jika Anda tidak ingin mengupgrade Mac OS, atau Anda adalah pengguna Windows, Perekam Layar Gratis FVC dapat menjadi alternatif iMovie terbaik Anda. Anda dapat merekam video dan audio apa pun di Windows dan Mac secara gratis. Tidak ada watermark atau batas waktu maksimum. Dengan demikian, Anda dapat merekam video selama berjam-jam tanpa biaya.
- 1. Rekam video dengan layar penuh, 1280 × 720, 854 × 480, 1024 × 768 dan wilayah kustom.
- 2. Tangkapan layar dengan audio dan narasi komputer.
- 3. Sesuaikan format video, resolusi, codec, kualitas, kecepatan bingkai, dan pengaturan lainnya sebelum merekam.
- 4. Tidak ada tanda air yang akan ditambahkan ke file rekaman video Anda.
- 5. Tidak ada batasan waktu maksimal. Anda dapat merekam video layar dengan audio tanpa batas.
- 6. Kompatibel dengan Windows 10/8/7 / Vista / XP dan macOS 1-.7 atau lebih tinggi.
Langkah 1: Kunjungi situs web FVC Free Screen Recorder di browser Anda. Klik Mulai merekam di antarmuka utama. Pertama kali Anda merekam dengan iMovie untuk alternatif Windows, Anda perlu mengklik Unduh dan instal peluncur FVC.

Langkah 2: Buka Layar ikon. Di sini Anda dapat memilih dari preset wilayah yang telah dibuat sebelumnya. Atau Anda dapat mengatur ukuran layar kustom dengan menggambar menggunakan mouse klik kiri Anda. Klik Audio untuk mengaktifkan perekaman audio juga.

Langkah 3: Klik Pengaturan ikon di pojok kanan bawah. Di sini Anda dapat mengubah pengaturan perekaman layar, termasuk hotkey, hitung mundur, penyembunyian float bar, format video, dan banyak lagi. Klik baik untuk menyimpan perubahan.

Langkah 4: Setelah kustomisasi, klik REC untuk memulai perekaman video layar. Anda dapat menjeda dan melanjutkan perekaman tanpa batas.

Langkah 5: Klik Berhenti untuk menyelesaikan perekaman layar. Anda dapat menemukan video yang direkam dari daftar drop-down riwayat rekaman secara langsung. Setelah itu, Anda dapat mengganti nama, melihat pratinjau, mengatur, membagikan, dan menghapusnya.

Bagian 3: FAQ tentang Perekaman di iMovie
Bagaimana cara merekam layar iPhone Anda dengan iMovie?
Di app iMovie, pilih tempat Anda ingin menyisipkan klip rekaman. Ketuk ikon + di sebelah kiri. Memilih Kamera diikuti oleh Video atau Foto. Sekarang Anda dapat membuat screencast atau tangkapan layar dengan aplikasi iMovie di iPhone Anda. Selain itu, Anda dapat membuat rekaman layar dengan QuickTime Player atau menggunakan fitur perekaman layar iOS 11. Cukup gunakan kabel USB untuk menghubungkan iPhone ke komputer Mac Anda.
Bagaimana cara memasang rekaman layar dengan video di iMovie?
Memilih Film baru dari iMovie Mengajukan daftar drop-down. Memilih Tidak Ada Tema dan atur nama file. Pilih Impor Media pilihan. Jelajahi dan impor video ke iMovie.
Berapa lama Anda dapat menyaring rekaman di iMovie?
Tidak ada batasan waktu khusus untuk perekaman iMovie. Secara umum, Anda dapat merekam video iMovie hingga 60 menit atau lebih.
Secara keseluruhan, Anda dapat menggunakan iMovie untuk merekam video dan audio di perangkat Mac dan iOS Anda secara gratis. Jika Anda ingin merekam video layar lebih dari 1 jam, Anda dapat melihat FVC Free Screen Recorder. Ini adalah alternatif perekam layar gratis untuk iMovie untuk pengguna Windows dan Mac. Anda dapat melewati batas panjang perekaman iMovie dan pembatasan OS.
Terlebih lagi, FVC Free Screen Recorder sepenuhnya gratis, aman, dan mudah digunakan. Berbeda dari iMovie, Anda tidak akan bingung dengan filter dan opsi yang kewalahan. Anda dapat dengan cepat menemukan semua alat perekam layar dari antarmukanya yang ringan. Tidak perlu mengunduh paket perangkat lunak yang besar. Anda dapat memasang peluncur FVC kurang dari 1MB untuk seluruh layar video dan rekaman audio.



 Video Converter Ultimate
Video Converter Ultimate Perekam Layar
Perekam Layar


