Memahami Cara Mengimpor file AVI ke iMovie di Mac OS
Seperti yang kita semua tahu, iMovie terkenal karena mengedit video di Mac. Jika Anda menggunakan alat ini, Anda dapat melihat mengapa ini adalah salah satu yang terbaik dalam pengeditan. Tetapi ketika kita berbicara tentang keindahan iMovie, ada beberapa kasus di mana Anda tidak dapat mengimpor video untuk diedit. Kejadian ini sangat umum ketika Anda mengimpor format file AVI. Karena skalanya yang luas, format codec AVI menjadi populer di kalangan pengguna. Namun, sangat sulit untuk menggunakan format ini terutama ketika codec tidak didukung oleh alat yang Anda gunakan. Jadi di sini Anda bertanya-tanya bagaimana caranya mengonversi format AVI ke iMovie untuk mengedit video nanti. Dalam daftar di bawah, berikut adalah beberapa alat yang dapat Anda gunakan untuk mengonversi format AVI dan mempelajari mengapa Anda tidak dapat memuat file video di iMovie.
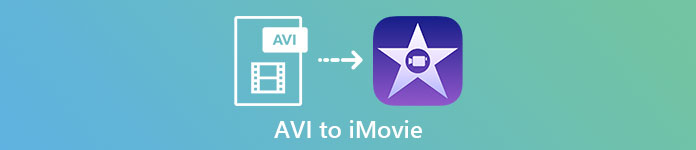
Bagian 1. Mengapa iMovie Gagal Mengimpor Format File AVI
Meskipun, iMovie hanya berlaku di Mac, jadi diharapkan codec yang disediakan oleh Windows tidak terlalu diprioritaskan. Tetapi ada beberapa alasan mengapa Anda tidak dapat mengimpor video. Di sini, dalam daftar, kita akan berbicara tentang 2 alasan mengapa Anda tidak dapat mengimpor format lain ke iMovie.
Alasan pertama: iMovie hanya mendukung codec skala kecil. Ini mungkin alasan mengapa Anda tidak dapat melakukan pengeditan ke iMovie karena kompatibilitas codec. Dalam hal format AVI itu harus dikodekan ke dalam data MJPEG atau file tidak akan diimpor.
Alasan kedua: iMovie Anda atau Mac OS Anda tidak diperbarui. Alasan ini mudah dipahami karena jika perangkat lunak atau sistem operasi Anda belum mutakhir. Lalu ada kemungkinan tidak dapat mendukung format terbaru.
Ini adalah alasan paling umum mengapa Anda tidak dapat mengedit ke iMovie tetapi dalam setiap masalah, selalu ada solusi. Untuk alasan itu, berikut adalah beberapa cara untuk memperbaiki masalah ini dan Anda harus belajar cara mengonversi file AVI ke iMovie format yang dapat diakses dan codec yang disajikan.
Bagian 2. Mengonversi Format yang Kompatibel dengan AVI ke iMovie dengan Bantuan Pengonversi AVI Terbaik
1. Pengonversi Video Online Gratis FVC
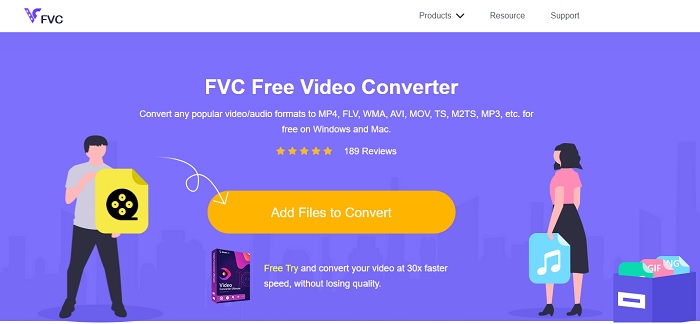
Ini AVI gratis ke iMovie dapat melakukan tugas konversi. Berbeda dengan alat di bawah ini Pengonversi Video Gratis FVC gratis untuk diakses dan tidak perlu mengunduh. Juga, alat online ini adalah versi gratis dari alat di bawah ini. Seperti yang dikatakan, mereka memberikan kompresi yang baik tetapi perbedaan antara keduanya adalah itu. Alat ini tidak memiliki fitur utama seperti yang disediakan alat premium dan format lain untuk dipilih. Namun demikian, ini masih merupakan alat online terbaik dibandingkan dengan konverter lain yang dapat Anda andalkan. Jadi, sebelum hal lain mari kita lanjutkan bagaimana alat ini bekerja dengan mengikuti langkah-langkah mudah di bawah ini.
Langkah 1. Klik ini tautan untuk pergi ke halaman web utama alat.
Langkah 2. tekan Tambahkan File to Convert untuk meluncurkan konverter online.
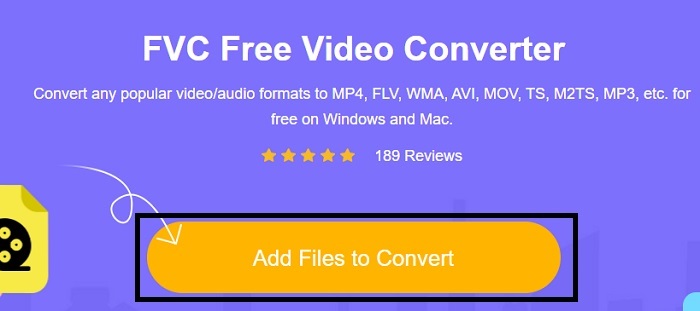
LANGKAH 3. Saat kami melanjutkan, pisahkan file AVI dan tekan membuka untuk memasukkannya ke dalam antarmuka.
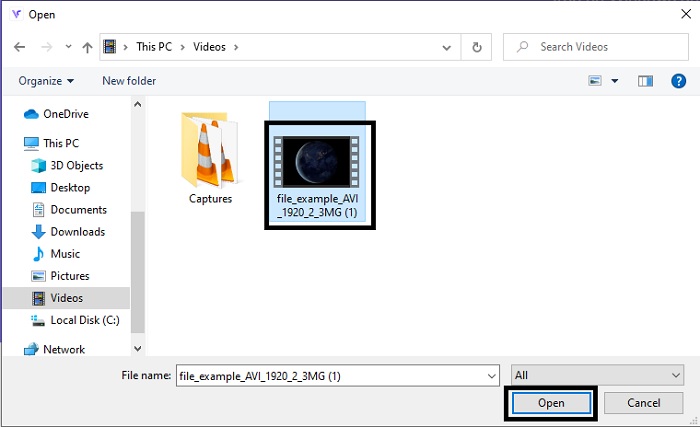
LANGKAH 4. Pilih format iMovie yang Anda inginkan. Setelah memilih, klik Mengubah untuk memulai proses.
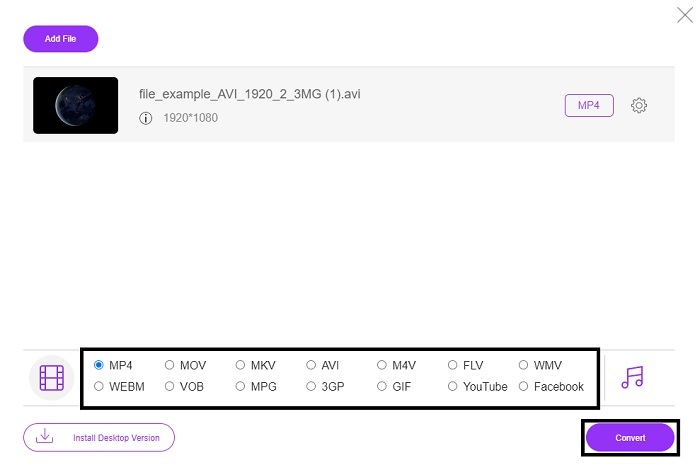
LANGKAH 5. Buka pengelola file dan cari produk jadi.
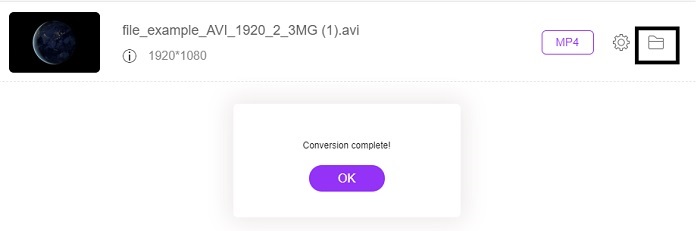
2. FVC Video Converter Ultimate
Seperti yang kami katakan sebelumnya, alat online tidak memberi Anda fitur pengeditan dan format lainnya juga. FVC Video Converter Ultimate dapat digunakan sebagai alternatif iMovie terutama pada pengeditan juga. Ini memberi pengguna dan pelanggan kemampuan untuk memanipulasi setiap file media dan meningkatkan, mengedit, atau membuat versi yang lebih baru. Tetapi alat ini perlu dibayar namun tidak mahal jadi tidak perlu khawatir karena setiap sen yang Anda bayarkan untuk alat ini masih sepadan.
Jadi, setelah kamu mengonversi format AVI ke iMovie nanti kamu bisa menyempurnakannya sebelum membawanya di iMovie atau kamu juga tidak bisa membawanya kesana dan melakukan editing disini. Jika kita berbicara tentang betapa sempurnanya alat ini, kita mungkin membutuhkan kira-kira dua artikel atau lebih untuk menjelaskannya dengan benar. Jadi, tanpa penundaan lagi mari kita lanjutkan perjalanan kita untuk berhasil mengubah AVI ke format baru dengan menyalin langkah-langkah di bawah ini.
Langkah 1. Sebelum Anda dapat menggunakan alat ini, Anda harus mengunduhnya ke desktop Anda. Pilih sistem operasi yang tepat yang mendukung desktop Anda. Setelah proses pengunduhan, ikuti pengaturan berikutnya dan klik selesai untuk meluncurkan alat.
Download GratisUntuk Windows 7 atau lebih baruDownload Aman
Download GratisUntuk MacOS 10.7 atau lebih baruDownload Aman
Langkah 2. Untuk menyisipkan file AVI yang akan dikonversi, klik Tambahkan File atau tanda plus apakah yang Anda pilih di antara keduanya tidak apa-apa. Pilih file yang ingin Anda konversi dan klik membuka untuk melanjutkan.
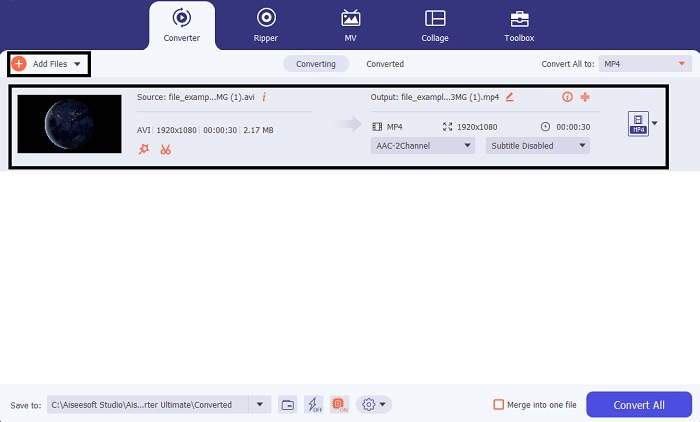
LANGKAH 3. Pada antarmuka alat FVC, Anda akan melihat a seperti tongkat sihir tombol berbentuk di sana, lalu klik. Antarmuka baru akan ditampilkan ke layar Anda, di mana Anda dapat mengedit video menjadi lebih baik. Ingat, langkah ini hanya bonus jika Anda ingin melakukan pengeditan sebelum Anda mengonversi. Jadi, nanti Anda tidak perlu iMovie untuk mengedit jika Anda mau. Tekan OK untuk menyimpan.
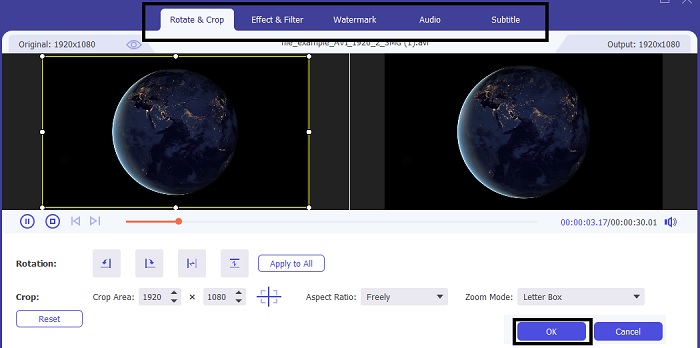
LANGKAH 4. Setelah semua proses, klik tarik-turun dan pilih format iMovie yang Anda inginkan. Jika Anda sudah memilih format AVI baru, Anda harus mengklik Konversi Semua untuk memberi alat sinyal untuk memulai konversi.
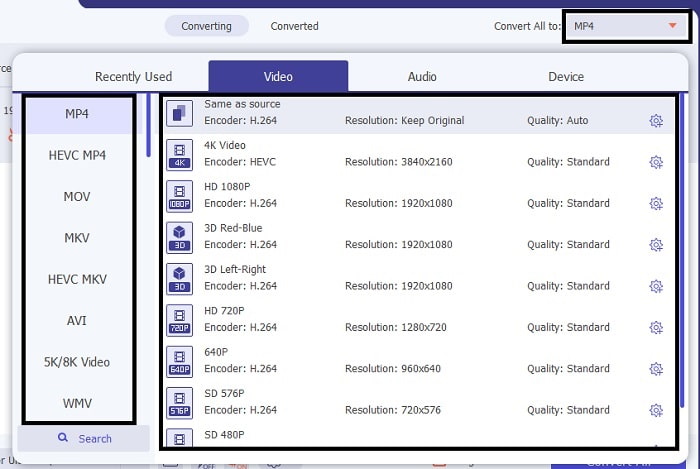
LANGKAH 5. Konversi hanya akan memakan waktu beberapa detik, setelah selesai. Dan folder yang berisi format baru Anda akan ditampilkan ke layar Anda. Klik file untuk menontonnya dan selamat sekarang Anda dapat mengeditnya di iMovie.
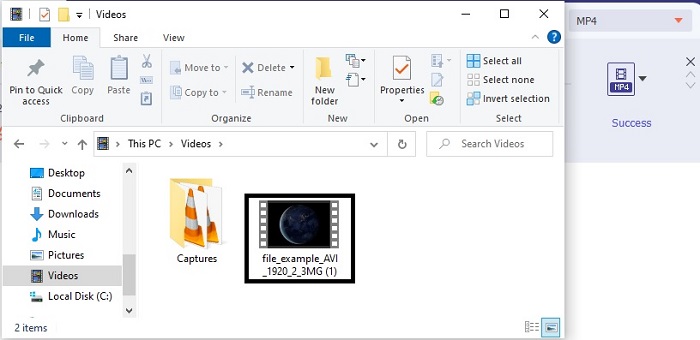
Bagian 3. FAQ tentang AVI ke iMovie
Siapa pencipta iMovie?
iMovie dibuat oleh Apple Inc. untuk menjadi alat pengeditan milik mereka. Fakta lain tentang Apple Inc. mereka juga mengembangkan pemutar QuickTime dan format MOV sebagai pemutar media asli mereka dan format untuk pengguna Mac.
Apa alternatif terbaik untuk format AVI di Mac?
Ini mungkin format MOV karena dimaksudkan untuk digunakan di Mac. Ingin tahu cara mengonversi file AVI menjadi format MOV? Kemudian klik ini tautan untuk mempelajari lebih lanjut tentang konverter AVI ke MOV.
Apa kerugian menggunakan format AVI?
Dikatakan di atas bahwa format ini dapat berisi codec yang berbeda yang bagus. Tetapi format AVI tidak dikompresi sehingga memiliki video 2 hingga 3 menit membutuhkan ukuran file yang besar. Namun demikian, jika Anda ingin mempelajari lebih lanjut tentang AVI, klik ini untuk mengetahui apa itu AVI.
Kesimpulan
Sebelumnya kami buta dan bingung karena kami tidak tahu bagaimana menghadapi masalah ini. Tetapi sekarang, jelas bagi kami bahwa Anda perlu mengonversi file AVI untuk mengeditnya di iMovie. Jadi, sekarang tidak ada lagi pertanyaan tentang cara mengimpor file AVI ke iMovie dan mengeditnya nanti. Jika Anda telah memilih FVC Video Converter Ultimate maka Anda layak mendapat tepuk tangan untuk diri sendiri. Karena Anda memilih alat yang memberikan solusi dalam semua konversi Anda, penggabungan, meningkatkan, mengompresi, dan lebih banyak masalah yang mungkin Anda temui di masa mendatang. Putuskan apa yang terbaik untuk Anda dan yang terbaik adalah FVC Video Converter Ultimate.



 Video Converter Ultimate
Video Converter Ultimate Perekam Layar
Perekam Layar


