Adobe Premiere: Jelajahi Konsep Gerakan Lambat
Konsep gerakan lambat menjadi alami di setiap video bukan karena kecepatan video yang menurun, tetapi karena tujuan memberikan hal-hal penting ke detail. Lebih memuaskan dan sesuai untuk mengetahui semua detail tentang bagaimana hal itu akan terjadi atau bagaimana hal itu dilakukan. Dengan bantuan dari Adobe Premiere, Anda akan memiliki ide untuk mengedit dan membuat gerakan lambat, tetapi itu akan jauh lebih menantang bagi setiap pemula. Lanjutkan membaca untuk mengetahui semua detail yang berkaitan dengan Adobe Premiere.
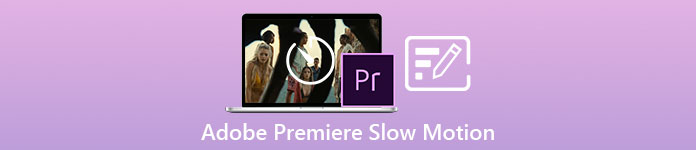
Bagian 1. Cara Menghasilkan Video Slow-Motion di Adobe Premiere
Perangkat lunak pengedit video seperti: Adobe Premiere Pro banyak digunakan pada komputer Mac OS dan Windows. Mengedit video, iklan, film lain, televisi, dan proyek video online semuanya dimungkinkan dengan Premiere Pro CS6 atau lebih tinggi. Ini adalah aplikasi perangkat lunak pengeditan video kaya fitur yang juga tersedia sebagai bagian dari rangkaian aplikasi perangkat lunak Adobe Creative Cloud. Premiere Pro sering digunakan bersama dengan perangkat lunak lain seperti After Effects dan Photoshop pada proyek kreatif. Adobe Premiere juga dikenal untuk membuat pengeditan yang sangat baik dalam adegannya, terutama dalam menyesuaikan kecepatan pemutaran video. Hal ini dapat membuat video gerak lambat yang sangat baik dengan cara yang berbeda mungkin dan menghasilkan output yang sangat baik. Tetapi seperti yang dikatakan pendahuluan, produk Adobe seperti Adobe Premiere mungkin merupakan perangkat lunak yang kompleks untuk membuat video gerak lambat, terutama untuk editor pemula. Berikut adalah contoh tutorial dalam prosedur tentang cara membuat video gerak lambat pada perangkat lunak ini yang diberikan.
Langkah 1: Buka Adobe Premiere dan kemudian klik Impor media untuk memulai di sudut kiri bawah antarmuka untuk mentransfer file video dari komputer Anda ke perangkat lunak, atau Anda cukup menyeretnya. Pilihan lainnya adalah Anda dapat menemukan Mengajukan tab menu di sudut kiri atas dan navigasikan Impor.
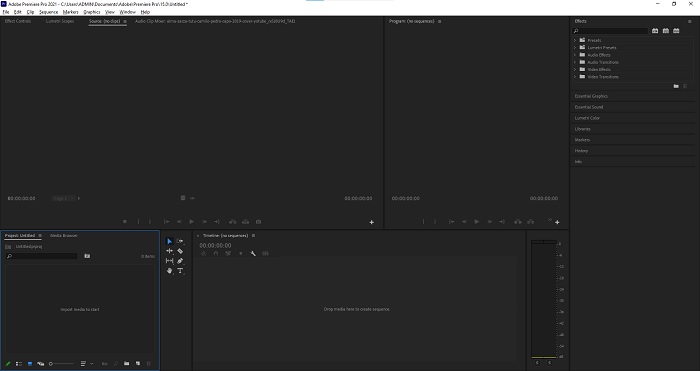
Langkah 2: Klik file yang diimpor dua kali atau cukup seret ke trek video. Untuk menyesuaikan kecepatan file video, klik kanan file video di trek video. temukan Kecepatan/Durasi dan klik itu. Setelah itu, lakukan gerakan lambat dengan mengurangi persentase kecepatan normal, yaitu 100.
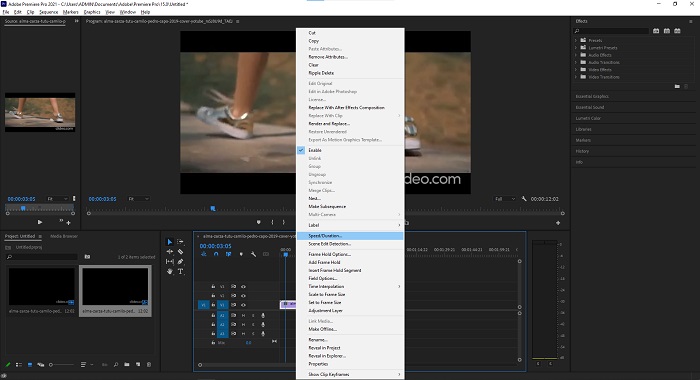
Langkah 3: Simpan video yang dikonversi dengan menavigasi Mengajukan tab menu di pojok kiri atas. Lalu klik Ekspor dan pilih jenis output yang Anda inginkan untuk dikonversi ke file video Anda.
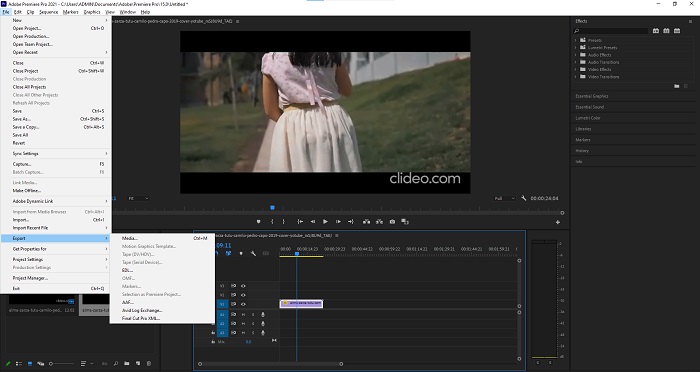
Bagian 2. Cara Membuat Video Slow-motion Offline Menggunakan Video Converter Ultimate
Berbeda dengan Adobe Premiere Pro yang begitu rumit untuk digunakan karena berbagai tools-nya yang terkesan asing bagi setiap pengguna pemula. Video Converter Ultimate adalah perangkat lunak terbaik dan ramah pengguna yang dapat digunakan semua orang dan menawarkan alat luar biasa untuk mengedit video. Salah satu alat unggulannya, Pengontrol Kecepatan Video, memiliki kemampuan untuk membuat video gerak lambat dengan kualitas video luar biasa hanya dalam kecepatan konversi kurang dari satu menit. Agar Anda berpengalaman dengan perangkat lunak paling bermanfaat yang dapat menyelesaikan masalah Anda, berikut adalah langkah-langkah yang perlu Anda ikuti:
Langkah 1: Anda dapat mengunduh Video Converter Ultimate dengan mengklik Download Gratis tombol. Setelah unduhan selesai, cari di desktop Anda dan luncurkan sesudahnya.
Download GratisUntuk Windows 7 atau lebih baruDownload Aman
Download GratisUntuk MacOS 10.7 atau lebih baruDownload Aman
Langkah 2: Anda harus menjalankan perangkat lunak setelah diinstal pada desktop komputer Anda. Antarmuka program akan muncul saat Anda pertama kali menjalankannya. Memilih Pengontrol Kecepatan Video di bawah Toolbox tab.
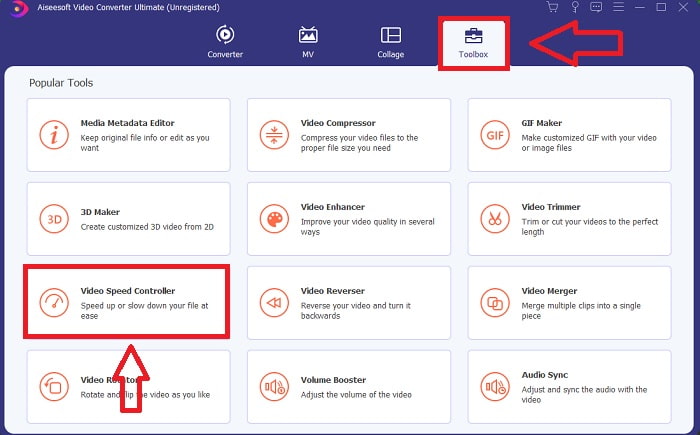
Langkah 3: Untuk mengubah kecepatan pemutaran klip video Anda, cukup seret atau klik tombol + saat menambahkan file dari komputer Anda.
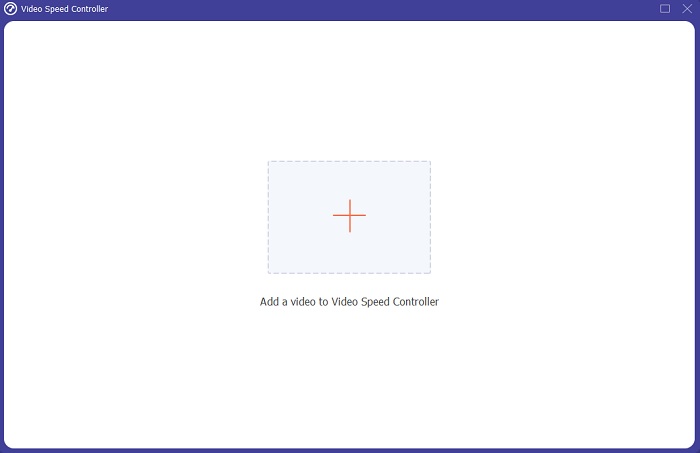
Langkah 4: Pilih jenis kecepatan yang akan Anda gunakan untuk mengedit kecepatan pemutaran klip video Anda atau buat video gerak lambat dari video kecepatan normal Anda untuk mulai mengedit kecepatan pemutaran klip video Anda.
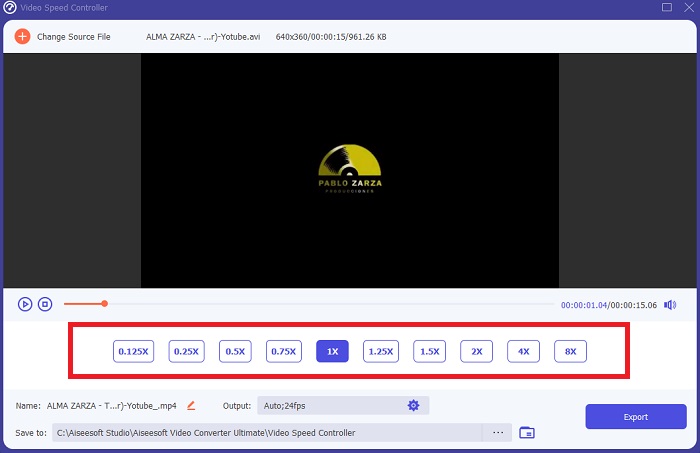
Langkah 5: Setelah Anda selesai menyesuaikan kecepatan pemutaran video, file siap untuk diunggah, dan sebelum itu Anda dapat mempertimbangkan untuk mengubah kualitas output dengan menyesuaikan resolusi, kecepatan bingkai, dll. Klik tombol Ekspor, jika file diselesaikan.
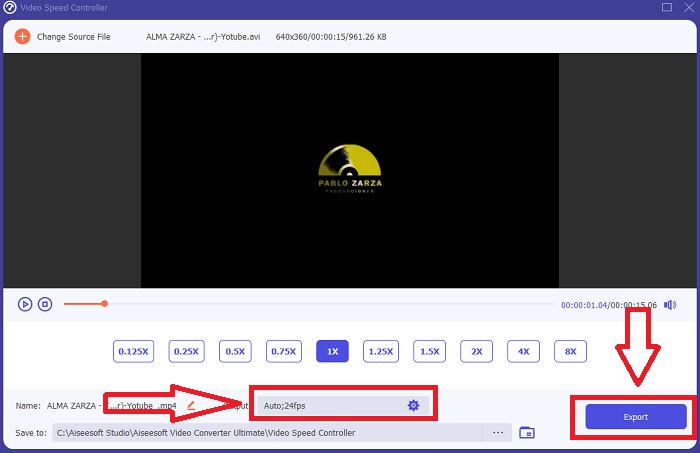
Terkait:
Part 3. Cara Membuat Video Slow-Motion Online Menggunakan Kapwing
Percepat atau perlambat video dengan cepat dengan akselerator video online gratis ini. Anda tidak memerlukan banyak pengalaman mengedit video untuk membuat video slo-mo, time-lapse, dan hyperspeed yang menarik yang dapat Anda posting ke YouTube atau bagikan di media sosial. Unggah video atau masukkan URL untuk memulai. Selain AVI dan MP4, kapwing juga mendukung format file video MP4, MOV, dan 3PG. Serendah 0,25x tersedia untuk video gerak lambat; kecepatan tercepat yang tersedia adalah 4x. Duduk dan rileks saat Anda membaca prosedur tentang cara menggunakan alat online ini.
Langkah 1. Buka browser online apa saja dan cari kapwing. Di antarmuka, Anda sekarang dapat mulai dengan mengklik Memulai. Atau Anda dapat melanjutkan dengan memilih klip video Anda dengan mengklik Unggah data. Juga, ada pilihan lain di mana Anda dapat meletakkan tautan video apa pun dari situs web lain dan melanjutkan pengeditan.
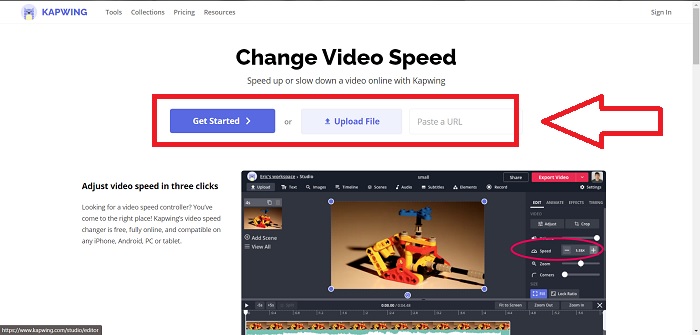
Langkah 2. Klik video di trek video, navigasikan Kecepatan edit tab, dan buat slow motion dengan mengklik tanda -. Ini akan mengurangi kecepatan video sebesar 0,25.
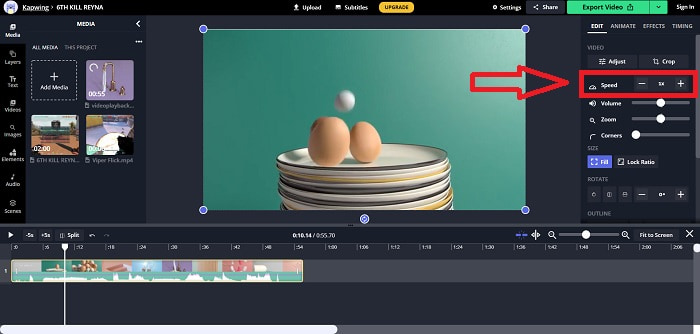
LANGKAH 3. Untuk mengunggah video Anda yang telah dikonversi, klik Ekspor Video dan transfer ke komputer tujuan yang Anda inginkan.
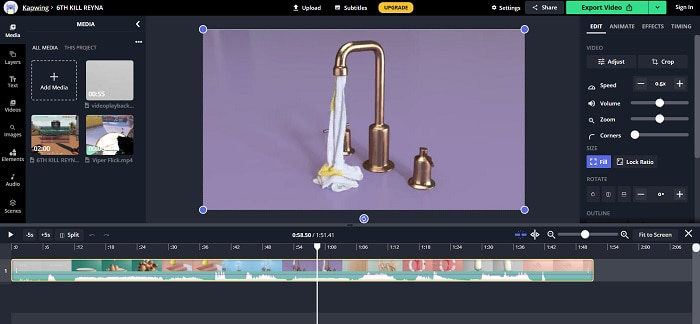
Bagian 4. FAQ tentang Membuat Video Slow-motion di Adobe Premiere
Format apa yang didukung Adobe Premiere Pro?
Dengan Adobe Premiere Pro, Anda dapat bekerja dengan berbagai format video seperti MP4, AVCHD/H.264/H.265, MPEG-1 dan MPEG-2, MOV, FLV, dan AVI.
Apakah 60fps bagus untuk gerakan lambat?
Faktor penting yang memengaruhi keseluruhan tampilan dan nuansa video adalah kecepatan bingkainya, yang juga berdampak pada seberapa realistis tampilan video. Ide ini memiliki hubungan yang kuat dengan cara kita memandang alam semesta secara alami. Membuat video gerak lambat atau merekam cuplikan video game memerlukan kecepatan bingkai lebih besar dari 30 fps. Seiring kemajuan teknologi, kini semakin banyak smartphone yang mampu merekam video dengan kecepatan 60 frame per detik.
Apa yang harus dilakukan jika Adobe Premiere Pro tidak berfungsi?
Preferensi Premiere Pro dapat diatur ulang ke nilai default untuk memperbaiki kerusakan, yang sering direkomendasikan Adobe. Preferensi Anda 'dibuang' saat Anda melakukan ini. Ini akan mengembalikan pengaturan Anda ke pengaturan pabrik aslinya. Anda dapat melakukan ini dengan menekan dan menahan tombol Alt saat meluncurkan Premiere Pro.
Kesimpulan
Semua hal dipertimbangkan, kami belajar bahwa tidak peduli seberapa bagus Adobe Premiere Pro, itu tidak dapat menjadi perangkat lunak yang direkomendasikan untuk digunakan untuk beberapa pengguna yang tidak memiliki latar belakang pengeditan. Kami merekomendasikan untuk menggunakan Video Converter Ultimate karena fitur-fiturnya yang dapat diakses, alat yang dapat memotong, memotong, memasang filter, menggabungkan, dll. Salah satu alat bermanfaat yang tersedia di Pengontrol Kecepatan Video adalah dapat membuat video gerak lambat atau menyesuaikan kecepatan pemutaran video. video. Alat online mungkin merupakan platform yang lebih mudah digunakan daripada Adobe Premiere Pro. Namun, itu tidak dapat menghasilkan output dengan kualitas yang lebih baik daripada Video Converter Ultimate.



 Video Converter Ultimate
Video Converter Ultimate Perekam Layar
Perekam Layar


