Memiliki Pemahaman Yang Dalam Tentang Penggunaan After Effects untuk Mencapai Gerakan Lambat
Bagi kebanyakan editor yang ingin membuat adegan sinematik dalam videonya, internet selalu merekomendasikan After Effects; jika tidak, produk adobe lainnya. Namun bagi seorang pemula yang ingin menggunakan ini akan selalu melihat After Effects sebagai platform yang rumit untuk digunakan untuk membuat gerakan lambat karena langkah-langkah bermasalah yang digambarkan secara konsisten di antarmuka. Dalam artikel ini, Anda akan mengetahui semua detail dan prosedur yang akan memandu Anda untuk menjawab masalah cara melakukan gerakan lambat di After Effects, sehingga Anda dapat menggunakannya dengan nyaman dan menyebut diri Anda seorang editor profesional.
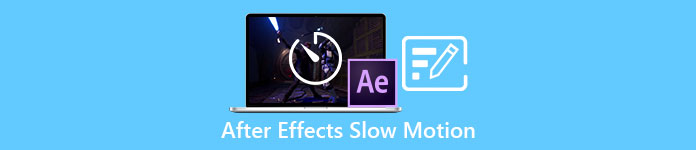
Bagian 1. Cara Membuat Gerakan Lambat di After Effects
Setelah efek adalah alat pengeditan video yang digunakan untuk menambahkan efek dan animasi ke film dan klip video; untuk produksi video yang lebih mulus, sebagian besar editor video menggunakannya untuk membuat judul, intro, dan transisi antar klip. Salah satu dari banyak faktor yang dimiliki oleh intro dan transisi yang baik adalah menempatkan beberapa gerakan lambat dalam adegan, dan Setelah efek dapat melakukan pekerjaan hebat dalam mengonversi video kecepatan normal menjadi gerak lambat.Sebagai bagian dari Adobe Creative Cloud, Anda mendapatkan akses ke After Effects secara gratis. Alat ini termasuk dalam rangkaian lengkap, tetapi Anda juga dapat membelinya secara terpisah jika hanya itu yang Anda butuhkan. Menggunakan seperangkat alat ini memiliki keuntungan menjadi akrab bagi siapa saja yang telah menggunakan produk Adobe lainnya, yang membuat mempelajari fungsi dan interaksi baru menjadi mudah. Agar Anda tahu lebih banyak tentang Setelah efek dan cara membuat slow-motion, berikut langkah-langkah yang diberikan:
Langkah 1. Impor klip video Anda dengan mengklik Mengajukan di sudut kiri atas dan pilih Impor. Kemudian, pilih klip video yang ingin Anda edit dan sesuaikan.
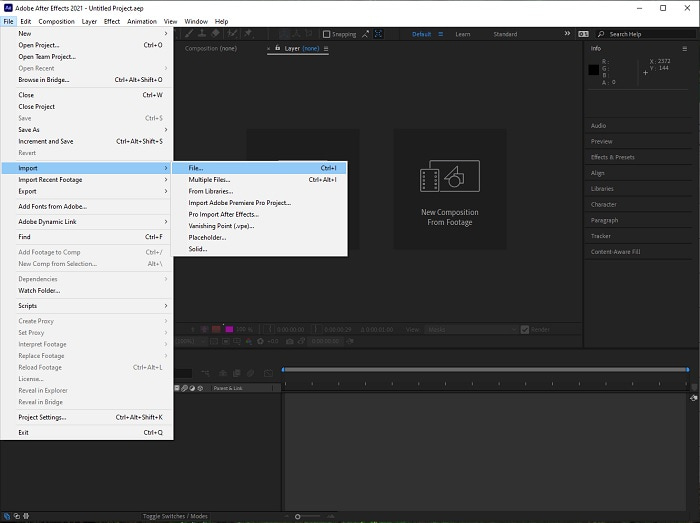
Langkah 2. Seret klip video yang Anda impor ke trek video untuk mulai mengedit. Setelah itu, klik kanan file video dan pilih Waktu; selanjutnya adalah Peregangan Waktu.
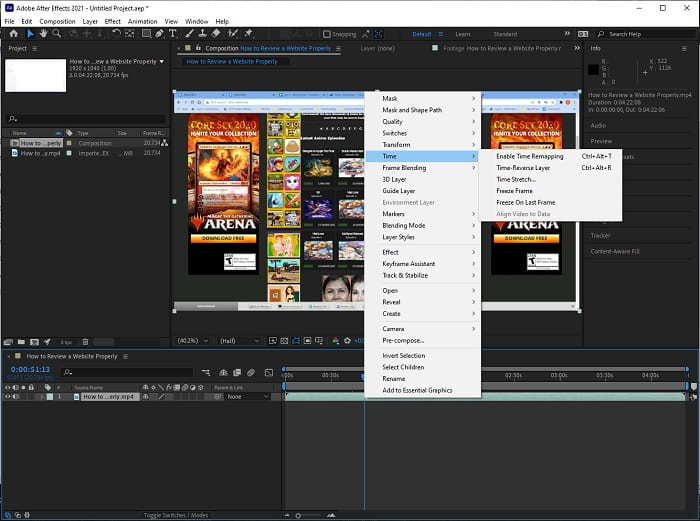
LANGKAH 3. Sesuaikan Peregangan Waktu dengan meningkatkan Faktor Peregangan dari 100 hingga 500+ untuk menghasilkan kecepatan pemutaran yang lebih lambat.
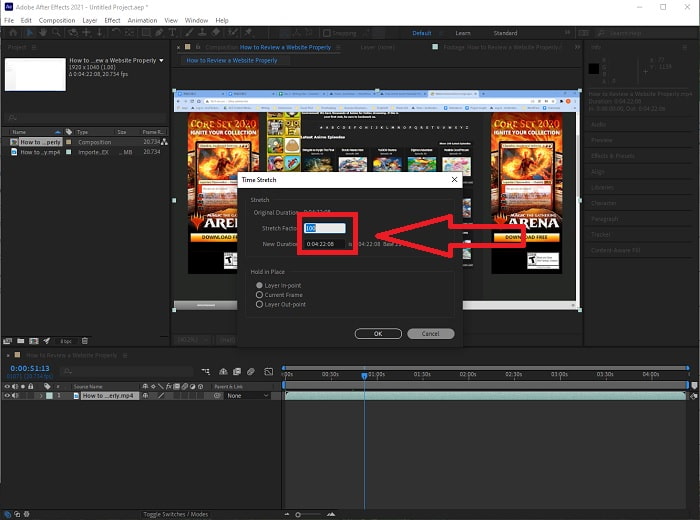
Biasanya, ada banyak cara untuk menyesuaikan kecepatan pemutaran atau sekadar melakukan video gerak lambat menggunakan After Efek; beberapa plugin diperlukan untuk membuat gerak lambat video, beberapa hanya mengandalkan alat yang tersedia pada perangkat lunak yang diberikan di atas.
Bagian 2. Pendekatan yang Lebih Mudah untuk Membuat Gerakan Lambat di PC Windows dan Mac
Metode 1. Gunakan Video Converter Ultimate
Video Converter Ultimate adalah salah satu perangkat lunak yang merupakan alternatif terbaik untuk Setelah efek dalam menyediakan alat yang dapat diakses untuk digunakan dalam mengedit dan melengkapi video, terutama dalam mengontrol kecepatan pemutaran video dan mengubahnya menjadi gerakan lambat. Salah satu alat yang tersedia adalah Pengontrol Kecepatan Video, yang memiliki prosedur mudah untuk diikuti dan melakukan penyesuaian kecepatan yang diinginkan dengan benar. Selain itu, seperti Setelah efek, perangkat lunak ini dapat menghasilkan output berkualitas tinggi bahkan jika Anda menyesuaikan detail dari video Anda. Untuk mengetahui lebih lanjut tentang prosedurnya, berikut adalah langkah-langkah yang perlu Anda ikuti:
Langkah 1. Pilih Download Gratis untuk memulai pengunduhan dan menyimpannya ke komputer Anda. Setelah itu, Anda dapat mempersonalisasi dan mengatur aplikasi.
Download GratisUntuk Windows 7 atau lebih baruDownload Aman
Download GratisUntuk MacOS 10.7 atau lebih baruDownload Aman
Langkah 2. Setelah perangkat lunak diinstal, jalankan dengan memilih Toolbox opsi dari bilah menu dan kemudian memilih Pengontrol Kecepatan Video dari daftar yang muncul.
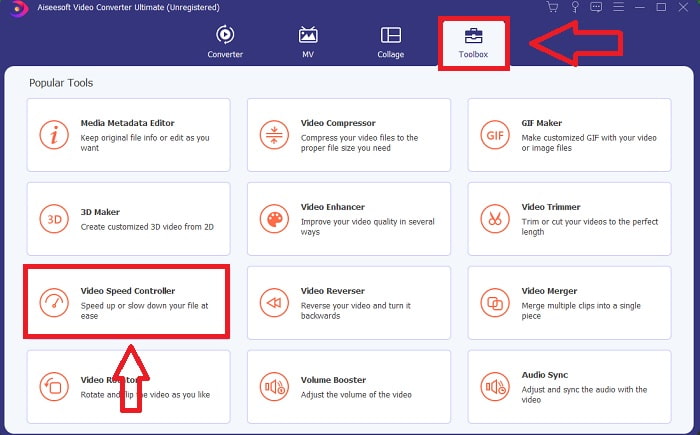
LANGKAH 3. Cukup letakkan file apa pun ke dalam editor klip video dengan mengklik tombol + di lokasi pilihan Anda.
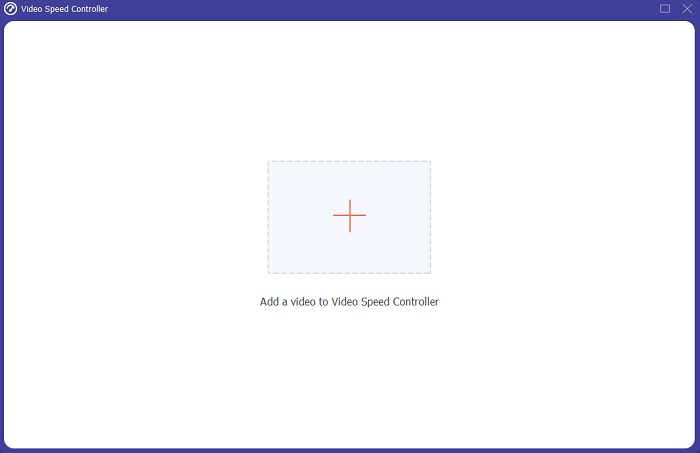
LANGKAH 4. Anda dapat mengubah kecepatan pemutaran dengan menentukan berapa kali kecepatan video akan meningkat atau menurun selama pemutaran.
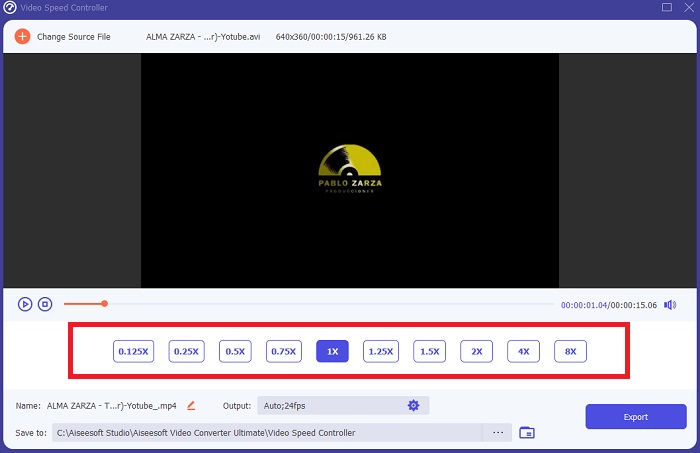
LANGKAH 5. Anda dapat memilih output yang diinginkan dengan mengubah format, resolusi, kualitas klip video Anda setelah Anda selesai menyesuaikan kecepatan pemutaran klip video Anda, dan periksa apakah gerak lambat adalah halus ketika Anda menggunakan perangkat lunak ini daripada Setelah efek. Saat Anda siap untuk menyimpan pekerjaan Anda, pilih Ekspor dari menu File dan tentukan lokasi.
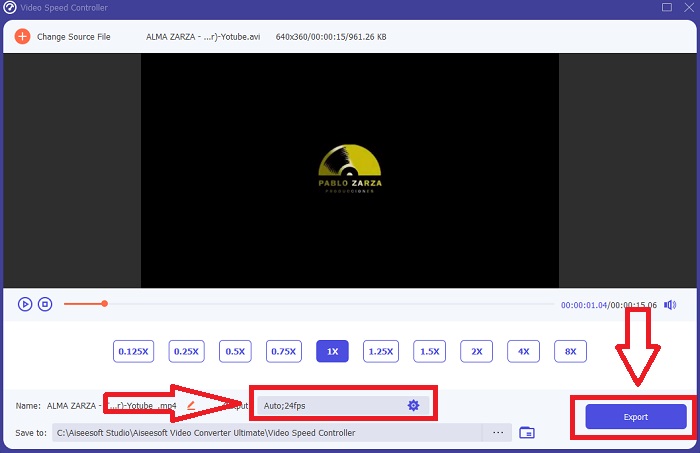
Terkait:
Metode 2. Gunakan DalamVideo
Dalam Video adalah alat pengeditan video berbasis web yang ideal untuk bisnis dari semua ukuran dalam hal membuat dan berbagi video untuk media sosial dan situs web, Dalam Video adalah solusi masuk. Juga tersedia untuk digunakan adalah perpustakaan konten gambar dan video yang diambil dari berbagai repositori online seperti blok Story dan Shutterstock yang dapat dimasukkan ke dalam aplikasi. Berbeda dengan alat web sebelumnya yang dibahas dalam artikel ini, Anda harus terlebih dahulu memasukkan alamat email Anda untuk menggunakan InVideo. Alat berbasis web ini menyediakan sejumlah besar template untuk Anda pilih saat membuat video. Dengan fitur-fiturnya yang mengesankan, aplikasi web ini dapat berfungsi sebagai alternatif yang layak untuk After Effects cs6, memungkinkan Anda untuk meningkatkan kemampuan mengedit Anda ke tingkat editor profesional. Salah satu fiturnya akan memungkinkan Anda untuk mengubah video kecepatan normal menjadi gerak lambat video, dan untuk mengetahui lebih lanjut tentang spesifikasi prosedur, berikut adalah langkah-langkah yang disajikan:
Langkah 1. Untuk mendapatkan akses, Anda harus terlebih dahulu membuat akun di alat web. Langkah selanjutnya adalah memilih template yang akan digunakan untuk proyek Anda. Untuk memulai proses pengunggahan, klik tombol Mengunggah tombol di sudut kiri atas antarmuka.
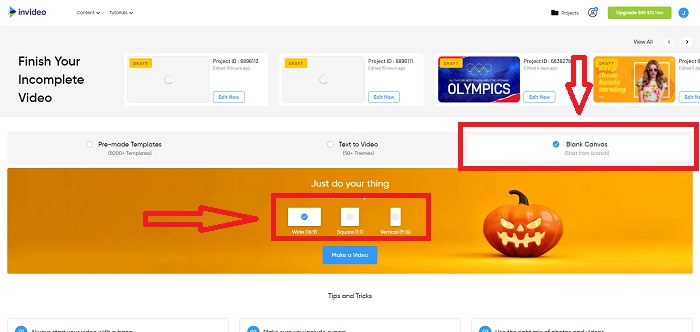
Langkah 2. Itu Kecepatan tab di sudut kanan atas antarmuka dapat digunakan untuk mengubah kecepatan pemutaran klip video Anda. Seret ke trek yang ingin Anda ubah kecepatannya. Selain itu, Anda dapat menyesuaikan kecepatan klip video Anda dengan menyeret Penggeser ke kanan atau ke kiri.
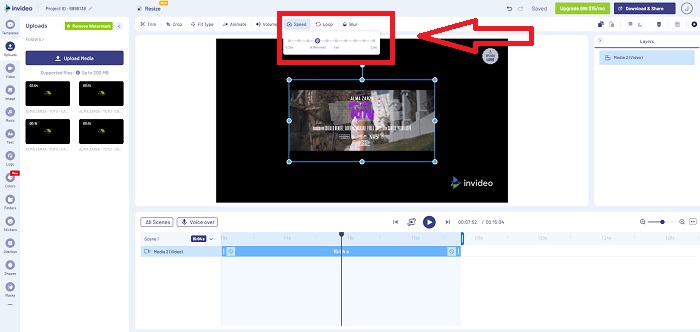
LANGKAH 3. Segera setelah Anda selesai mengedit, klik Unduh & Bagikan untuk mendapatkan hasil yang lebih baik dalam efek gerak lambat seperti Setelah efek dengan meningkatkan ke Premium.
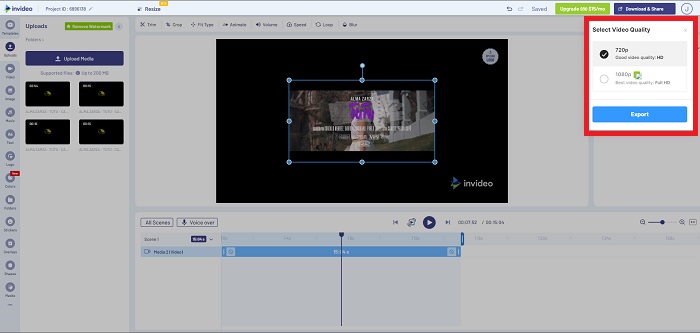
Bagian 3. FAQ tentang Membuat Video Slow Motion di After Effects
Apa perbedaan antara After Effects dengan Premiere Pro?
Dalam hal efek animasi dan grafik gerak, Setelah efek adalah perangkat lunak masuk; sebaliknya, Adobe Premiere Pro, yang terutama berfokus pada pengeditan video, dimaksudkan untuk membantu Anda membuat semua ekstra keren yang membuat grafik gerak Anda menonjol.
Apa itu plugin gerak lambat After Effects?
Meskipun Anda mungkin tidak memotret pada kecepatan bingkai yang lebih tinggi, Twixtor oleh RevisionFX adalah plug-in After Effects yang membantu Anda membuat rekaman gerakan sangat lambat.
Apa alat lain yang tersedia di After Effects?
Selain alat yang dapat mengatur kecepatan pemutaran video, ia memiliki alat pena yang dapat membantu Anda membuat sketsa, instruksi posisi, dan memasukkan teks ke dalam video Anda. Ini memiliki alat kamera yang dapat membantu terutama dalam proyek 3D, membentuk lapisan dalam proyek 2D, menyesuaikan lapisan untuk beberapa alasan penyesuaian, dll.
Kesimpulan
Sebagai kesimpulan, After Effects adalah produk Adobe yang luar biasa yang sebagian besar memberikan tampilan yang mengesankan pada video. Itu dapat menempatkan filter untuk membuat lebih banyak pilihan adegan, menempatkan teks sebagai subtitle dan pengantar, penyesuaian bentuk, dan pengontrol kecepatan yang dapat menyesuaikan kecepatan pemutaran video Anda. Namun, mungkin terlihat rumit bagi beberapa pemula untuk menggunakan perangkat lunak seperti After Effects; itu sebabnya kami merekomendasikan menggunakan Video Converter Ultimate untuk mencapai efek gerak lambat yang ingin Anda sesuaikan dengan video Anda. Lebih mudah digunakan dan memiliki ukuran file yang lebih kecil daripada setiap produk Adobe.



 Video Converter Ultimate
Video Converter Ultimate Perekam Layar
Perekam Layar


