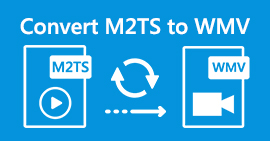Cara Mengompres File Video AVCHD secara Gratis di Windows dan Mac
AVCHD adalah format video camcorder definisi tinggi yang dikembangkan oleh Panasonic dan Sony. Anda dapat menggunakan AVCHD untuk menyimpan file video besar ke dalam drive hard disk dan kartu memori SD. Resolusi video AVCHD yang tersedia berkisar dari 1080p, 1080i dan 720p. Jadi, sebagian besar video AVCHD berukuran besar. Jika tidak ada cukup ruang penyimpanan, Anda dapat mengompres file video AVCHD. Ingin mengompres AVCHD menjadi 10MB, 1MB atau bahkan lebih kecil? Anda baru saja datang ke tempat yang tepat. Ada 2 cara mudah untuk mengecilkan ukuran video AVCHD di komputer Anda. Baca dan ikuti saja.

Bagian 1: Cara Mengompres File Video AVCHD Online Gratis
Ukuran file AVCHD yang besar membuatnya sulit untuk dibagikan, diunggah, dan disimpan. Jika Anda mencari kompresor video AVCHD gratis, Anda dapat melihatnya Kompresor Video Gratis FVC. Ini 100% aman dan mudah untuk mengompres video dalam AVCHD dan format populer lainnya. Tidak peduli seberapa besar ukuran video AVCHD Anda, Anda dapat mengompres AVCHD secara online gratis. Dukungan kompresi batch-nya juga kuat. Selain itu, Anda bahkan bisa konversi AVCHD ke MP4 tanpa kehilangan kualitas untuk mengurangi ukuran video juga.
1. Kompres AVCHD ke berbagai ukuran file online secara gratis.
2. Sesuaikan rasio kompresi video dengan slider.
3. Konversi video AVCHD ke MP4, AVI, MOV dan format video lainnya.
4. Kompres batch video AVCHD menjadi ukuran file yang lebih kecil.
5. Kecepatan kompresi video 30x lebih cepat.
6. Tidak ada batasan ukuran file maksimum.
Langkah 1: Kunjungi situs Kompresor Video Gratis FVC. Klik Tambahkan File ke Kompres untuk memasang peluncurnya.
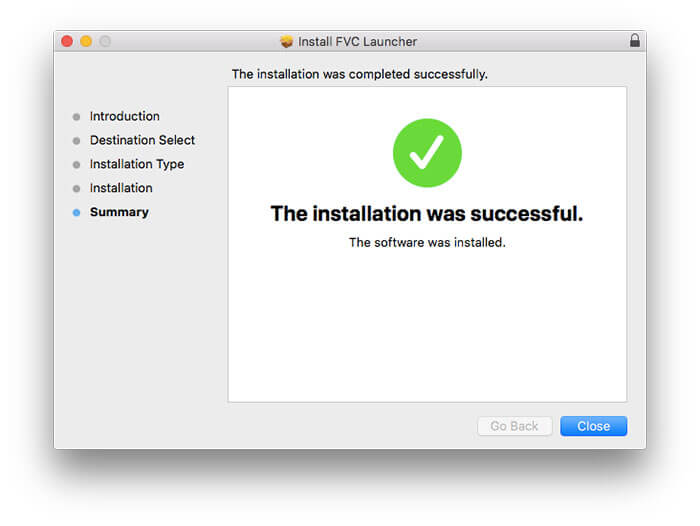
Langkah 2: Tambahkan video AVCHD Anda ke kompresor online. Pindahkan penggeser ke sebelah Ukuran untuk mengurangi ukuran file AVCHD. Atau Anda bisa mengklik Turun atau Naik ikon di sebelah Ukuran untuk mengurangi ukuran video.
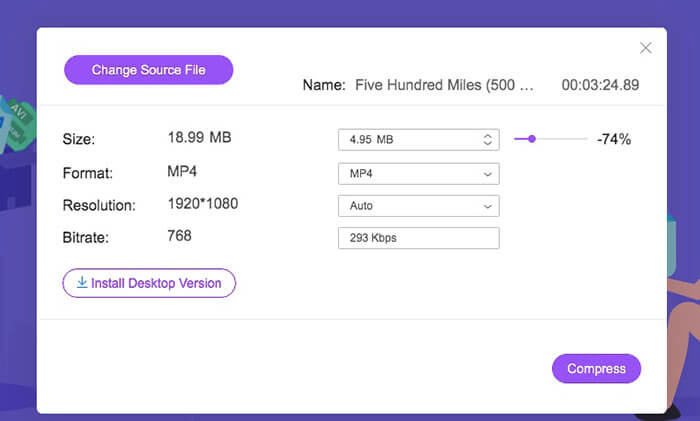
Langkah 3: Anda dapat mengubah format video dari AVCHD ke MP4 untuk membuat video Anda lebih kecil. Apalagi Anda bisa terungkap Resolusi untuk mengompres AVCHD dengan profil resolusi lebih rendah. Hasilnya, Anda dapat mengecilkan AVCHD ke ukuran yang lebih kecil.
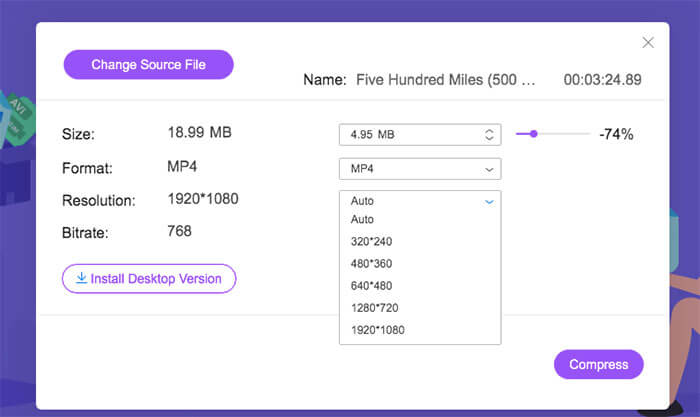
Langkah 4: Klik Kompres dan mengatur folder keluaran. Terakhir, klik Buka untuk mengompres video AVCHD tanpa kehilangan kualitas.
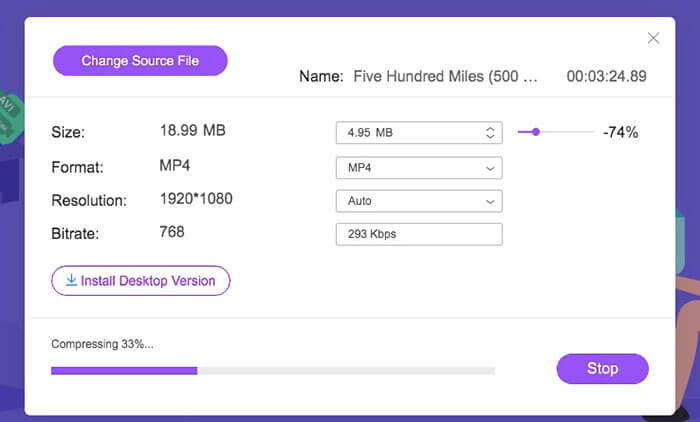
Bagian 2: Cara Mengompres File Video AVCHD dengan VLC
VLC bukan hanya pemutar video gratis, tetapi juga kompresor video. Anda dapat mengurangi ukuran video AVCHD secara gratis di komputer atau ponsel Anda. Cukup setel ulang parameter AVCHD untuk membuat video AVCHD Anda lebih kecil dari sebelumnya. Padahal tidak ada slider ukuran video yang bisa dikontrol. Tetapi Anda masih dapat mengompres AVCHD gratis ke ukuran kecil. Berikut adalah tutorial untuk mengompres file video AVCHD dengan VLC Media Player. (Temukan Pengonversi video HD sini)
Langkah 1: Buka VLC. Buka Media daftar dan pilih Konversi / Simpan.
Langkah 2: Klik Menambahkan untuk mengimpor video AVCHD MTS M2TS Anda ke VLC. nanti, klik Konversi / Simpan untuk melanjutkan proses kompresi AVCHD.
Langkah 3: Dalam Profil daftar, atur format video output sebagai MP4, FLV atau format video kecil lainnya.
Langkah 4: Klik Alat di samping Profil. Di sini Anda dapat mengubah ukuran AVCHD dengan menyesuaikan codec video, bitrate, kualitas, dan opsi lainnya.
Langkah 5: Klik Jelajahi untuk mengatur di mana video AVCHD terkompresi Anda akan disimpan.
Langkah 6: Untuk mengompres video AVCHD, klik Mulailah di pojok kanan bawah. Sekarang Anda dapat mulai mengompresi ukuran file video AVCHD.
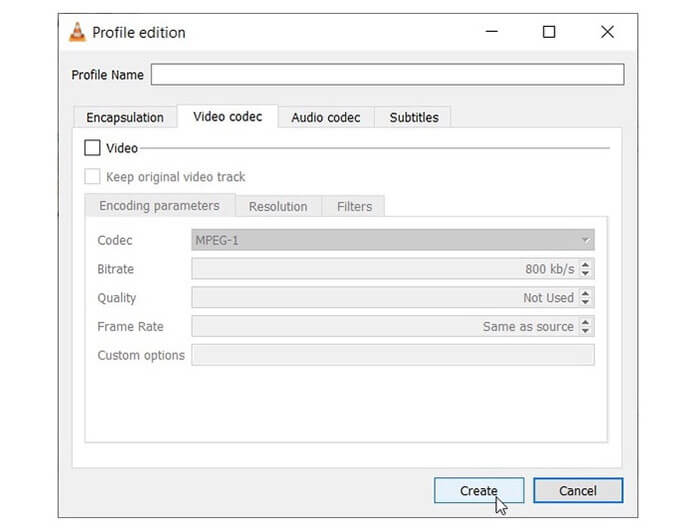
Bagian 3: Tanya Jawab tentang Mengompresi AVCHD
AVCHD VS MP4
Ada banyak perbedaan antara format AVCHD dan MP4. MP4 memiliki kompatibilitas yang lebih baik daripada AVCHD, sedangkan kualitas video AVCHD lebih baik daripada MP4. Akibatnya, ukuran video AVCHD selalu lebih besar dari file MP4. Untuk mendapatkan pengalaman pemutaran yang lebih baik dan ukuran file yang dapat dikelola, Anda dapat mengompres dan mengonversi format AVCHD ke MP4.
Bagaimana cara mengkonversi AVCHD ke MP4 pada kamera Sony?
Anda dapat menggunakan konverter video apa pun untuk mengonversi video Sony AVCHD ke MP4 online atau offline secara gratis. Konverter video AVCHD online yang direkomendasikan adalah Pengonversi Video Gratis FVC. Atau Anda bisa menggunakan FVC Konverter M2TS Gratis, Konverter MTS Gratis dan Konverter TS Gratis untuk mengompres file AVCHD secara gratis.
Bisakah Anda mengonversi AVCHD ke MP4 di Windows 10 dengan Windows Movie Maker?
Tidak. Windows Movie Maker tidak bekerja dengan file AVCHD. Anda perlu mengonversi AVCHD ke format MP4 sebelum mengimpor ke Windows Movie Maker. Untuk mengonversi AVCHD ke MP4 dengan cepat, Anda dapat mengubah ekstensi file dari .m2ts / .mts / .ts ke .mp4 secara langsung. Nanti, Anda dapat menambahkan video yang diimpor ke program apa pun.
Itu semua untuk mengompres file video AVCHD di komputer Windows dan Mac Anda. Anda dapat menggunakan Kompresor Video Gratis FVC atau VLC untuk membuat video AVCHD lebih kecil secara gratis. Kompresor Video Gratis FVC mampu mengompres video AVCHD besar secara massal dengan cepat. Adapun VLC, tidak ada dukungan kompresi batch seperti itu. Anda perlu mengompres dan mengonversi video AVCHD satu per satu secara manual. Oleh karena itu, Kompres Video Gratis FVC melakukan pekerjaan yang lebih baik daripada VLC.
Ada tanda air yang terpasang di video AVCHD Anda yang dikompresi. Jadi, Anda bebas mengompres video AVCHD secara online gratis. Tidak ada ukuran file atau registrasi maksimum yang diperlukan. Untuk beberapa hal, ini bisa menjadi cara terbaik Anda untuk mengompres video dalam AVCHD dan format video lainnya. Jika Anda masih memiliki pertanyaan tentang kompresi video AVCHD, Anda dapat menghubungi kami. Atau Anda dapat meninggalkan pesan di kolom komentar di bawah. Kami akan membantu Anda memecahkan masalah kapan pun Anda membutuhkannya.



 Video Converter Ultimate
Video Converter Ultimate Perekam Layar
Perekam Layar