Cara Membuat Video Lebih Gelap Untuk Video Proyek Anda
Dalam produksi video, salah satu teknik yang sering digunakan adalah menggelapkan area tertentu pada rekaman. Proses ini dapat dilakukan karena beberapa alasan, seperti untuk menciptakan mood atau suasana, menarik fokus ke bagian tertentu pada layar, atau membantu menyembunyikan ketidaksempurnaan. Salah satu alasan utama untuk menggelapkan video adalah menambahkan drama dan ketegangan pada sebuah adegan. Dengan mengurangi eksposur dan meningkatkan kontras, bayangan menjadi lebih intens dan sorotan diminimalkan, sehingga memberikan kesan yang lebih tidak menyenangkan dan tidak menyenangkan pada rekaman. Proses ini bisa sangat efektif dalam film horor atau thriller, yang membuat penontonnya merasa tegang. Untuk video proyek Anda, Anda harus mempelajari teknik ini dengan panduan terperinci di bawah.
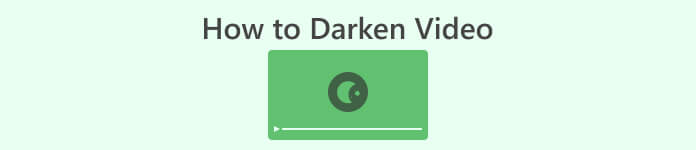
Bagian 1. Cara Menggelapkan Video Offline
1. Video Converter Ultimate
Video Converter Ultimate adalah aplikasi canggih dan utilitas pengeditan video yang dapat memberikan apa yang Anda butuhkan. Butuh bantuan untuk mengurangi kecerahan video proyek Anda? Alat ini berisi cara yang layak untuk mengurangi kecerahan tampilan video Anda. Muncul dengan utilitas video tingkat lanjut, Video Enhancer yang secara otomatis menyesuaikan kecerahan dan kontras video proyek. Ini menganalisis file secara internal dan menyesuaikan kontras untuk memberikan pencahayaan yang lebih baik pada file seolah-olah diambil dalam lingkungan atau pengaturan dengan cahaya redup. Anda dapat memeriksa pedoman di bawah ini untuk mempelajari panduan rinci dalam menggunakan aplikasi ini.
Langkah 1. Unduh Aplikasinya
Mulailah meningkatkan dan memodifikasi file video Anda dengan menginstal perangkat lunak di PC Anda. Klik Download Gratis disajikan di bawah langkah ini. Dapatkan penginstal filenya dan jalankan file di komputer Anda.
Download GratisUntuk Windows 7 atau lebih baruDownload Aman
Download GratisUntuk MacOS 10.7 atau lebih baruDownload Aman
Langkah 2. Impor Video
Langkah selanjutnya adalah meluncurkan aplikasi dan menambahkan video yang perlu Anda tingkatkan. Pergi ke Toolbox opsi, tempat semua fitur lanjutan berada. Pilih Penambah Video fitur untuk mengakses kotak dialognya. Impor file dengan menekan + ikon.
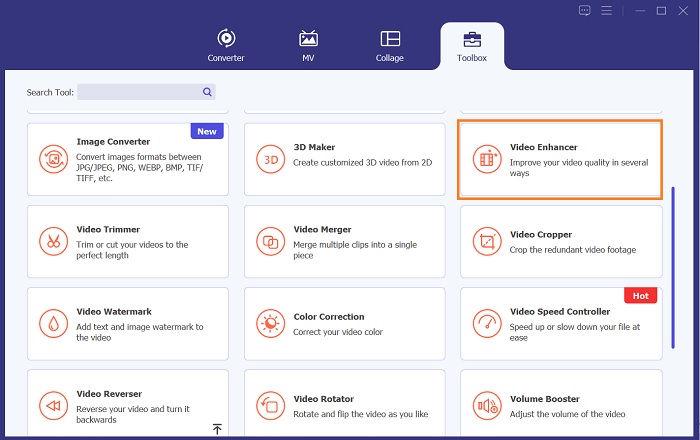
Langkah 3. Selesaikan Prosesnya
Setelah itu, setelah video yang dipilih diimpor, empat opsi akan muncul di layar Anda. Pilih Kecerahan dan Kontras yang Dioptimalkan menu untuk memproses video secara otomatis. Kemudian, video akan diekspor ke folder keluaran yang ditentukan. Temukan file dan putar untuk memeriksa kontras video proyek.
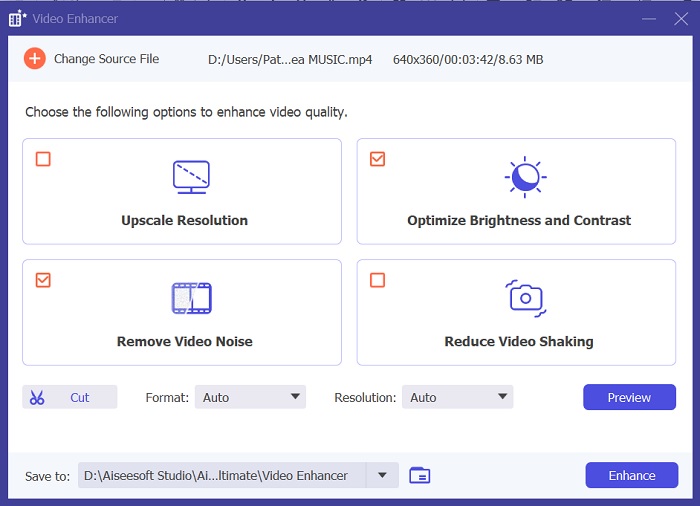
2. Adobe Premiere Pro
Premiere Pro adalah perangkat lunak utilitas video inovatif yang telah menjadi pilihan utama bagi banyak editor video profesional, dengan antarmuka intuitif, integrasi tanpa batas dengan produk Adobe lainnya, dan fitur-fitur canggih. Salah satu keunggulan penting Premiere Pro adalah kemampuannya memproses berbagai format video, dari SD, HD, 4K, dan seterusnya. Fitur ini memudahkan pengerjaan rekaman dari berbagai sumber, termasuk kamera, perangkat seluler, dan drone. Jika ada kebutuhan untuk menyesuaikan pencahayaan video Anda, Adobe Premiere Pro sangat membantu dengan fitur Lumetri Color Panel-nya, yang dapat menyesuaikan kontras dan kecerahan file. Selain itu, Premiere Pro menawarkan alat koreksi warna tingkat lanjut, kemampuan pengeditan audio, efek visual, dan banyak lagi.
Langkah 1. Untuk mengedit kecerahan di Premiere Pro, Anda harus mengunduh aplikasinya di PC Anda. Anda dapat mencari file penginstalnya di halaman web utamanya dan mendapatkan firmware-nya untuk menginstal aplikasi. Luncurkan alat dan impor file video dengan menekan Impor tombol.
Langkah 2. Buka panel Lumetri Color dengan mengklik tab Color di sudut kiri atas layar. Di panel Lumetri Color, Anda akan melihat berbagai opsi koreksi warna. Untuk menyesuaikan kecerahan, cari Koreksi Dasar bagian. Anda dapat menggunakan Paparan penggeser untuk mengubah kecerahan klip di sini. Seret penggeser ke kanan untuk menambah kecerahan atau ke kiri untuk mengurangi kecerahan.
LANGKAH 3. Terakhir, tekan atau klik Ekspor tombol untuk menyimpan file. Harap tunggu hingga video dirender dan cari di folder keluaran alat. Putar dan pratinjau perubahan pada video proyek dan lihat apakah sesuai dengan keinginan Anda.
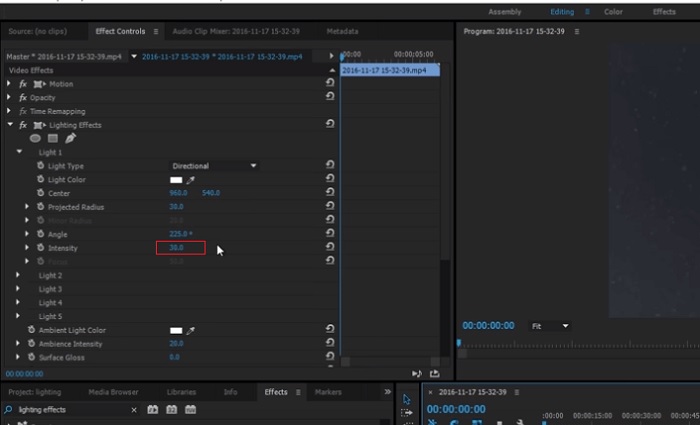
3.Adobe After Effects
Saat menyesuaikan kecerahan di After Effects, beberapa fitur berguna. Pertama, efek Levels dapat digunakan untuk mengatur kecerahan dan kontras. Efek ini memungkinkan Anda mengatur titik hitam-putih, yang membantu memastikan gambar Anda tidak menjadi terlalu pudar atau terlalu gelap. Anda juga dapat menggunakan efek Kurva untuk mengatur kecerahan dan kontras bagian video tertentu. Fitur ini dapat menonjolkan detail pada bayangan atau highlight. Fitur bermanfaat lainnya adalah efek Eksposur, yang memungkinkan Anda mengubah kecerahan dan kontras seluruh gambar. Efek ini juga mencakup opsi untuk menyesuaikan gamma dan offset, yang dapat membantu Anda menyempurnakan tampilan gambar Anda.
Langkah 1. Langkah awal untuk mengedit tampilan video di After Effects adalah dengan mendapatkan firmware alat tersebut dan menginstalnya di PC Anda. Anda dapat mengunduh atau memperolehnya dari situs resmi Adobe dan menjalankan penginstal filenya. Kemudian, luncurkan aplikasi dan navigasikan fitur-fiturnya.
Langkah 2. Selanjutnya adalah mengimpor video dengan masuk ke Mengajukan pilihan dan menekan Impor pilihan. Temukan video Anda dan ketuk untuk menambahkannya ke pengeditan video. Setelah itu, buka tab Windows dan tekan Efek dan Preset. Akan ada kotak pelacakan yang muncul di mana Anda dapat mencari opsi Level.
LANGKAH 3. Terakhir, tekan tombol Tingkat Otomatis lalu seret dan lepas ke video yang Anda perlukan untuk mengurangi kecerahan klip proyek Anda. Pukul Ekspor pilihan untuk menyimpan modifikasi. Anda juga dapat menggunakan preset berbeda untuk menyesuaikan kecerahan file Anda. Buka folder keluaran untuk melihat pratinjau dan memeriksa video proyek yang dimodifikasi.
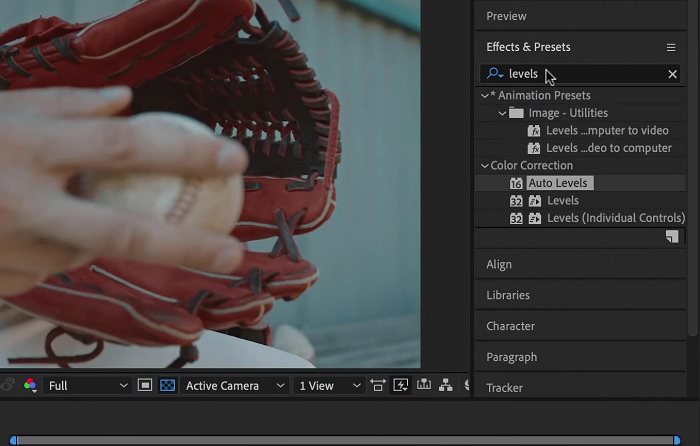
4. Tekad DaVinci
Dalam hal modifikasi video, Davinci Resolve adalah perangkat lunak dan utilitas video canggih yang menawarkan berbagai fitur pengeditan untuk meningkatkan kualitas rekaman Anda. Salah satu teknik pengeditan yang paling umum adalah mempergelap video, yang dapat memengaruhi visual Anda secara drastis. Salah satu fitur favorit pengguna perangkat lunak pengeditan video ini adalah kemampuannya untuk menilai warna rekaman dengan mudah. Perangkat lunak ini memiliki beragam alat penilaian warna yang memberi wewenang kepada pengguna untuk merevisi tampilan dan nuansa rekaman agar sesuai dengan visi artistik. Itu juga dilengkapi dengan panel timeline di mana pengguna dapat memberikan proses pengeditan yang lebih baik. Davinci Resolve menjadikan proses ini mudah dan efisien dengan alat-alat canggihnya.
Langkah 1. Panduan awal dalam menyesuaikan eksposur video menggunakan DaVinci Resolve adalah dengan mendapatkan alat tersebut di PC Anda. Unduh aplikasinya di situs resminya dan jalankan penginstal file untuk mendapatkannya. Kemudian, luncurkan aplikasi pengeditan video dan periksa fitur-fiturnya untuk membiasakan diri Anda dengan utilitas pengeditannya.
Langkah 2. Untuk menggelapkan video dengan Davinci Resolve, impor video ke file dengan mengklik Mengajukan pilihan dan mengakses Impor berkas tombol. Kemudian, Anda dapat menggunakan alat penilaian warna perangkat lunak. Pilih klip yang ingin Anda gelapkan di garis waktu, lalu buka Warna halaman.
LANGKAH 3. Dari sana, Anda dapat menggunakan Mengangkat, Gamma, dan Memperoleh kontrol untuk menyesuaikan kecerahan dan kontras klip. Setelah itu, tekan dan pilih Ekspor tombol untuk menyimpan perubahan yang dilakukan pada proyek video. Akses folder keluaran untuk melihat pratinjau file.
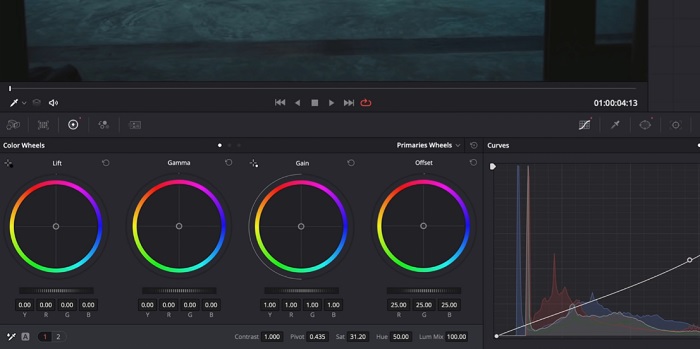
Bagian 2. Cara Menggelapkan Video Online
Apakah Anda bosan menggunakan perangkat lunak pengeditan video yang lebih besar untuk menyesuaikan klip video sederhana di PC Anda? Nah, Clideo bisa sangat membantu sebagai alternatif pengeditan video, karena memakan banyak ruang komputer. Alat online ini memungkinkan pengguna mengakses panel timeline dengan mudah dan mengimpor video ke API-nya tanpa perlu menginstal atau masuk ke akun. Pengguna dapat langsung mengunggah file video yang perlu mereka edit, dan alat online akan menganalisis dan menyediakan fitur pengeditan untuk mengubah dan menyempurnakan tampilan klip proyek. Anda dapat memeriksa panduan terperinci di bawah ini tentang cara menggunakan aplikasi online ini secara menyeluruh.
Langkah 1. Untuk menyesuaikan kecerahan di Clideo, akses aplikasi di browser web Anda. Luncurkan antarmuka utama dan mulai unggah klip video Anda ke platform dengan menekan Pilih File. Pilih video yang perlu Anda edit dan impor pada alat online.
Langkah 2. Selanjutnya, pilih Menyesuaikan pilihan dari menu di bawah pemutar video. Cara ini akan menggunakan beberapa alat pengeditan, termasuk opsi untuk mengatur kecerahan. Seret penggeser kecerahan kiri atau kanan untuk mengurangi atau menambah kecerahan.
LANGKAH 3. Anda juga dapat menggunakan tombol penyesuaian otomatis untuk mengatur kecerahan secara otomatis. Setelah Anda puas dengan tingkat kecerahannya, klik Menerapkan ikon atau tombol untuk menyimpan perubahan Anda. Terakhir, unduh video yang Anda edit dengan mengklik opsi Ekspor.
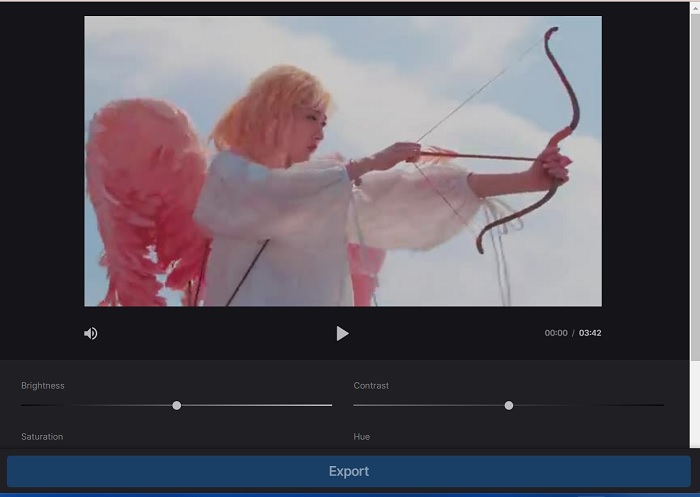
Bacaan lebih lanjut:
Filter Video: Tingkatkan Video Anda dengan Filter dan Efek di Desktop
5 Pembuat Film YouTube yang Menakjubkan | Buat Konten Film Luar Biasa
Bagian 3. FAQ Tentang Video Gelap
Bagaimana cara menggelapkan video di iPhone?
Ada berbagai perangkat lunak yang dapat Anda gunakan dan instal di perangkat seluler Anda yang dapat menyesuaikan eksposur klip proyek Anda. Anda juga dapat menggunakan alat online yang dapat membantu Anda menyesuaikan video langsung di ponsel cerdas Anda. Clideo direkomendasikan karena dapat diakses di browser web, termasuk Safari dan lainnya yang kompatibel dengan perangkat Apple.
Bagaimana cara menggelapkan video di iMovie?
Sesuaikan pengaturan kecerahan dan kontras untuk menggelapkan video di iMovie. Anda juga dapat menambahkan overlay atau filter gelap pada video agar tampak lebih gelap. Pilihan lainnya adalah menyesuaikan tingkat eksposur untuk membuat video lebih gelap. Bereksperimenlah dengan pengaturan ini hingga Anda mencapai tampilan video yang diinginkan.
Mengapa Anda ingin menggelapkan video di iPhone?
Menggelapkan video dapat membantu dalam banyak skenario, seperti meningkatkan kualitas video secara keseluruhan, meningkatkan kontras, atau menciptakan suasana atau suasana tertentu.
Kesimpulan
Setelah mencoba berbagai metode, artikel ini menemukan bahwa menggelapkan video di PC bisa dilakukan dengan cukup mudah. Anda harus menggunakan perangkat lunak pengeditan video seperti Video Converter Ultimate, Adobe Premiere Pro, Da Vinci Resolve, dan After Effects untuk mencapai hal ini. Setelah perangkat lunak diinstal, Anda dapat dengan mudah mengubah eksposur video Anda untuk mencapai efek gelap yang diinginkan. Namun, penting untuk memastikan bahwa video tersebut ringan hingga sulit untuk melihat detailnya. Dengan tips ini cara memperbaiki video yang terlalu terang, Anda berhasil menggelapkan video dan membuat produk akhir yang menarik secara visual.



 Video Converter Ultimate
Video Converter Ultimate Perekam Layar
Perekam Layar



