Cara Sederhana untuk Menambahkan Gambar pada Video di iMovie dengan Cepat
Menambahkan gambar ke video menjadi salah satu cara terbaik untuk menyampaikan pesan kepada penonton dengan lebih baik. Sebagian besar editor video dapat membantu Anda dengan cepat melapisi gambar ke video, dan jika Anda adalah pengguna Apple, mungkin Anda pernah menemukan iMovie. Ini dikenal sebagai salah satu editor terbaik yang dapat Anda gunakan di perangkat Apple Anda. Selain itu, rata-rata pengguna Apple merasa kesulitan menggunakan iMovie karena mereka belum berpengalaman menggunakannya. Jadi sekarang, jika Anda adalah pengguna Apple yang sama yang mengalami kesulitan menggunakannya dan ingin menambahkan gambar ke video, Anda dapat membaca artikel ini—belajar cara menambahkan gambar pada video di iMovie sederhana jika Anda membaca detail di bawah ini.
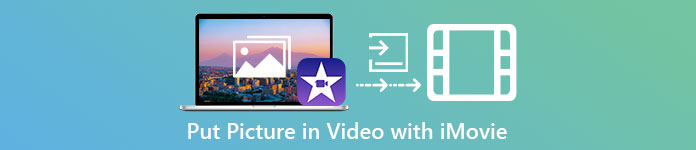
Bagian 1. Cara Melapisi Gambar pada Video di iMovie [Mac]
Jika Anda memiliki iMovie di Mac, Anda dapat menggunakannya dan menambahkan gambar ke video. Jadi sekarang, jika Anda ingin mempelajari cara memasang foto di video iMovie, langkah-langkah di bawah ini akan membantu Anda.
Langkah 1. Cari iMovie di Finder, lalu klik untuk membukanya.
Langkah 2. Di kiri atas iMovie, klik Impor tombol untuk mengimpor video dan gambar dengan mudah. Seret dan letakkan file media yang telah Anda sisipkan di Linimasa.
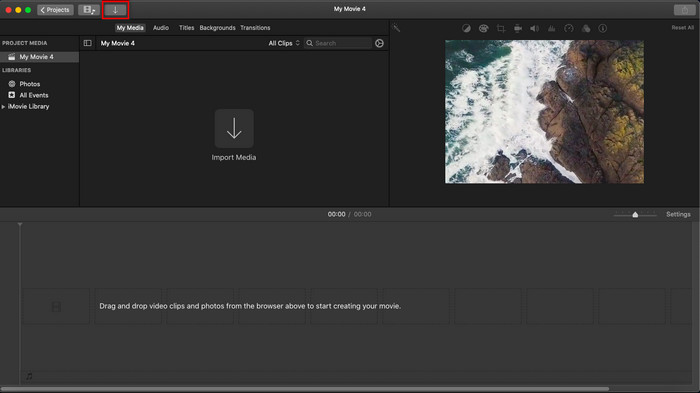
LANGKAH 3. Sesuaikan gambar yang telah Anda impor dan durasinya. Setelah itu, klik Ekspor untuk mengunduh file ke komputer Anda.
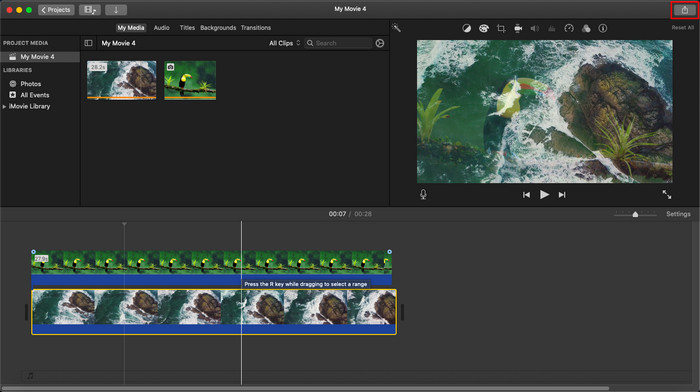
Langkah-langkah yang kami sajikan di sini adalah dari pengalaman langsung menggunakan iMovie. Langkah-langkah dapat bervariasi jika ada pembaruan pada alat atau beberapa perubahan terjadi segera.
Bagian 2. Cara Menyisipkan Foto di Video dengan iMovie [iOS]
Bagaimana jika Anda menggunakan perangkat iOS dan ingin menggunakan iMovie sebagai editor untuk menambahkan gambar ke video? Apa itu mungkin? Ya, memang begitu. Kami dapat mengajari Anda cara memasukkan gambar ke dalam video iMovie di iPhone dengan membaca detail di bawah ini dengan langkah-langkah yang kami berikan.
Langkah 1. Jalankan aplikasi iMovie di perangkat iOS Anda, klik Buat Proyek, kemudian Film. Tambahkan video yang ada di dalam perpustakaan Anda.
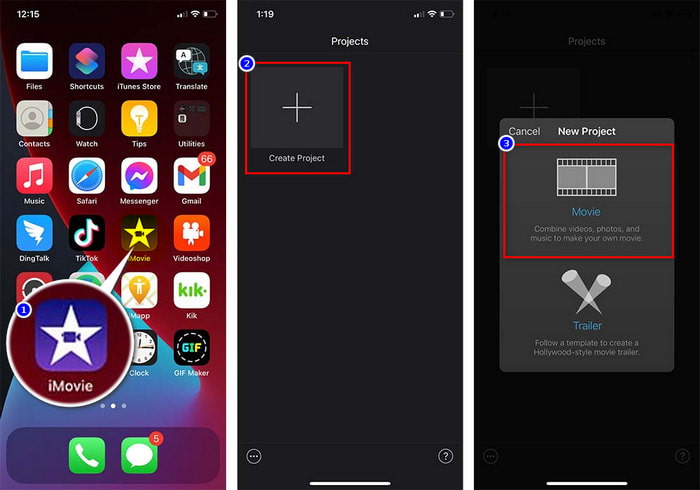
Langkah 2. Klik + tombol untuk menambahkan tanda air gambar ke video. Cari di perpustakaan, klik, tekan garis tiga titik, dan tekan Layar Hijau/Biru. Ketuk gambar untuk menghapus latar belakang secara otomatis.
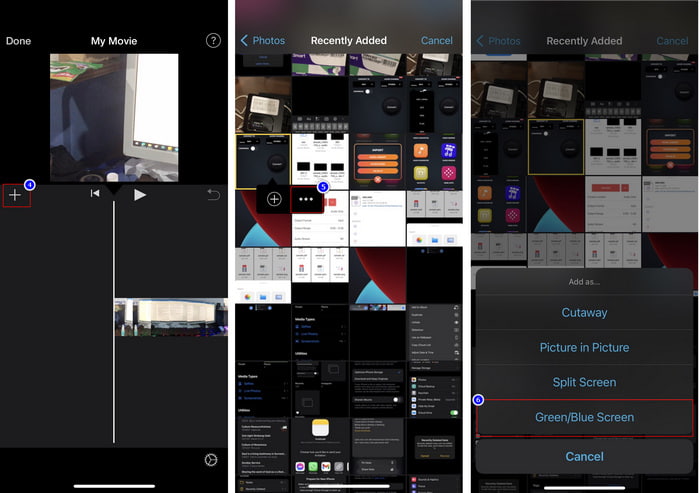
LANGKAH 3. tekan Selesai, klik Ekspor, kemudian Simpan Video.
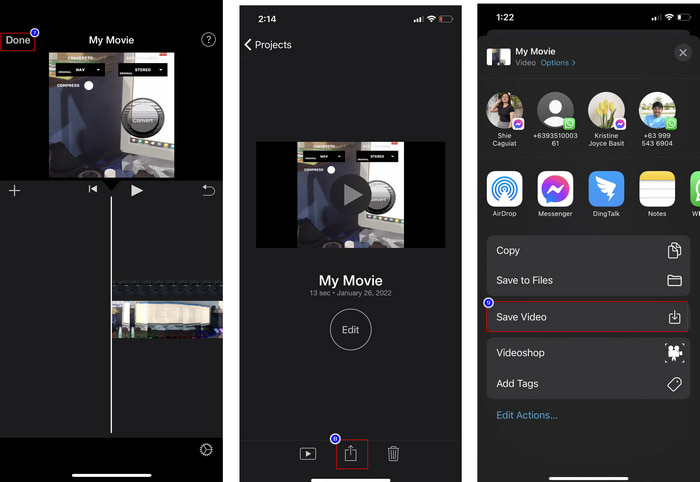
Semua langkah yang kami sajikan di sini berasal dari pengalaman langsung menggunakan iMovie di iOS. Tetapi beberapa langkah dapat berubah jika pembaruan terjadi pada aplikasi editor segera.
Bagian 3. Solusi termudah untuk Menyisipkan Foto ke Video dengan Perangkat Lunak Watermark Video Terbaik di Mac
Apakah Anda memiliki kesulitan yang sama dalam menambahkan foto melalui vireo di iMovie? Coba gunakan Video Converter Ultimate karena alat ini adalah alternatif terbaik untuk iMovie. Performa keseluruhan sudah dipuji oleh jutaan pengguna yang sudah mencoba menggunakannya. Meskipun mereka memiliki masalah yang berbeda dalam video mereka, mereka tetap memilih alat utama untuk menyelesaikannya. Selain itu, dengan alat ini, Anda hampir dapat melakukan segala sesuatu yang berhubungan dengan video, seperti memotong, menambahkan gambar, menggabungkan, memotong, dll. Apapun masalahnya, ini adalah solusi satu atap untuk itu. Ingin memecahkan masalah? Nah, ikuti langkah-langkah yang kami tulis di bawah ini untuk Anda ikuti dengan mudah.
Fitur:
Alat utama mendukung banyak format, jadi mengunggah format Anda tidak akan sulit.
Mendukung antarmuka yang mudah dipahami untuk menambahkan gambar dengan cepat ke video apa pun dalam beberapa detik.
Mendukung berbagai platform seperti Mac dan Windows untuk memungkinkan pengguna menikmati di semua platform.
Langkah 1. Anda dapat mengunduh alat dengan mengeklik tombol unduh di bawah, segera menginstalnya, dan membukanya setelah penginstalan.
Download GratisUntuk Windows 7 atau lebih baruDownload Aman
Download GratisUntuk MacOS 10.7 atau lebih baruDownload Aman
Langkah 2. Setelah membukanya, tekan tombol + tombol disajikan untuk mengimpor file video. Setelah itu, folder akan mencari file video dan klik Buka.
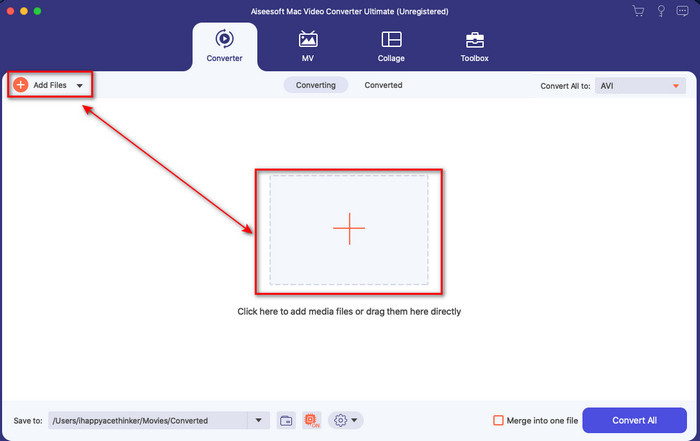
LANGKAH 3. tekan tongkat sihir untuk membuka jendela pengeditan konverter. Pergi ke tanda air, klik gambar, lalu tekan menambahkan untuk mengunggah gambar. Anda juga dapat mengedit gambar kegelapan atau memutar itu sesuai dengan kebutuhan Anda, dan untuk menerapkan perubahan, klik baik.
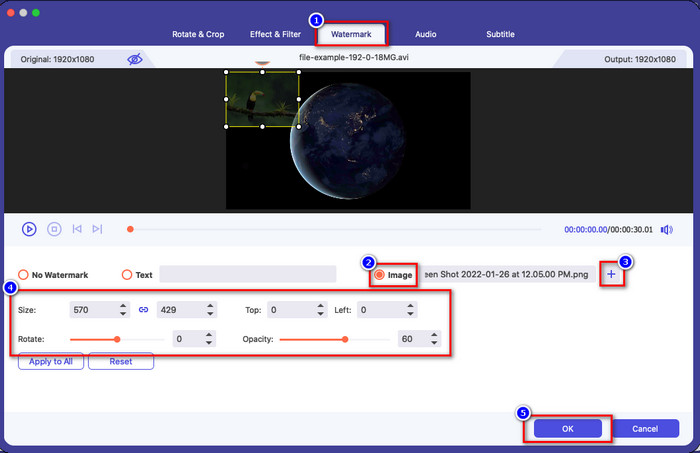
LANGKAH 4. Klik Konversi Semua tombol untuk mengekspor file video. Ini akan disimpan di folder komputer Anda setelah proses ekspor, semudah Anda sudah memiliki gambar watermark di video Anda. Jadi sekarang, apakah Anda percaya pada kemampuan Pengonversi Video Terbaik? Anda telah menambahkan tanda air gambar pada video secepat itu.
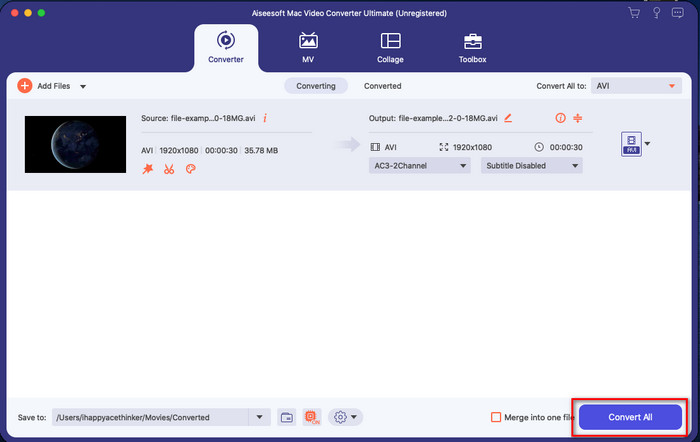
Terkait:
Bagaimana Menambahkan Audio ke Video
Cara Menambahkan Subtitel ke Video
Bagian 4. FAQ tentang Menambahkan Foto pada Video di iMovie
Apakah ada batasan jumlah gambar yang ditambahkan dalam video iMovie?
Sejauh ini, kami tidak mengalami ketidaknyamanan saat menambahkan banyak gambar pada video saat menggunakan iMovie. Namun, proses ekspor membutuhkan waktu jika Anda menambahkan terlalu banyak gambar pada video, tetapi tidak akan macet, sesuai pengalaman.
Apa format gambar yang dapat saya gunakan di iMovie?
Ada banyak format gambar diam yang didukung iMovie seperti BMP, PNG, JPG atau JPEG, HEIF, PSD, RAW TIFF, dan TGA, tetapi jika Anda menginginkan gambar animasi, Anda dapat menggunakan GIF. Meskipun format ini banyak, tetap saja tidak mendukung semua format gambar seperti EXIF, WebP, dan sejenisnya.
Mengapa saya harus menggunakan iMovie?
Bagi pengguna Apple, iMovie adalah salah satu pilihan terbaik untuk membuat film pendek, iklan, vlog, dan lainnya; semua ini gratis. Editor menyediakan antarmuka semi-canggih untuk membantu pengguna memiliki pengalaman langsung tentang tampilan antarmuka atau alat canggih. Juga, perangkat lunaknya kurang teknis, tetapi khusus. Tidaklah umum untuk melihat editor yang menyediakan cara penggunaan yang kurang teknis, tetapi ini dapat membantu Anda menjadi seorang profesional dan menambahkan beberapa alat canggih yang memiliki teknik khusus.
Kesimpulan
Akhirnya, kami dapat mengatakan bahwa kami sudah memiliki pengetahuan yang cukup untuk menambahkan foto ke video dengan mudah di iMovie. Dengan alat terbaik di Apple, Anda hampir dapat melakukan pengeditan yang rumit di sini. Namun, tidak semua fungsi yang Anda butuhkan ada di iMovie, tetapi Anda dapat menggunakan Video Converter Ultimate untuk memiliki editor yang mudah digunakan di semua platform. Mungkin Anda berpikir, mengapa harus menggunakan alat pamungkas? Penjelasan tidak banyak diperlukan jika kita membahas alat pamungkas seperti yang kami sajikan bukti di atas. Lalu apa yang harus Anda lakukan? Anda dapat mengklik tombol unduh untuk mendapatkan pengalaman langsung dengan alat utama dan menyelesaikan masalah ini.



 Video Converter Ultimate
Video Converter Ultimate Perekam Layar
Perekam Layar


